Guida per Tenorshare ReiBoot
Guida per Win
Prova ReiBoot Ora
ReiBoot è la soluzione ideale per risolvere i problemi comuni di macOS in modo rapido ed efficiente. Grazie a questo software, è possibile risolvere facilmente problemi come il mancato avvio o il blocco del sistema. ReiBoot rappresenta un'alternativa innovativa ai tradizionali metodi di risoluzione dei bug, permettendo agli utenti di risparmiare tempo e fatica.
Se stai riscontrando problemi significativi con il tuo Mac, Tenorshare ReiBoot è la scelta ideale per risolverli in modo professionale ed efficiente. Questo software innovativo offre due modalità di riparazione: la Riparazione Standard e la Riparazione Profonda. Entrambe le modalità consentono di risolvere in pochi minuti centinaia di bug di macOS, riportandolo alle condizioni ottimali.
La riparazione standard può risolvere i problemi più comuni di macOS senza comportare alcuna perdita di dati.
Passo 1 Scarica e installa ReiBoot su PC o Mac
Al PC/Mac funzionante, collega il computer (Mac) che deve essere riparato. Una volta riconosciuto il Mac bloccato (o con bug), fai clic sul pulsante [Ripara i problemi del sistema macOS] per utilizzare lo strumento Ripristino configurazione di macOS.
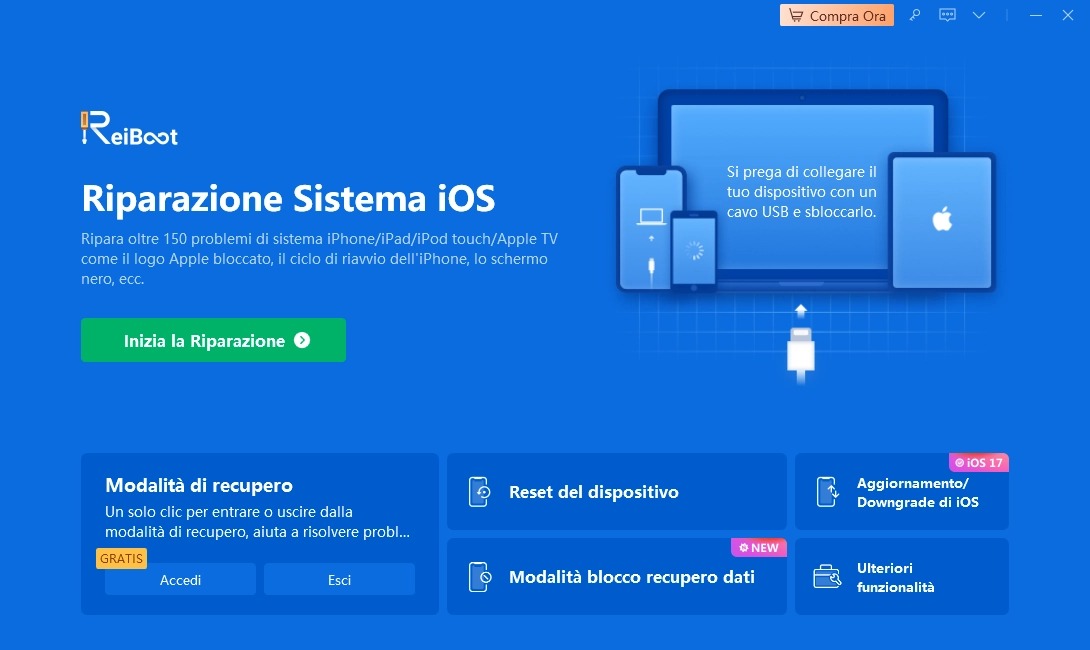
![]() Nota:
Nota:
Per riparare correttamente macOS, si consiglia vivamente di collegare i due computer Mac utilizzando il cavo USB Lightning originale Apple.
Passo 2 Fare clic su "Riparazione standard" per procedere.
Nell'interfaccia successiva, seleziona la scheda "Riparazione standard".
Info. Leggi la nota di seguito per evitare errori nel processo di riparazione. Clicca sul pulsante [Riparazione standard] per avviare la procedura.

Passo 3 Accedere alla modalità DFU
Seleziona il modello del Mac che devi riparare e segui le istruzioni sullo schermo per impostarlo in DFU.

![]() Nota:
Nota:
Se il tuo Mac non può essere rilevato, assicurati di aver selezionato il modello giusto e segui le istruzioni per impostarlo in modalità DFU.
Passo 4 Scarica il pacchetto firmware
Se sei pronto, fai clic su [Download] per scaricare l'ultimo pacchetto firmware disponibile. Ci vorrà del tempo, a seconda della grandezza del file (solitamente oltre i 10GB).

Passo 5 Avviare la riparazione standard
Una volta scaricato il pacchetto firmware sul tuo computer, puoi fare clic su [Avvia riparazione standard] per avviare il ripristino del sistema.

L'intero processo di riparazione richiederà alcuni minuti, attendere pazientemente.
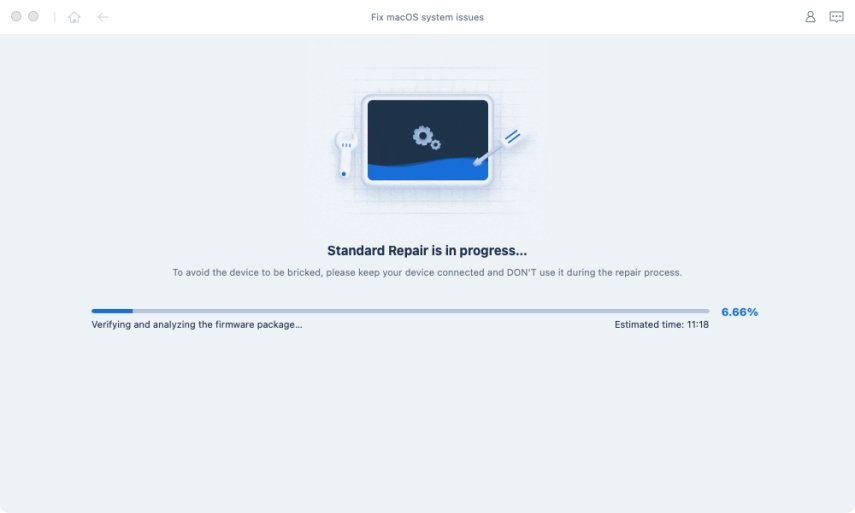
Al termine della riparazione, il tuo dispositivo macOS si riavvierà automaticamente e tutti i tuoi dati non verranno cancellati.

Nota:
Se i tuoi modelli Mac sono dotati della protezione Apple T2, prima di eseguire la riparazione, segui queste istruzioni:


Dopo aver completato tutti i passaggi, fai clic sul pulsante [Fine] e il tuo Mac con Apple T2 verrà riparato correttamente senza perdita di dati.

La riparazione profonda può risolvere problemi più gravi del sistema operativo macOS con una maggiore percentuale di successo, ma comporta la perdita di dati. Pertanto, se la riparazione standard non riesce, è possibile provare questa soluzione.
Passo 1 Scarica e installa ReiBoot
Scarica, installa ed esegui ReiBoot sul Mac funzionante. Tramite cavo originale, collega il Mac da riparare al Mac funzionante su cui hai installato ReiBoot.
Passo 2 Fai clic su "Riparazione profonda".
Nella seguente interfaccia, seleziona la scheda Riparazione profonda.
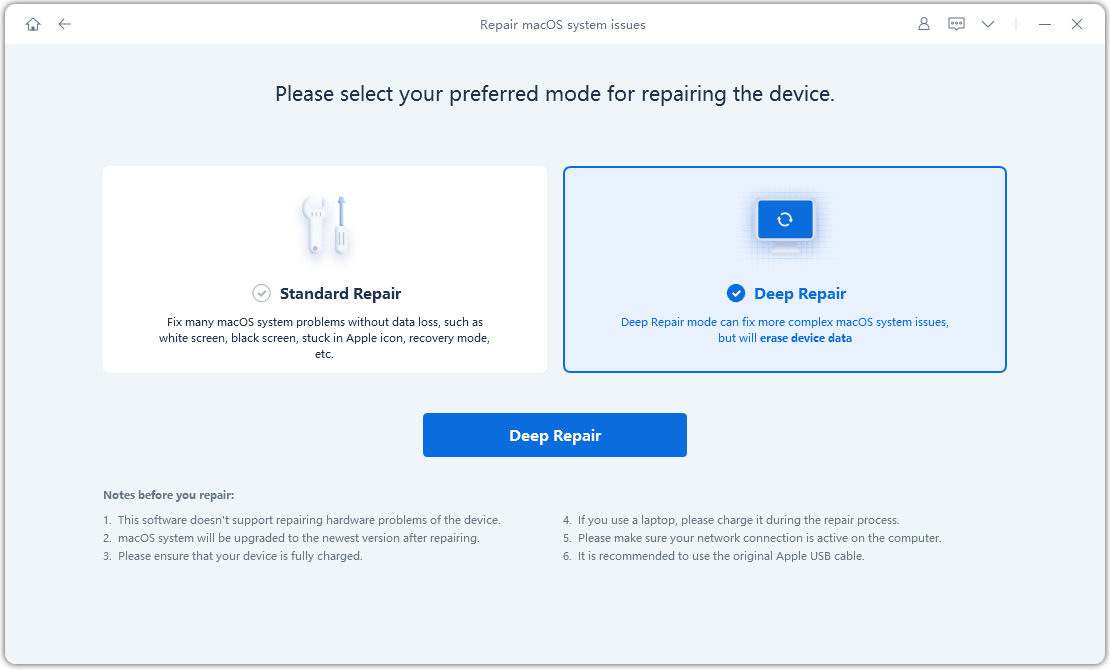
Passo 3 Accedere alla modalità DFU
Seleziona il modello di Mac che devi riparare e segui le istruzioni sullo schermo per entrare in DFU.

Nota:
Se il tuo Mac non può essere rilevato, assicurati di aver selezionato il modello giusto e segui le istruzioni per impostarlo in modalità DFU.
Passo 4 Scarica il pacchetto firmware
Ora puoi iniziare a scaricare il pacchetto firmware cliccando il pulsante [Download], ci vorranno alcuni minuti per scaricarlo.

Passo 5 Avviare la riparazione profonda
Ora che il pacchetto firmware è stato scaricato, fai clic su [Avvia Riparazione Profonda] per iniziare a correggere gli errori del tuo Mac.
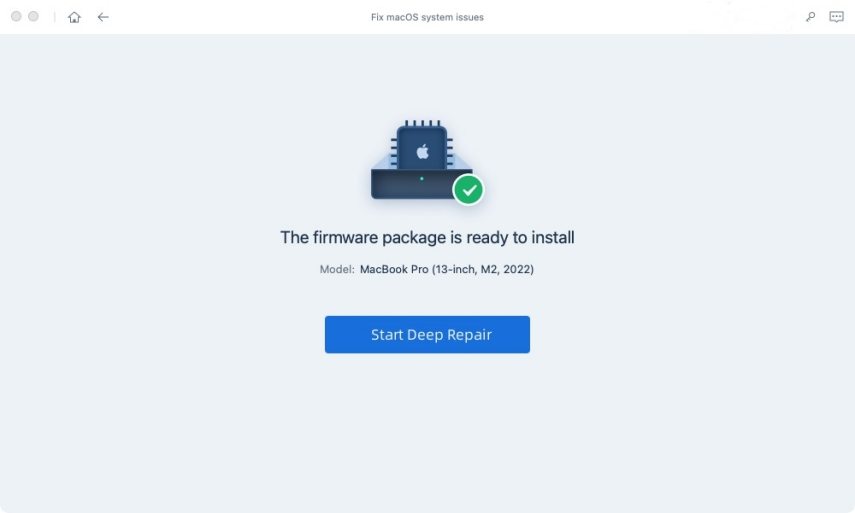
La riparazione profonda comporterà la perdita di tutti i dati e le impostazioni. Per cui, se ne hai la possibilità, esegui il backup nel cloud o con Time Machine. Successivamente fai clic su [Ripara] per procedere.
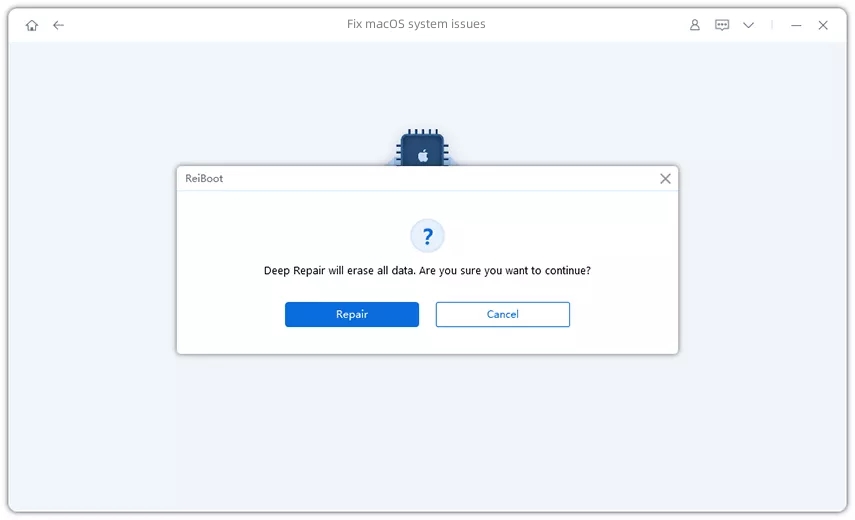
Dopo un po', il tuo Mac verrà riparato con successo. Clicca su [Fine] per concludere la procedura di riparazione.
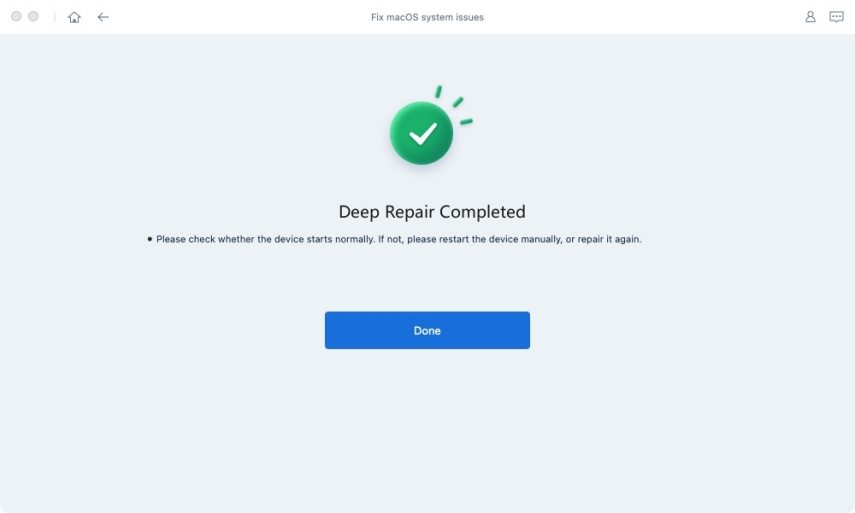
Nota:
Se i tuoi modelli Mac sono dotati di Apple T2, prima di eseguire la riparazione, segui questi passaggi:


Dopo aver completato tutti i passaggi, fai clic sul pulsante [Fine] e il tuo Mac con Apple T2 verrà riparato correttamente.

Questa pagina è stata utile?
Hai ancora bisogno di aiuto?
Contatta il nostro team di supporto e ti risponderemo entro 24 ore per lavoro giorni.
Contatta l'assistenza