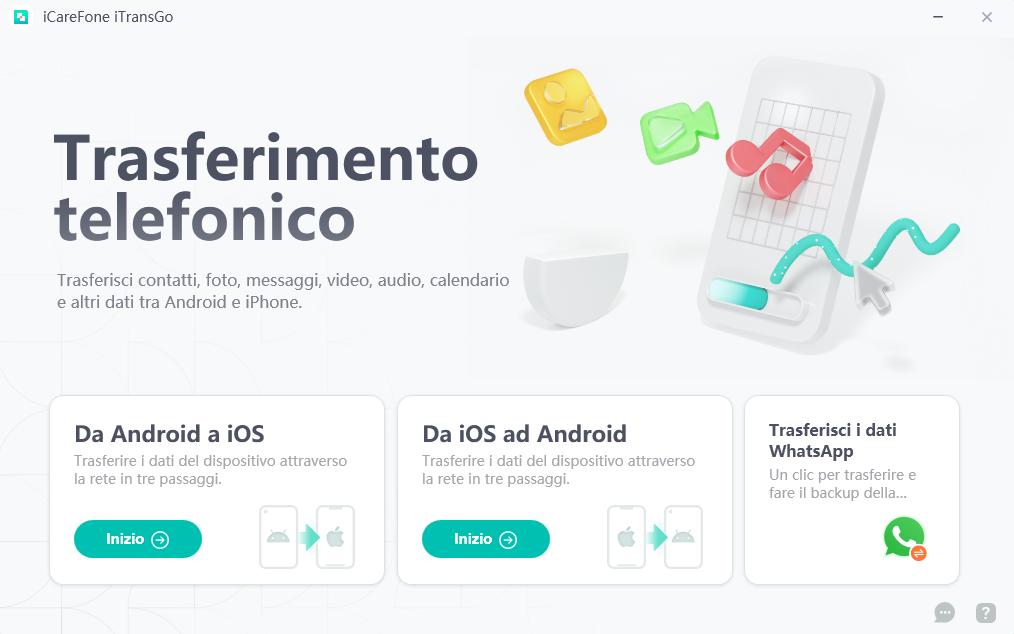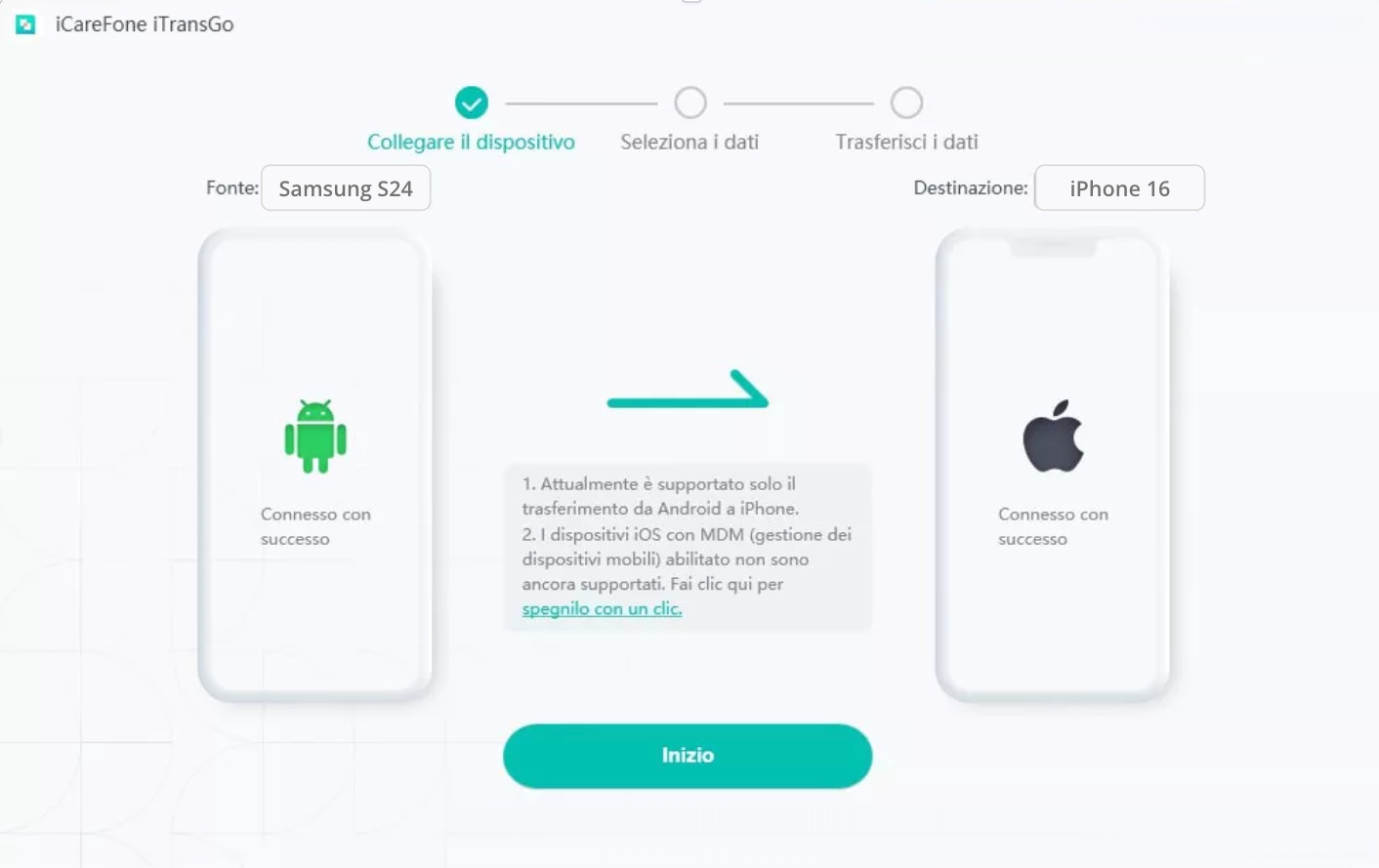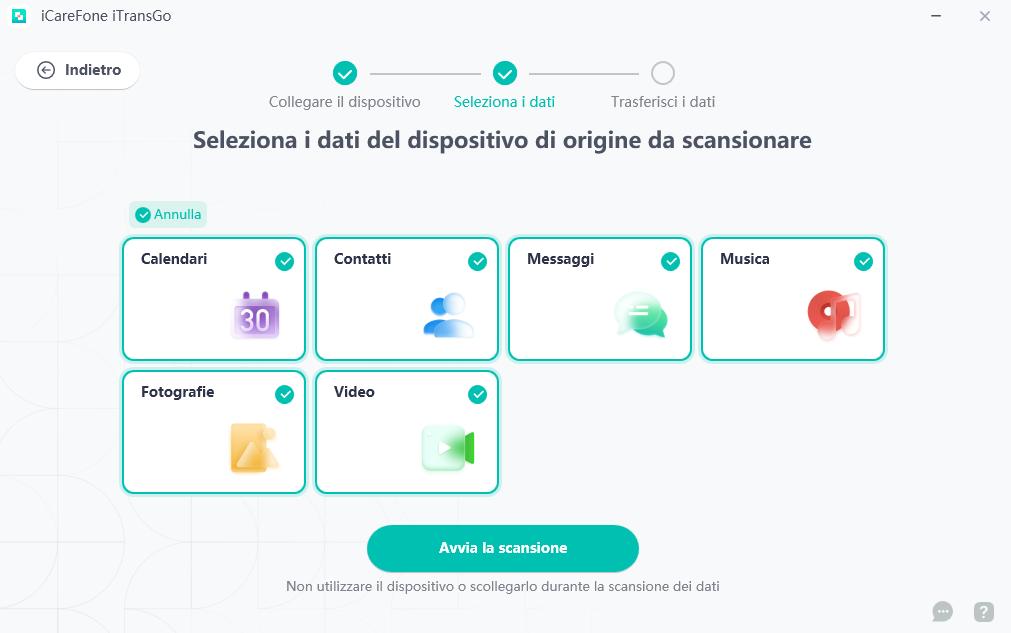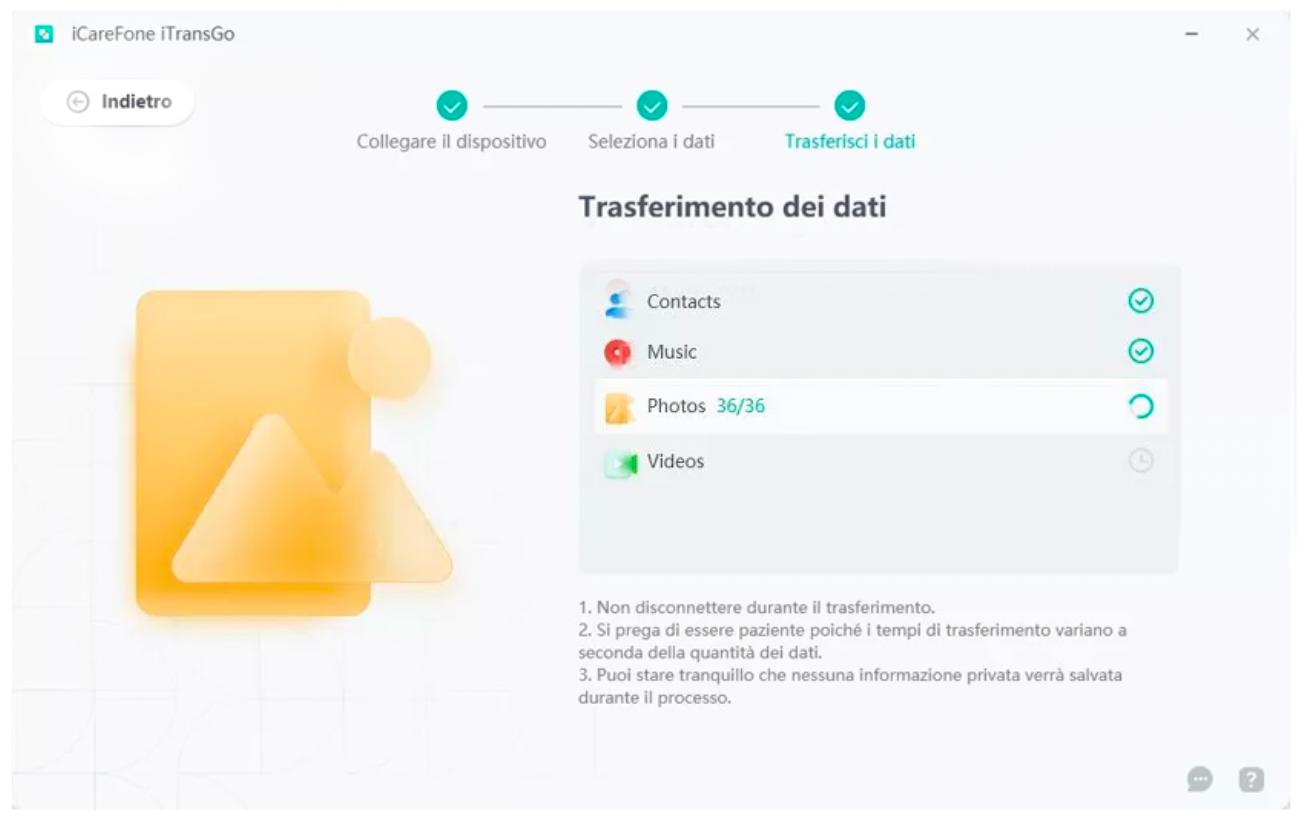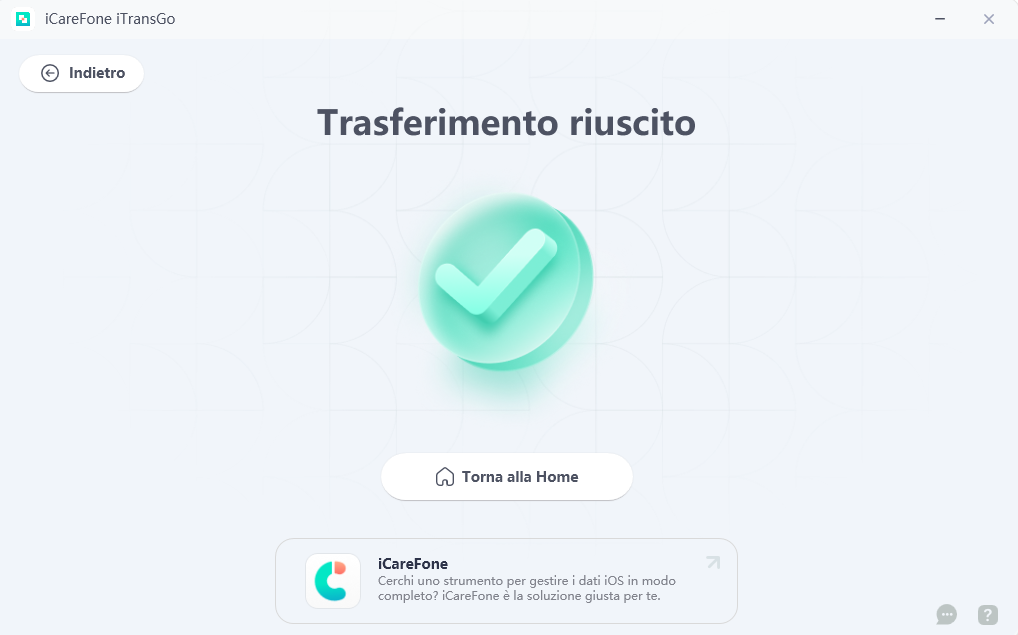Come trasferire i dati da Samsung a iPhone: la guida completa!
Salve, sto cercando una soluzione sicura per trasferire i dati da Samsung a iPhone. Sono inesperta ed ho bisogno di un modo davvero semplice e automatizzato.
Grazie ai recenti progressi tecnologici, il trasferimento di dati da Android a iPhone (e viceversa) è diventato molto più semplice. Sebbene i sistemi operativi siano diversi e non direttamente compatibili, esistono numerose soluzioni per sincronizzare i dati tra le due piattaforme. In questo articolo, ti mostrerò come passare dati da Samsung a iPhone, illustrando diverse opzioni come l'app ufficiale "Passa a iOS" per i trasferimenti durante la configurazione iniziale e software di terze parti come iCareFone Transfer, che consente di trasferire i dati con maggiore flessibilità in qualsiasi momento.

- Parte 1. Posso trasferire il backup Samsung su iPhone da Google Drive?
- Parte 2. Come trasferire i dati da Samsung a iPhone.
Parte 1. Posso trasferire il backup Samsung su iPhone da Google Drive?
No, purtroppo non è possibile trasferire direttamente un backup di Google Drive da un dispositivo Samsung a un iPhone. Questo perché, come hai già intuito, i sistemi operativi Android e iOS utilizzano formati di backup completamente diversi e non compatibili tra loro.
Perché il backup Samsung non funziona su iPhone?
- Formati di backup diversi: Samsung, come altri dispositivi Android, utilizza formati di backup specifici per il suo sistema operativo. Questi formati sono ottimizzati per funzionare solo con altri dispositivi Android. Per cui, è possibile trasferire dati Samsung su Android ma non su iPhone.
- Struttura dei dati: La struttura dei dati all'interno di un backup Samsung è organizzata in modo diverso rispetto a quella di un backup iOS. Questo rende impossibile per un iPhone "leggere" e interpretare correttamente le informazioni contenute nel backup.
Come trasferire i dati da Samsung a iPhone?
Nonostante queste limitazioni, ci sono diversi metodi che puoi utilizzare per migrare i dati da Samsung a iPhone 16 (o qualsiasi altro modello).
- App "Passa a iOS": Questo è il metodo più semplice e consigliato. Durante la configurazione del tuo nuovo iPhone, L'app ti guiderà passo-passo nel trasferimento dei tuoi dati, compresi contatti, messaggi, foto, video e alcune app.
- Software di terze parti: Esistono software specializzati, come Tenorshare iTransGo, che ti permettono di trasferire dati da Android a iPhone in modo più flessibile. Questi software possono trasferire una vasta gamma di dati, inclusi messaggi WhatsApp, musica, documenti e molto altro.
- Trasferimento manuale: Se hai pochi dati da trasferire, puoi farlo manualmente. Ad esempio, puoi salvare le foto e i video su Google Foto e sincronizzarli con il tuo iPhone, oppure esportare i contatti da Google Contatti e importarli sul tuo nuovo dispositivo.
Parte 2. Come trasferire i dati da Samsung a iPhone.
Hai appena acquistato un iPhone e vuoi portare con te tutti i tuoi dati dal vecchio smartphone Samsung? Ecco una guida dettagliata per effettuare il passaggio in modo semplice e veloce.
Opzione 1. Trasferimento dati da Samsung a iPhone con Passa a iOS.
Vuoi passare da Samsung a iPhone senza perdere i tuoi dati? Con l'app Passa a iOS di Apple, il passaggio sarà un gioco da ragazzi! Durante la prima configurazione del tuo nuovo iPhone, seleziona semplicemente l'opzione per trasferire i dati da Android. L'app si occuperà di spostare automaticamente i tuoi contatti, messaggi, foto, video e calendario.
Cosa devi sapere:
- Passa a iOS funziona solo con un iPhone da configurare (o formattato).
- Se hai un backup su iCloud o iTunes NON puoi recuperarlo.
- Migrare dati da Samsung a iPhone potrebbe subire interruzioni.
- Non è possibile trasferire tutti i dati, le app e le impostazioni.
Come passare i dati da Samsung a iPhone 16 in fase di configurazione:
Prima di iniziare:
- Assicurati che la connessione Wi-Fi sul Samsung sia attiva.
- Collega entrambi i dispositivi all'alimentazione.
- Verifica lo spazio disponibile sul tuo iPhone 16.
Inizia il trasferimento:
- Accendi il tuo nuovo iPhone 16 e avvicinalo al telefono Samsung.
- Segui le istruzioni sullo schermo dell’iPhone 16 per la configurazione.
- Seleziona "Migra i dati da Android" quando richiesto.
Utilizza l'app Passa a iOS sul Samsung:
- Scarica l'app Passa a iOS dal Google Play Store.
- Avvia l’app Passa a iOS sul tuo Samsung.
- Su iPhone 16 tocca “Continua” quando viene mostrata la schermata “Migra da Android”.
- Attendi che su iPhone 16 venga generato un codice a 6 o 10 cifre.
- Inserisci il codice a 6 o 10 cifre su tuo Samsung.
- Sul tuo Samsung, connettiti alla rete Wi-Fi temporanea creata da iPhone.
- Attendere che venga mostrata la schermata “Trasferimento dati”.
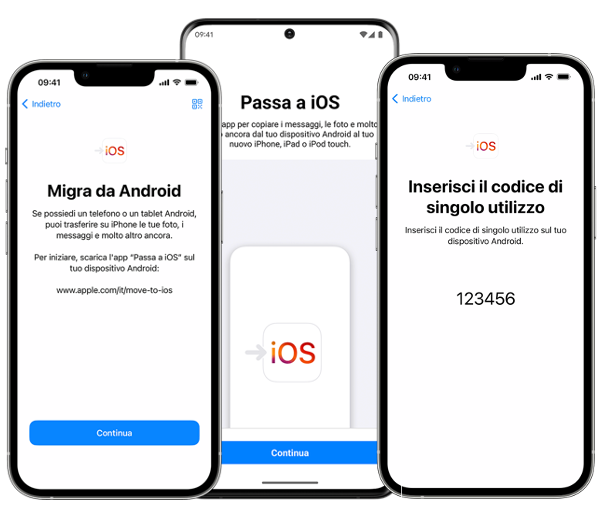
Seleziona i contenuti da trasferire:
- Sul tuo Samsung seleziona i dati da trasferire su iPhone 16.
- Attendere il completamento del trasferimento.
Configura iPhone 16:
- Tocca "Fine" sul Samsung.
- Tocca "Continua" su iPhone 16 e segui le istruzioni per completare la configurazione.
- Assicurati che tutti i dati siano stati trasferiti da Samsung a iPhone 16.
Opzione 2. Come passare i dati da Samsung a iPhone in automatico.
Trasferimento dati da Samsung a iPhone dopo la configurazione iniziale.
Vuoi passare ad iPhone senza perdere i tuoi dati? Tenorshare iTransGo è la soluzione perfetta! Trasferisci in modo semplice e veloce contatti, messaggi, foto e molto altro dal tuo vecchio Samsung al nuovo iPhone. Grazie alla funzione di unione dei dati, puoi mantenere intatte le tue chat e le altre informazioni già presenti sul tuo iPhone, evitando fastidiose riconfigurazioni.
Cosa offre Tenorshare iTransGo:
- Scegli quali file trasferire da Android a iPhone o viceversa senza sovrascrivere i dati esistenti.
- Funziona perfettamente con iOS 18 e Android 14, supportando tutti i principali modelli di smartphone come iPhone 16, Samsung S24, Huawei, Xiaomi, OPPO e molti altri.
- Puoi migrare i dati da Samsung a iPhone, mantenendo intatti i file già presenti sul tuo dispositivo, senza la necessità di ripristinarlo.
Come trasferire dati da Samsung a iPhone in modo selettivo:
Scarica e installa iCareFone iTransGo per Windows e macOS.
- Avvia iCareFone iTransGo sul tuo computer;
- Dalla schermata iniziale, seleziona da [Da Android a iOS].

Collega il Samsung e l’iPhone al PC. Clicca su [Inizio] per procedere.
- Se necessario, esegui il debug USB sul Samsung.
- Se richiesto, associa iPhone al PC.

Seleziona il tipo di dati che vuoi trasferire dal Samsung all’iPhone.
- Clicca su [Avvia la scansione].
- Successivamente, clicca su [Trasferimento dei dati].

Attendi che si completi il trasferimento dati da Samsung a iPhone.

Il passaggio dei dati da Samsung a iPhone 16 è avvenuto con successo.

Opzione 3. Come trasferire Foto da Samsung a iPhone?
Se vuoi trasferire le foto dal Samsung all’iPhone, ci sono diverse opzioni disponibili. A seconda della quantità di immagini che devi trasferire e delle tue preferenze, puoi scegliere tra metodi automatici, come l'uso di applicazioni, o metodi manuali.
3.1 Utilizzare Google Foto (Facile)
Google Foto permette di fare il backup delle foto e di accedervi su qualsiasi dispositivo.
Eseguire il backup delle foto su Samsung:
- Apri l'app Google Foto sul tuo Samsung.
- Accedi con il tuo account Google.
- Attiva l'opzione Backup e sincronizzazione per caricare tutte le foto sul cloud.
Scaricare le foto sul tuo iPhone:
- Installa Google Foto sul tuo iPhone dall'App Store.
- Accedi con lo stesso account Google utilizzato sul Samsung.
- Visualizza tutte le foto sincronizzate.
- Puoi scegliere di scaricarle sul dispositivo o lasciarle sul cloud.
3.2 Trasferimento manuale tramite iTunes (Complesso).
Se preferisci un metodo manuale, puoi utilizzare un computer:
Collega il tuo Samsung al PC e copia le foto:
- Usa un cavo USB per connettere il Samsung al computer.
- Apri la cartella delle foto (solitamente sotto DCIM).
- Copia le foto dal Samsung e incollale in una nuova cartella sul PC.
Collega l’iPhone al PC e trasferisci le foto:
- collega l’iPhone al PC.
- Apri iTunes e seleziona il tuo iPhone.
- Vai alla sezione Foto e seleziona la cartella dove hai salvato le foto.
- Clicca su Applica o Sincronizza per trasferire le foto sull’iPhone.
FAQ
D1. Posso trasferire le app da Samsung a iPhone?
No, le app non sono compatibili tra i due sistemi operativi. Dovrai scaricare nuovamente le app che usi sul tuo iPhone dall'App Store.
D2. Posso trasferire i contatti dalla SIM a iPhone?
Sì, durante la configurazione iniziale dell'iPhone, ti verrà chiesto se desideri importare i contatti dalla tua SIM card. Puoi anche farlo manualmente in seguito dalle impostazioni del tuo iPhone.
D3. Cosa succede ai miei segnalibri del browser?
- Se usi Google Chrome su entrambi i dispositivi, i tuoi segnalibri verranno sincronizzati automaticamente tramite il tuo account Google.
- Per altri browser, controlla le impostazioni di sincronizzazione del tuo account per vedere se è possibile trasferire i segnalibri.
D4: Posso trasferire WhatsApp da Samsung a iPhone con Passa a iOS?
Sì, è possibile trasferire chat WhatsApp da Samsung a iPhone con "Passa a iOS", ma solo durante la configurazione iniziale del nuovo iPhone. Se preferisci trasferire WhatsApp senza cancellare le chat esistenti o formattare l’iPhone, puoi utilizzare Tenorshare iCareFone Transfer. Questo software consente di trasferire in modo selettivo le chat di WhatsApp, unendo i dati esistenti senza dover formattare il dispositivo.
D5: Come posso trasferire le foto di Instagram da Samsung a iPhone?
- Se le foto sono sincronizzate su Instagram, basta scaricare l'app sul tuo iPhone e accedere al tuo profilo per visualizzarle.
- Se hai le foto salvate localmente sul tuo telefono Android e desideri trasferirle sul tuo iPhone, puoi utilizzare strumenti come Tenorshare iCareFone iTransGo.
Conclusioni
In questo articolo abbiamo esplorato come trasferire i dati da Samsung a iPhone utilizzando le soluzioni più semplici e comuni. Se stai configurando il telefono per la prima volta, puoi usare l'app "Passa a iOS" per spostare contatti, messaggi e foto dal tuo dispositivo Samsung. Se invece l'iPhone è già in uso, puoi optare per iCareFone iTransGo , che permette di trasferire selettivamente i dati senza dover ripristinare il dispositivo. Per quanto riguarda le foto, puoi sincronizzarle con Google Foto o trasferirle manualmente tramite iTunes.
Esprimi la tua opinione
Esprimi la tua opinione
Crea il tuo commento per Tenorshare articoli
- Tenorshare 4uKey supporta come rimuovere la password per il tempo di utilizzo schermo iPhone o iPad senza perdita di dati.
- Novità Tenorshare: iAnyGo - Cambia la posizione GPS su iPhone/iPad/Android con un solo clic.
- Tenorshare 4MeKey: Rimuovere il blocco di attivazione di iCloud senza password/Apple ID.[Supporto iOS 16.7].

iCareFone iTransGo
No.1 Strumento di Trasferimento dei Dati del Telefono per iPhone & Android
Trasferimento Veloce & Sicuro