Come estrarre il Backup di iCloud su Mac [iOS 13/12 supportato]
Apple iCloud è uno strumento utile per mantenere i tuoi dati iDevices al sicuro e prevenire un’inaspettata perdita di dati, anche se ha solo 5GB di spazio di archiviazione gratuito. Tuttavia, mentre creare il backup di iCloud è meraviglioso, la vera sfida è estrarre il contenuto del backup di iCloud. Al fine di visualizzare i dettagli del backup o ripristinare i dati del backup di iCloud, questo tutorial parlerà principalmente di come estrarre il backup iCloud su Mac OS in modo efficace tramite i servizi Apple iCloud e altri strumenti di terze parti affidabili.
- Metodo 1. Scarica iCloud Backup su Mac tramite UltData (altamente consigliato)
- Metodo 2. Ripristina iCloud Backup su Mac tramite unità iCloud
- Metodo 3. Estrai i dati iCloud su Mac dalla pagina Web di iCloud
Metodo 1. Scarica iCloud Backup su Mac tramite UltData (altamente consigliato)
L'estrattore di backup di iCloud Tenorshare UltData è famoso a livello mondiale e gioca un ruolo importante nell'estrazione dei dati di backup di iCloud. Il vantaggio rispetto ad Apple iCloud è che supporta il recupero di quasi tutti i dati nel tuo iPhone, iPad o iPod con qualsiasi versione di iOS.
- Supporta più di 30 tipi di dati, inclusi contenuti di testo (contatti, messaggi, allegati SMS, cronologia chiamate, note, allegati note, promemoria calendario, cronologia safari, segnalibri safari, ecc.), contenuti multimediali (foto, memo vocali, video app, foto app, audio app, foto video, segreteria telefonica, FaceTime, ecc.), dati app (Snapchat, Tango, messaggi WhatsApp, chiamate WhatsApp, allegati WhatsApp, Tango, chiamate Viber, messaggi Kik, Facebook messenger, WeChat, documenti app, ecc.)
- Supporta il download del backup iCloud da iPhone, iPad o iPod Touch su iOS 12/11/10/9/8, ecc.
- Supporta il recupero dei dati di backup di iCloud su Win/Mac senza ripristino.
- Nessuna influenza sui dati nell'attuale dispositivo Apple.
Ora vediamo come estrarre il backup di iCloud con questo strumento di terze parti seguendo i brevi passaggi qui sotto.
- Scarica, installa ed avvia sul tuo Mac UltData per Mac dal sito web ufficiale Tenorshare.
Nell'interfaccia principale dell' estrattore di backup di iCloud, tocca l'icona iCloud nella parte superiore dello schermo, in modo da avere accesso alla modalità di recupero di iCloud. Quindi accedi correttamente con l’ID Apple e password e prepararti a scaricare e accedere al backup di iCloud.

Pic. iCloud Account Dopodiché, scegli i dati che desideri estrarre. Quindi premi il tasto "Avanti" e continua.

Pic. Select iCloud file types Il software analizzerà i tuoi dati e potrai visualizzarli in anteprima. Ora devi solo fare clic sul tasto "Recupera" e su scarica iCloud backup con successo su Mac.
Video Tutorial su come estrarre iCloud Backup con UltData
Metodo 2. Ripristina iCloud Backup su Mac tramite unità iCloud
Come accedere al backup di iCloud su Mac? Ogni Mac ha l’applicazione desktop iCloud preinstallata, quindi puoi utilizzare la funzione nel pannello di controllo iCloud per recuperare i dati del backup di iCloud. Come visualizzare il backup di iCloud? I passaggi sono pochi:
- Avvia l'applicazione desktop iCloud su Mac, accedi al pannello di controllo iCloud con ID Apple e passcode.
- Scegli i dati da ripristinare, come foto, email, contatti, calendari, attività e segnalibri.
Quindi premi il tasto "Applica" per scaricare facilmente il backup di iCloud senza dispositivo con successo.
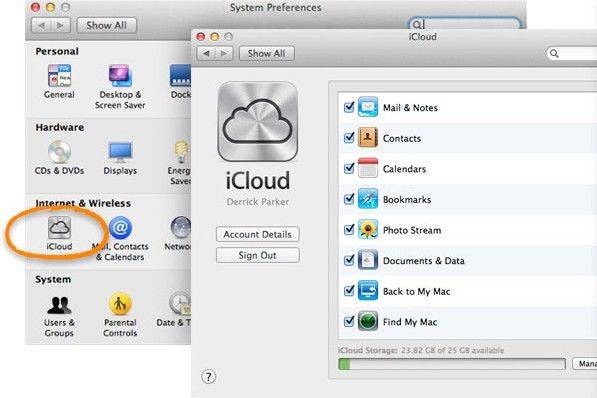
Nota: L’unico svantaggio di questo metodo è che non è possibile visualizzare in anteprima i dati del backup di iCloud in modo selettivo prima del recupero.
Metodo 3. Estrai i dati iCloud su Mac dalla pagina Web di iCloud
Potresti scoprire che è conveniente estrarre i dati di iCloud utilizzando il sito web di iCloud. Il procedimento è semplice:
- Sul tuo Mac apri il browser web Safari e vai al sito https://www.icloud.com/.
- Accedi all'account iCloud dove sono memorizzati i tuoi dati con la password (o ID Apple) corretta.
Ora puoi visualizzare i tuoi dati su iCloud. Scegli i dati da estrarre su Mac e alla fine chiudi il browser.

Pic. View account
Nota: Anche se il sito iCloud è molto utile per estrarre dati, non permette di estrarre WhatsApp, Viber, WeChat, Facebook, Kik, messaggi, allegati SMS o cronologia delle chiamate.
Conclusione
Ora sai che è facile estrarre il backup di iCloud su Mac usando diverse opzioni. Dovresti utilizzare l’opzione migliore che ti aiuti nell'estrazione dei dati. In ogni caso, gli utenti Apple dovrebbero assicurarsi di avere accesso al backup di iCloud, e per farlo correttamente il modo migliore è un estrattore di backup iCloud professionale come Tenorshare UltData.
Esprimi la tua opinione
Esprimi la tua opinione
Crea il tuo commento per Tenorshare articoli
- Tenorshare 4uKey supporta come rimuovere la password per il tempo di utilizzo schermo iPhone o iPad senza perdita di dati.
- Novità Tenorshare: iAnyGo - Cambia la posizione GPS su iPhone/iPad/Android con un solo clic.
- Tenorshare 4MeKey: Rimuovere il blocco di attivazione di iCloud senza password/Apple ID.[Supporto iOS 16.7].

Tenorshare UltData
Miglior Software di Recupero Dati per iPhone
Massima Percentuale di Recupero Dati










