[6 correzioni] iMessage non funziona dopo l'aggiornamento iOS 17
Dopo l'aggiornamento a iOS 17 , diversi utenti stanno segnalando problemi di funzionamento con alcune app su iPhone. In particolare, sembra che iMessage, il servizio di messaggistica istantanea sviluppato da Apple, stia incontrando difficoltà nel funzionare correttamente. Tra i principali problemi riportati vi sono crash all'apertura dell'applicazione, difficoltà nell'invio e nella ricezione dei messaggi, nonché blocchi frequenti durante
In questo articolo, esploreremo sei soluzioni pratiche per affrontare i problemi di iMessage che non funziona dopo avere aggiornato iOS 17, al fine di ripristinare un'esperienza di messaggistica stabile e priva di interruzioni.

- Parte 1. Come funziona iMessage?
- Parte 2. Spunta verde e blu su iMessage: cosa significano
- Parte 3. iMessage non funziona su iOS 17 dopo l'aggiornamento: correggi i bug con ReiBoot
- Parte 4. iMessage non funziona dopo l'aggiornamento con iOS 17. 6 correzioni!
- Parte 5. Recupera le chat di iMessage cancellate dopo l’aggiornamento a iOS 17
Parte 1: Come funziona iMessage?
iMessage è un noto servizio di servizio di messaggistica istantanea sviluppato da Apple. Questo servizio è disponibile esclusivamente su dispositivi Apple come iPhone, iPad, iPod touch e Mac. A differenza di applicazioni simili come WhatsApp o Telegram, iMessage non è accessibile agli utenti Android poiché non è disponibile per il download attraverso il Google Play Store.
L'utilizzo di iMessage si basa sulla connessione a Internet per l'invio e la ricezione di vari tipi di messaggi, inclusi testi, foto, video e file. I messaggi inviati tramite iMessage vengono mostrati all'interno di un bolla di colore blu, mentre i messaggi SMS e MMS vengono visualizzati in bolla verde.
Un vantaggio notevole di iMessage è che l'invio e la ricezione di messaggi di testo e contenuti multimediali tra dispositivi Apple non comportano alcun costo aggiuntivo oltre alle normali tariffe di connessione dati o Wi-Fi. Questo si differenzia dagli SMS tradizionali, che potrebbero generare costi aggiuntivi in base al piano tariffario del proprio operatore telefonico.
Parte 2. Spunta verde e blu su iMessage: cosa significano
Nell'app iMessage, i messaggi inviati possono essere contrassegnati con una spunta verde o blu a seconda del tipo di messaggio:
Spunta verde: Indica che il messaggio è stato inviato come SMS tradizionale tramite la rete cellulare. Questo avviene quando il destinatario non utilizza un dispositivo Apple o quando iMessage non è attivo.
Spunta blu: Indica che il messaggio è stato inviato tramite iMessage attraverso la connessione Internet. Il destinatario deve avere iMessage attivato sul proprio dispositivo Apple per ricevere messaggi con la spunta blu.
Parte 3. iMessage non funziona su iOS 17 dopo l'aggiornamento: correggi i bug con ReiBoot
Perché iMessage non funziona su iOS 17 dopo averlo aggiornato?”
Ci sono diversi motivi per cui iMessage potrebbe non funzionare su iOS 17 dopo averlo aggiornato. Alcuni dei motivi più comuni includono:
- iMessage richiede una connessione Internet per funzionare. Se la tua connessione è lenta o instabile, potresti riscontrare problemi con l'invio o la ricezione di messaggi.
- Se il tuo iPhone è danneggiato o ha un problema software, potrebbe non essere in grado di utilizzare iMessage.
- Se hai aggiornato da poco o utilizzi una versione beta di iOS, l’app o il sistema operativo potrebbero contenere bug.
La miglior soluzione per riparare iMessage non funziona con iOS 17
Una soluzione rapida ed efficace per affrontare il problema di iMessage non funzionante dopo l'aggiornamento a iOS 17 è l'utilizzo di un'applicazione professionale come Tenorshare ReiBoot.
Con l'ausilio di un algoritmo di intelligenza artificiale avanzato (versione 3.0), ReiBoot è in grado di risolvere centinaia di bug su iOS, iPadOS e macOS. Inoltre, grazie alla funzione di “Riparazione Standard” sarà possibile riparare iMessage senza perdita dei dati.
Altre caratteristiche di Tenorshare ReiBoot:
- Ripara iOS, iPadOS e macOS senza perdere dati.
- Ripara iMessage non funzionante, Face Time, Touch ID, Face ID, ecc.
- Entrata /uscita dalla modalità di recupero o DFU con un clic.
- Aggiorna a iOS 17 ed esegui il downgrade a iOS 16 senza iTunes.
- Interfaccia utente facile da usare.
Come riparare iMessage non funziona su iOS 17 con Tenorshare ReiBoot:
- Avvia Tenorshare ReiBoot su Windows o Mac.
- Collega l’iPhone con iOS 17 con iMessage non funziona.
- Clicca sul pulsante [Inizia] dalla schermata iniziale.
- Seleziona il tipo di problema e clicca su [Ripara Ora]. Anche se non è presente il bug specifico per “iMessage che non funziona dopo l'aggiornamento iOS 17”, puoi continuare in ogni caso.
- Seleziona e clicca la scheda [Riparazione standard].
- Clicca su [Scarica] per avviare il Download del firmware compatibile con la riparazione di iMessage.
- Cliccare su [Riparazione Standard Ora] per correggere i bug di iOS 17. Attendi affinché la riparazione, senza perdita dei dati, venga completata con successo.
Nota. Se richiesto, associalo al PC fornendo le autorizzazioni necessarie.

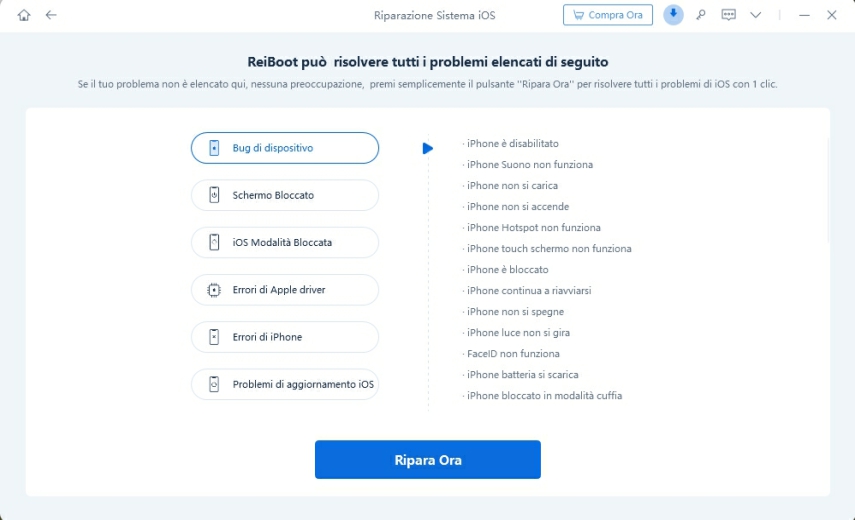
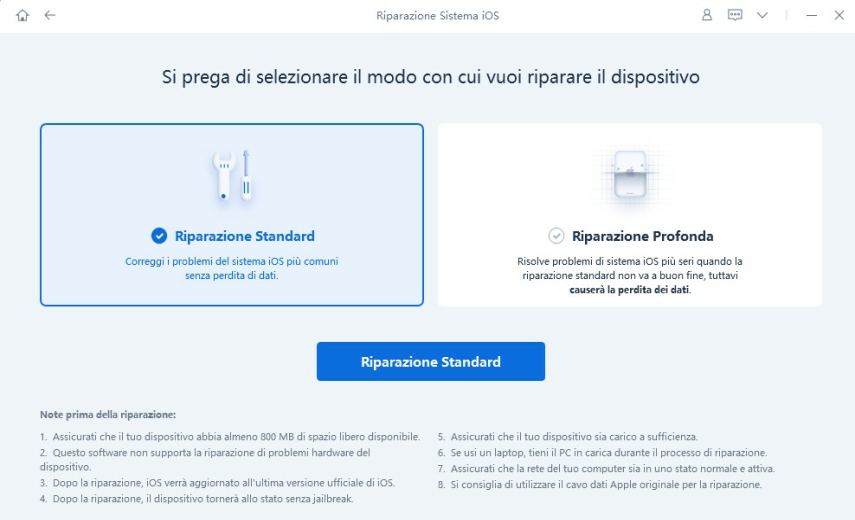
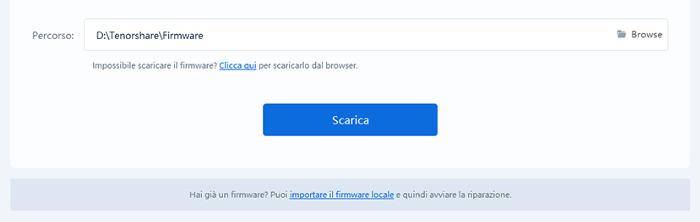
Se il download non va a buon fine, puoi importare il firmware manualmente. Clicca su "Importa firmware locale".
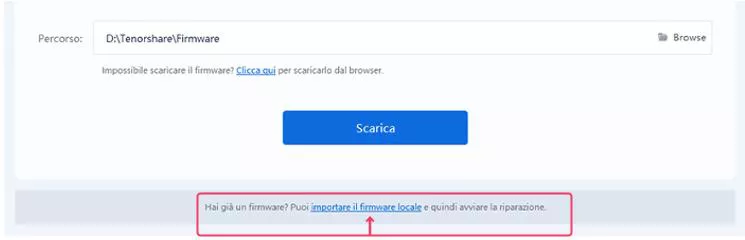
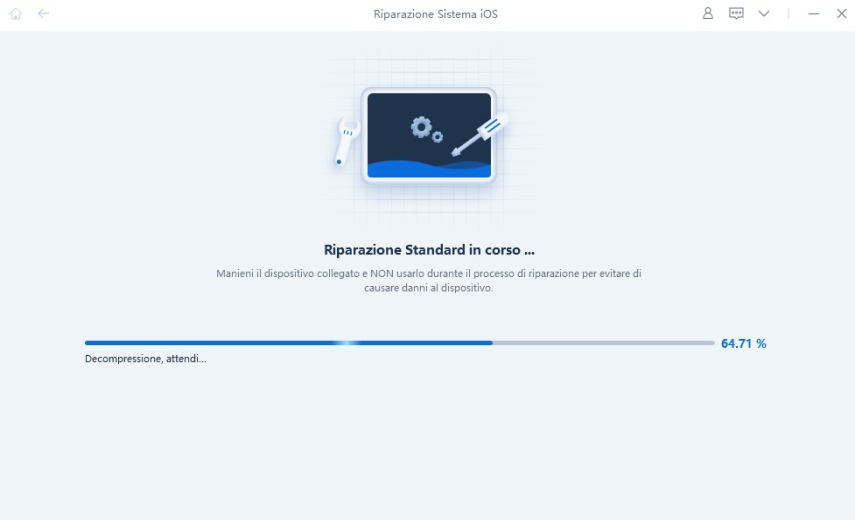
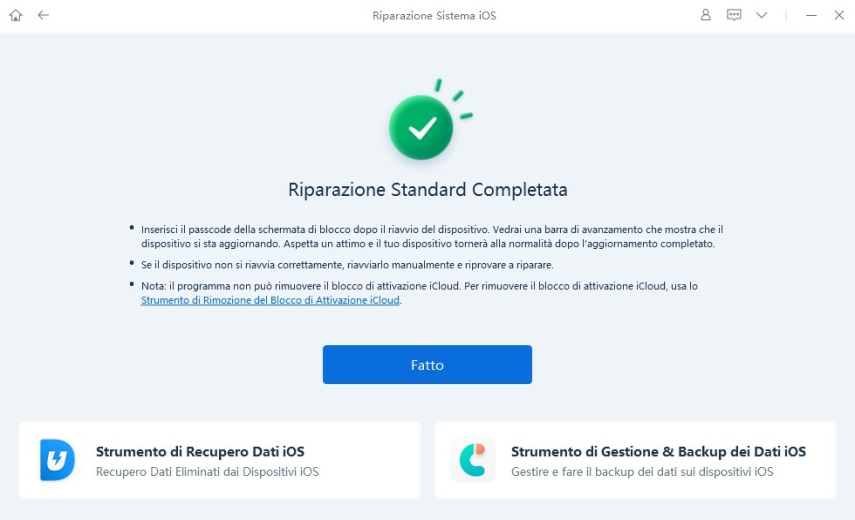
Parte 4. iMessage non funziona dopo l'aggiornamento con iOS 17. 6 correzioni!
Correzione 1: Verifica la connessione internet
Se iMessage non funziona, la prima cosa da fare è verificare che il tuo iPhone abbia una connessione internet attiva. Per farlo, puoi provare ad aprire un sito web o un'altra app che richiede una connessione.
Prova questi semplici suggerimenti per correggere:
- Attiva la modalità Aereo per qualche minuto.
- Verifica se l’access Point del tuo operatore è configurato correttamente.
- Riavvia il router.
- Assicurati di essere in una zona coperta dal tuo operatore.
- Connettiti ad una rete Wi-Fi differente.
- Disabilita eventuali VPN attive.
Correzione 2: Verifica lo stato dei server Apple.
A volte, i problemi con iMessage ed altre app si sistema, possono essere dovuti a disservizi temporanei con server di Apple. Ecco il sito dove puoi verificare il funzionamento dei server in tempo reale:
Se accanto a iMessage il pallino è di colore verde, significa che il server dedicato funziona correttamente in tutto il mondo. Se il pallino è giallo, significa che i server sono temporaneamente in manutenzione. Se invece, il pallino è di colore rosso, significa che ci sono gravi problemi sui server dedicati a iMessage. In tal caso, dovrai solo attendere.

Correzione 3: Ripristina le impostazioni di rete
Se la tua connessione internet è attiva, ma iMessage continua a non funzionare, puoi provare a ripristinare le impostazioni di rete del tuo iPhone. Questo ripristinerà le reti Wi-Fi, le reti cellulari e le impostazioni DNS.
Per ripristinare le impostazioni di rete, segui questi passaggi:
- Apri l'app Impostazioni sul tuo iPhone.
- Scorri verso il basso e tocca "Generali".
- Tocca "Ripristina".
- Tocca "Ripristina impostazioni di rete".
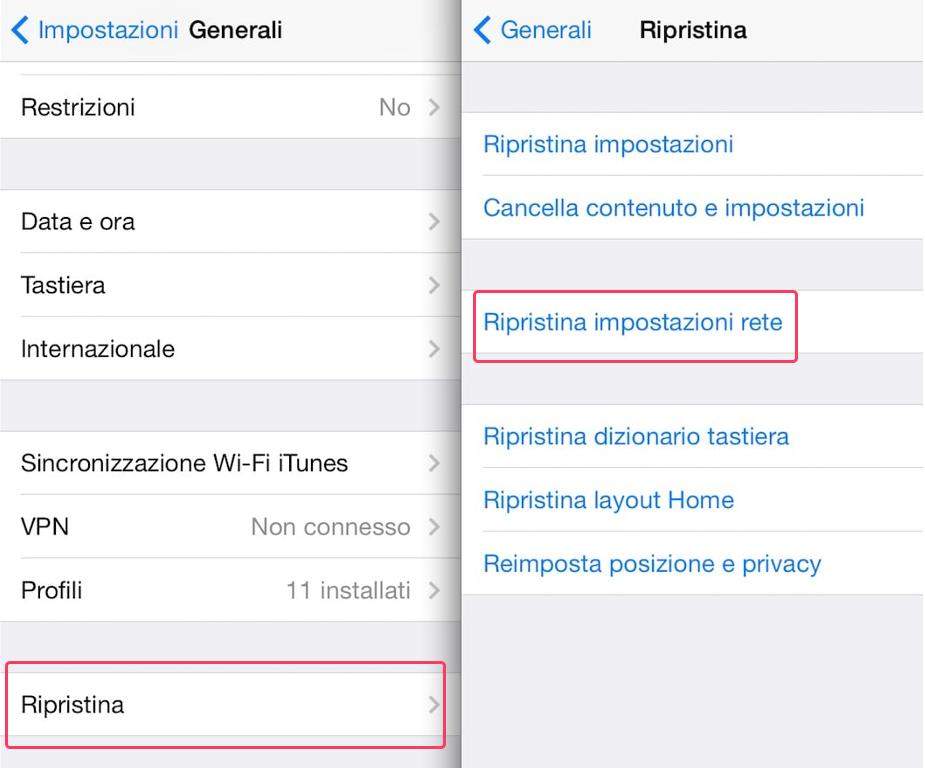
Correzione 4: Controlla le impostazioni di data e ora
Le impostazioni di data, ora e fuso orario sul tuo iPhone devono essere impostate correttamente affinché iMessage funzioni correttamente nel tuo paese.
Per verificare le impostazioni di data e ora, segui questi passaggi:
- Apri l'app Impostazioni sul tuo iPhone.
- Scorri verso il basso e tocca "Generali".
- Tocca "Data e ora".
- Assicurati che data, ora e fuso orario siano impostate su automatico.
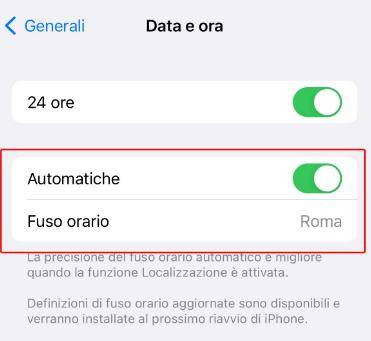
Correzione 5: Disattiva e riattiva iMessage
Se hai provato tutte le soluzioni precedenti e iMessage continua a non funziona, puoi provare a disattivarlo e riattivarlo. Per farlo, segui questi passaggi:
- Apri l'app Impostazioni sul tuo iPhone.
- Scorri verso il basso e tocca "Messaggi".
- Scorri verso il basso e tocca "iMessage".
- Disattiva l'interruttore accanto a "iMessage".
- Attendi un minuto, quindi riattiva l'interruttore accanto a "iMessage".
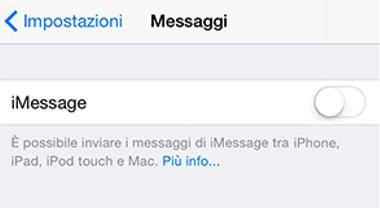
Correzione 6: Esegui un riavvio forzato.
Se ancora iMessage non funziona su iPhone o su macOS, puoi provare a eseguire un riavvio forzato. Questo cancellerà la memoria cache del tuo telefono e potrebbe risolvere il problema.
Per iPhone XR o versioni successive compatibili con iOS 17:
- Tieni premuto il pulsante laterale e il pulsante di riduzione del volume contemporaneamente.
- Continua a tenere premuti i pulsanti finché non viene visualizzato il logo Apple.
Parte 5. Recupera le chat di iMessage cancellate dopo l’aggiornamento a iOS 17
Dopo l'installazione dell'aggiornamento iOS 17, potresti trovarti nella spiacevole situazione di aver perso parzialmente o totalmente la tua cronologia delle chat di iMessage. Tuttavia, esiste una soluzione affidabile che ti permette di recuperarli tutti.
Tenorshare UltData Recupero dati iPhone è uno strumento potente progettato appositamente per il recupero dei dati su iPhone e iPad. Che tu abbia cancellato i messaggi per errore o che siano andati persi durante il processo di aggiornamento, UltData per iOS può essere la soluzione ideale per recuperarli con successo.
Le caratteristiche di UltData per iOS includono:
- Recupero dei dati da dispositivi iOS, backup iTunes e iCloud.
- Supporto per oltre 35 tipi di file (WhatsApp, SMS, contatti, foto, ecc.)
- Algoritmo dedicato per recuperare chat da iMessage.
- Scansione e recupero dei dati in pochi minuti.
- Anteprima dei dati prima del recupero.
- Compatibilità con le ultime versioni di iOS e iPadOS.
- Installa e avvia Tenorshare Ultdata - iOS su Windows o macOS.
- Scegli l'opzione [Recupera dati da dispositivi iOS].
- Collega il tuo iPhone al computer. UltData lo rileverà in automatico.
- Clicca su [Scansione] una volta selezionati i dati da recuperare.
- Conclusa la scansione, prima del recupero, puoi visualizzare l’anteprima del file. Infine, clicca su [Ripristina su PC] per salvare gli iMessage recuperati (ma anche gli altri dati) sul PC.
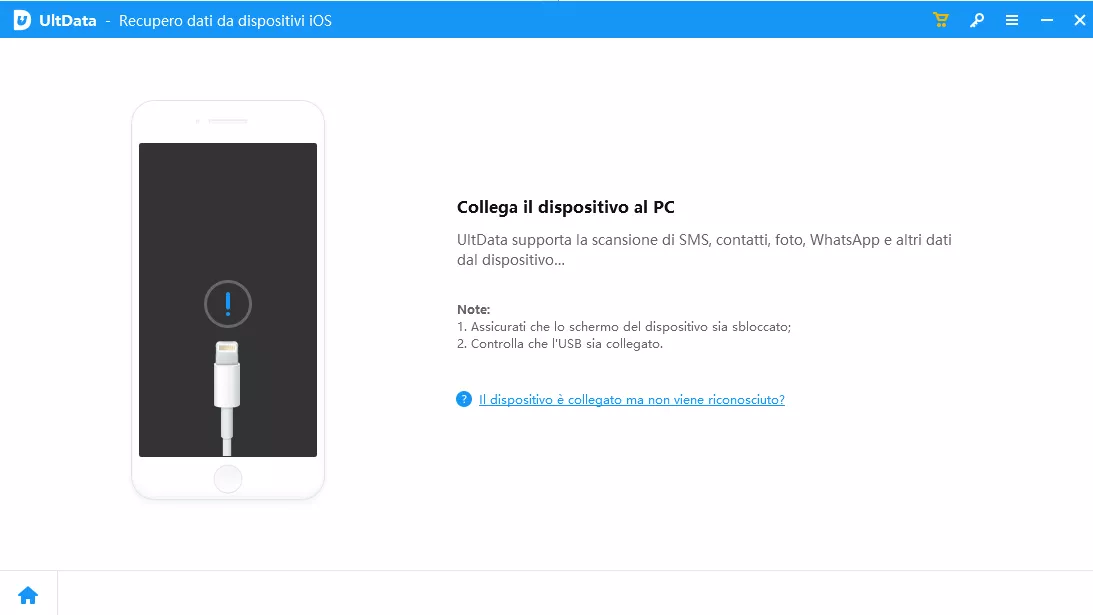
Nota. Assicurati che il dispositivo e il computer siano associati.
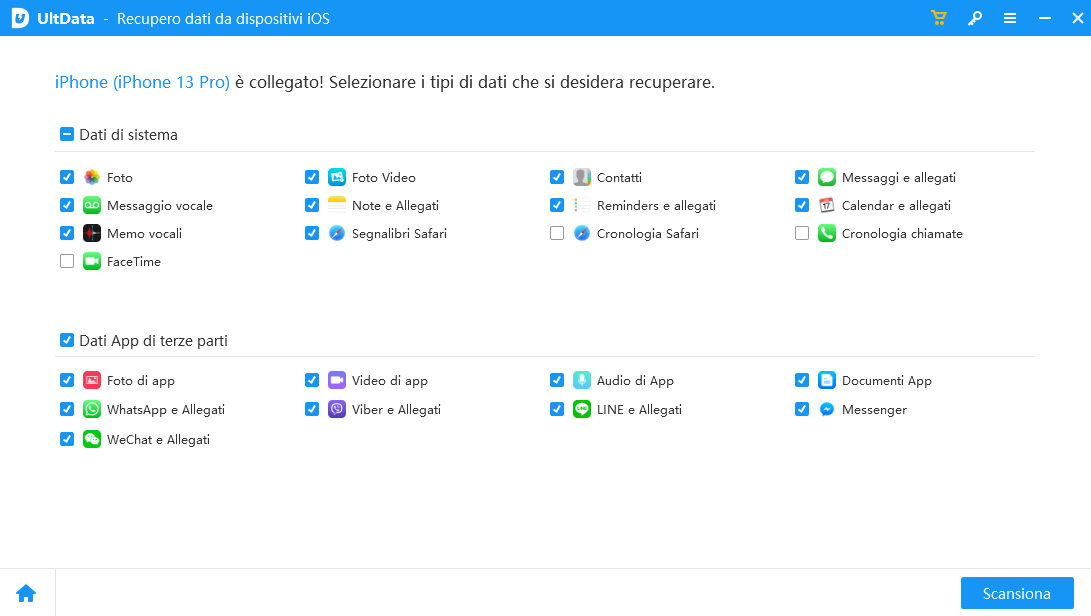
Nota 1. Se iPhone è connesso tramite cavo, sbloccalo.
Nota 2. Se IPhone non viene riconosciuto, segui le istruzioni risolvere.
Nota 3. Se iPhone entra in modalità di ripristino, usa "Esci dalla modalità di ripristino". Al successivo riavvio, sarà rilevato da UltData.
Nota 4. Se il dispositivo è bloccato su schermata nera o logo Apple, usa "Correggi sistema iOS" prima del recupero dati.
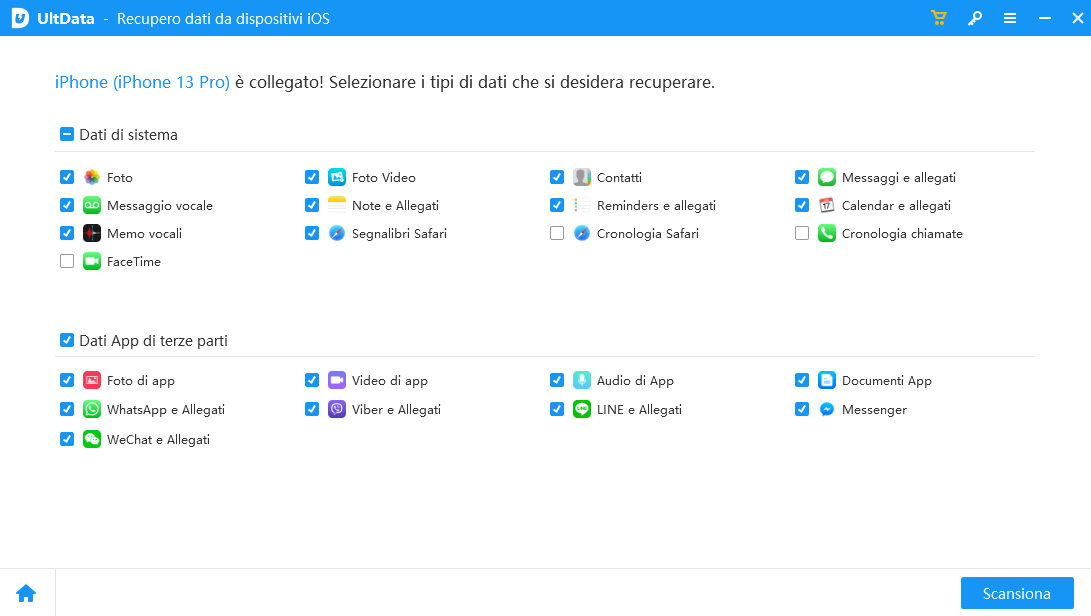
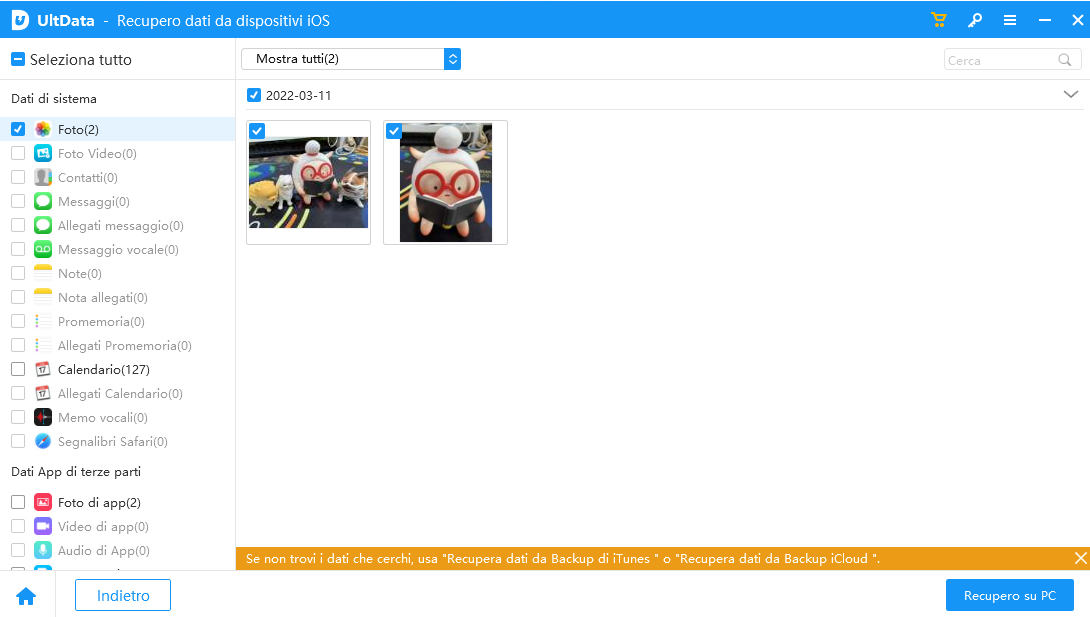
Conclusione
In sintesi, se incontri problemi con iMessage su iOS 17, puoi risolverli con le correzioni suggerite in questo ampio articolo. Se le sei soluzioni descritte non risultassero efficaci, Tenorshare ReiBootrappresenta un'opzione affidabile da prendere in considerazione per risolvere problemi di sistema senza perdere dati. Nel frattempo, se purtroppo avessi perso le chat su iMessage a causa del nuovo iOS 17, Tenorshare UltData per iOS sarà in grado di recuperarle insieme ad altri dati essenziali. Speriamo di esserti stati di aiuto e buona fortuna.
Esprimi la tua opinione
Esprimi la tua opinione
Crea il tuo commento per Tenorshare articoli
- Tenorshare 4uKey supporta come rimuovere la password per il tempo di utilizzo schermo iPhone o iPad senza perdita di dati.
- Novità Tenorshare: iAnyGo - Cambia la posizione GPS su iPhone/iPad/Android con un solo clic.
- Tenorshare 4MeKey: Rimuovere il blocco di attivazione di iCloud senza password/Apple ID.[Supporto iOS 16.7].

ReiBoot for iOS
No.1 Software Gratis Per la Riparazione & il Recupero del Sistema iOS
Riparazione Facile & Veloce








