iPad Non Si Carica? Ecco Come Risolvere il Problema [VIDEO GUIDA]
L’iPad non carica? Beh, questo potrebbe essere un grosso problema, specialmente quando si dipende da questo dispositivo per lavoro, studio o intrattenimento. Fortunatamente, esistono diverse soluzioni che è possibile provare per risolvere il problema. In questo articolo, esamineremo otto possibili rimedi che potrebbero aiutarvi a ripristinare la corretta funzionalità di ricarica dell'iPad e consentirvi di utilizzarlo senza interruzioni, a condizione, ovviamente, che il problema sia di natura software e non hardware.
- Parte 1: Perché l'iPad non si carica?
- Parte 2: 8 Metodi per Riparare l'iPad che non si carica?
- Soluzione 1: Forza il riavvio del tuo iPad
- Soluzione 2: Carica l'iPad per almeno 30 minuti
- Soluzione 3: Controlla il caricabatterie e il cavo
- Soluzione 4: Ripristina l'iPad dalla modalità di ripristino
- Soluzione 5: Imposta l'iPad in modalità DFU (Device Firmware Update)
- Soluzione 6: Correggi l'iPad che non si carica con ReiBoot
- Soluzione 7: Ripristina l'iPad alle impostazioni di fabbrica con iTunes
- Soluzione 8: Contatta l’assistenza
- Parte 3: Suggerimenti per prendersi cura della batteria dell’iPad
Parte 1: Perché l'iPad non si carica?
Il tuo iPad non si carica o non si accende? Beh, le cause possono essere essenzialmente due, un problema software, magari dopo un aggiornamento. O magari, di tipo hardware in seguito a una caduta o un forte urto.
Più nello specifico, se la presa a muro o il computer non carica il tuo iPad verifica se:
Problemi software: Se l’iPad non si carica, la maggior parte delle volte si tratta di un bug software, magari dovuto alla presenza di app incompatibili o un aggiornamento di iPadOS non riuscito. Se sei certo che si tratti di un problema software, ti sarà sufficiente mettere in pratica le soluzioni proposte nei prossimi paragrafi per correggere il bug.
Problemi hardware: Se il tuo iPad non è in carica e sei certo che non si tratti di un bug software, purtroppo il problema è di tipo hardware e il solo modo per risolverlo è contattare l’assistenza Apple. Se l’iPad è in garanzia la sostituzione sarà gratuita. In caso contrario, la riparazione potrebbe costarti diverse centinaia di euro.
Parte 2: 8 Metodi per Riparare l'iPad che non si carica?
Di seguito sono riportate alcune possibili soluzioni che potrebbero tornare utili per risolvere problemi come "iPad bloccato non si spegne, “iPad non si carica”, “iPad si scarica velocemente”.
Soluzione 1: Forza il riavvio del tuo iPad
Se ti lamenti "il mio iPad non si carica", il riavvio forzato potrebbe essere la soluzione più facile e immediata. Segui i passaggi indicati di seguito per imparare come forzare il riavvio del tablet e sperare di risolvere il problema dell’iPad che non carica.
Su iPad senza tasto Home:
Passaggio 1: Premi e rilascia rapidamente il tasto del volume più vicino al tasto superiore.
Passaggio 2: Premi e rilascia rapidamente il tasto del volume più lontano dal tasto superiore.
Passaggio 3: Tieni premuto il tasto superiore finché il dispositivo non inizia a riavviarsi.
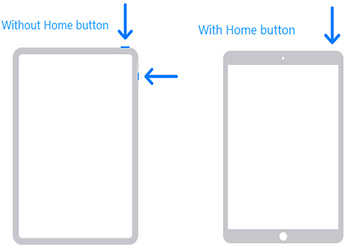
Su iPad con tasto Home:
Tieni premuti contemporaneamente il tasto Home e il tasto superiore finché non visualizzi il logo Apple.
Soluzione 2: Carica l'iPad per almeno 30 minuti
Se la batteria dell'iPad è completamente esaurita, potrebbe essere necessario lasciarlo collegato a una fonte di alimentazione affidabile per un po' di tempo prima che si accenda. Collega l'iPad a una presa elettrica e lascialo in carica per almeno 30 minuti. Successivamente, prova ad accenderlo premendo il pulsante di accensione.
Soluzione 3: Controlla il caricabatterie e il cavo
Se ancora l’iPad non si carica, ispeziona attentamente il cavo di ricarica e l'adattatore per individuare eventuali danni visibili o segni di usura. Assicurati che il cavo non sia spezzato o piegato in modo anormale. Controlla anche il connettore per verificare la presenza di sporco o detriti. Puliscilo delicatamente con un panno morbido o una spazzola pulita. Se noti danni evidenti al cavo o all'adattatore, prova a sostituirli con componenti originali o di alta qualità.
Soluzione 4: Ripristina l'iPad dalla modalità di ripristino
Questo metodo può risolvere problemi software che potrebbero impedire all'iPad di caricarsi correttamente. Per fare ciò, collega l'iPad al computer utilizzando un cavo di ricarica USB e apri iTunes (su un computer con macOS Mojave e versioni precedenti) o Finder (su macOS Catalina e versioni successive).
- Questo metodo può risolvere problemi software che potrebbero impedire all'iPad di caricarsi correttamente. Per fare ciò, collega l'iPad al computer utilizzando un cavo di ricarica USB e apri iTunes (su un computer con macOS Mojave e versioni precedenti) o Finder (su macOS Catalina e versioni successive).
- ora collega il tuo iPad al computer utilizzando un cavo USB.
- mentre l'iPad è in modalità di ripristino, tutto ciò che devi fare è tenere premuti i pulsanti Home e Sleep per almeno 10 secondi.
- selezionare le opzioni di ripristino sul computer. Aspetta che il processo finisca. Riavvia il tuo iPad.
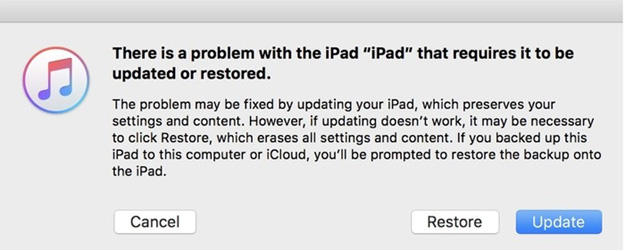
Una volta che l'iPad è in modalità di ripristino, iTunes o Finder dovrebbero rilevarlo e offrirti l'opzione per ripristinare il dispositivo.
Soluzione 5: Imposta l'iPad in modalità DFU (Device Firmware Update)
La modalità DFU è una modalità di ripristino più profonda rispetto alla modalità di ripristino standard. Questa procedura può essere utile se l'iPad non carica e non risponde nemmeno alla modalità di ripristino.
- Esegui l'ultima versione di iTunes o Finder.
- Spegni il dispositivo e collega l'iPad al PC. Ora tieni premuto il pulsante Home.
- Rilascia il pulsante Home quando viene visualizzata la schermata “Connetti a iTunes”. Il tuo dispositivo è in modalità DFU.
Una volta che l'iPad è in modalità DFU, iTunes o Finder rileveranno un dispositivo in modalità di ripristino e ti daranno l'opzione per ripristinarlo. Tutti i dati sull'iPad verranno cancellati durante il ripristino, quindi è fondamentale aver effettuato un backup dei dati precedentemente.
Soluzione 6: Correggi l'iPad che non si carica con ReiBoot
Una delle migliori soluzioni per correggere l’iPad che non si carica è utilizzare un software professionale di terze parti come Tenorshare ReiBoot. Grazie a questo eccellente strumento, sarai in grado di riparare oltre 150 bug di iOS, iPadOS e macOS.
Se il tuo iPad non è in carica o non si accende correggilo con ReiBoot.
- Installa ed esegui ReiBoot sul tuo PC.
- Successivamente, collega il tuo iPad al PC e clicca sull’opzione [Ripara sistema iOS] presente nella finestra dell'interfaccia principale.
- scaricare l'ultimo pacchetto firmware disponibile, cliccando sull'opzione [Download].
- Al termine del download, seleziona [Avvia riparazione] per avviare il processo di ripristino del tuo iPad che non carica.
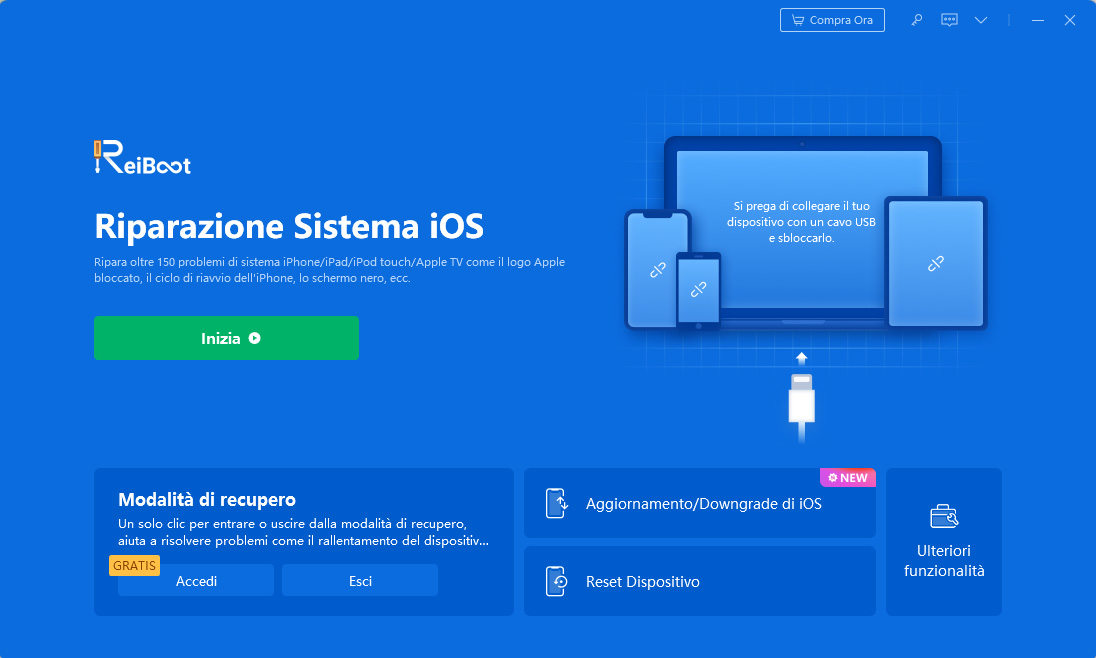
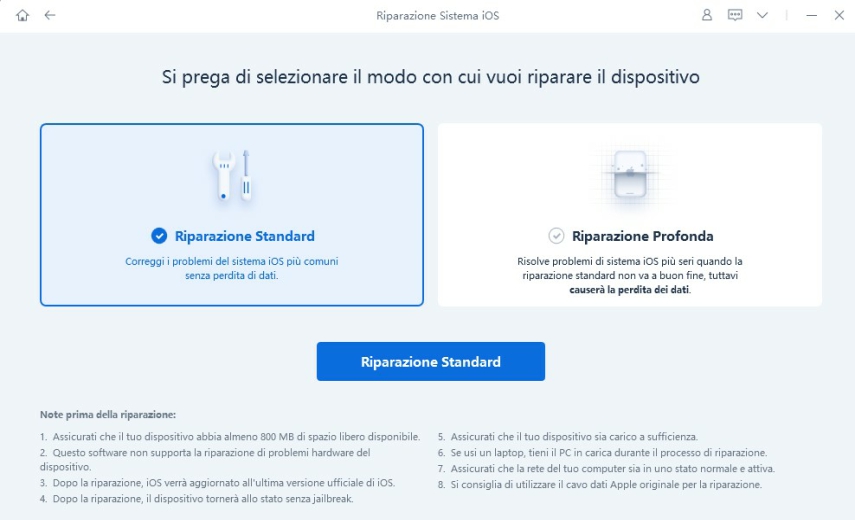
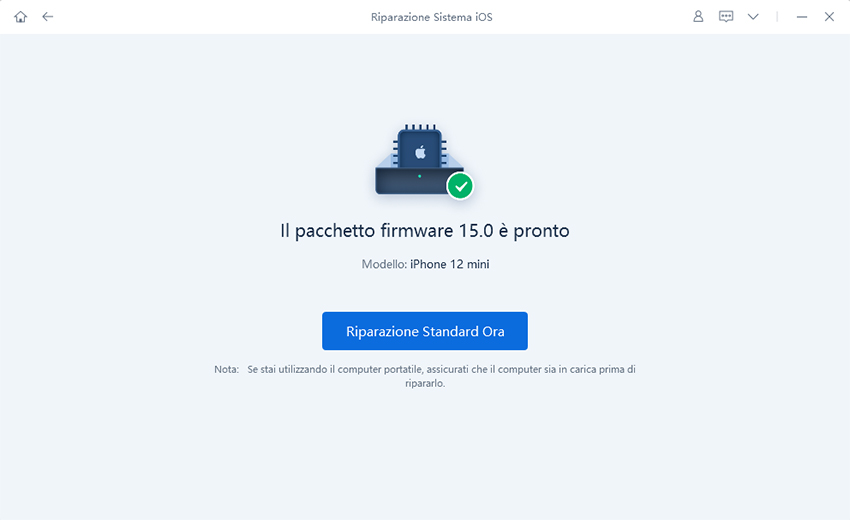
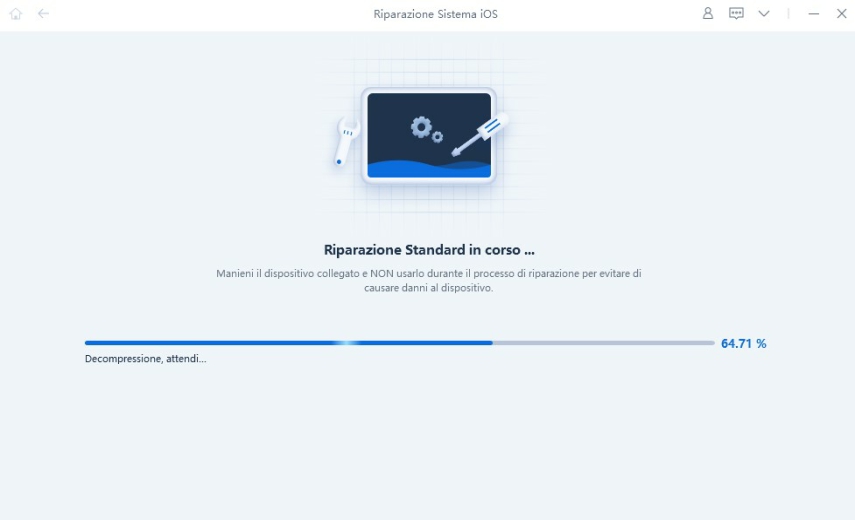
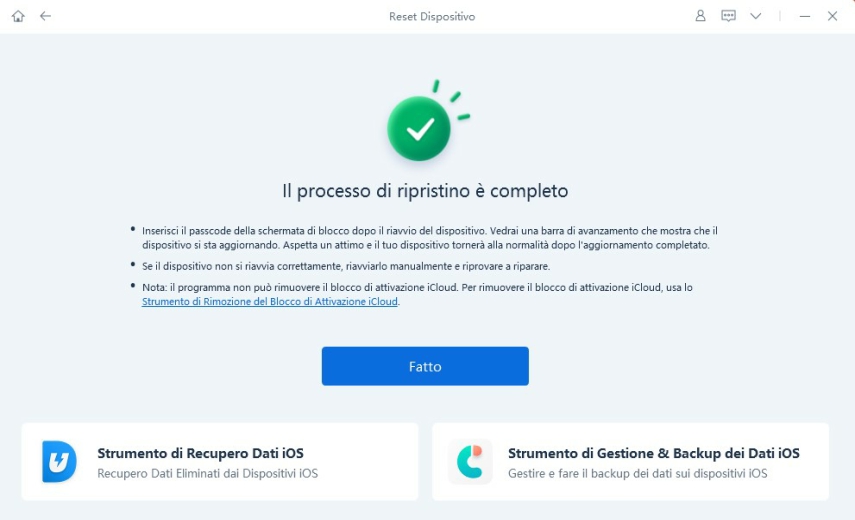
Articolo correlato: Come Risolvere Gratuitamente il Mac che Non Si Carica
Soluzione 7: Ripristina l'iPad alle impostazioni di fabbrica con iTunes
Questa procedura ripristina completamente l'iPad alle impostazioni di fabbrica, eliminando tutti i dati, le impostazioni ed eventuali bug. Pertanto se l’iPad non si carica, questo rimedio dovrebbe funzionare al 100%.
Assicurati di aver effettuato un backup dei tuoi dati importanti prima di procedere, poiché questa operazione cancellerà tutto dal dispositivo.
- Collega l'iPad al computer utilizzando il cavo di ricarica USB.
- Apri iTunes sul computer (su macOS Mojave e versioni precedenti) o Finder (su macOS Catalina e versioni successive).
- Se richiesto, inserisci il codice di accesso dell'iPad o autorizza il computer a comunicare con il dispositivo.
- Seleziona l'iPad nell'elenco dei dispositivi in iTunes o Finder.
- Nella schermata principale dell'iPad, trova l'opzione per ripristinare l'iPad.
- Segui le istruzioni sullo schermo per confermare l'operazione di ripristino e attendi il completamento del processo.
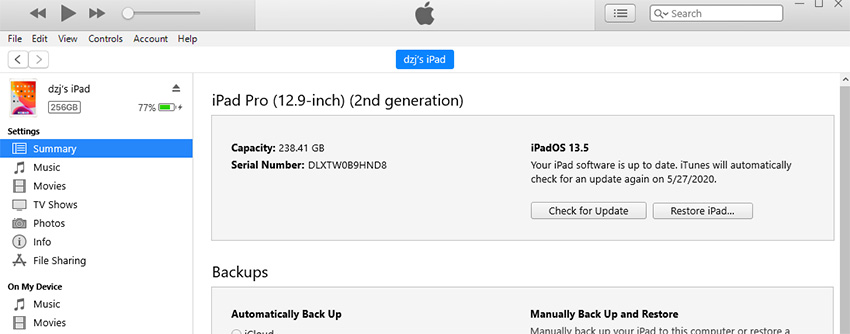
Soluzione 8: Contatta l’assistenza
Se tutte le soluzioni precedenti non hanno risolto il problema dell’iPad non carica, potrebbe essere necessario rivolgersi all'assistenza Apple. Prima di contattarli, assicurati di controllare lo stato di garanzia del tuo dispositivo. Se il tuo iPad è ancora coperto dalla garanzia, Apple potrebbe essere in grado di offrire assistenza gratuita, come la riparazione o la sostituzione del dispositivo. Puoi contattare l'Assistenza Apple tramite telefono, chat online o prenotando un appuntamento presso un Apple Store o un Centro Assistenza Autorizzato.
Parte 3: Suggerimenti per prendersi cura della batteria dell’iPad
Di seguito sono riportati alcuni suggerimenti utili che dovresti imparare affinché la batteria del tuo iPad duri per molti anni avvenire.
- Carica la batteria fino al 90-95%.
- Evita di utilizzare custodie e cover per iPad durante la ricarica della batteria.
- Se la batteria è scarica, utilizzare la modalità Risparmio energetico.
- Evita di utilizzare app che consumano molta batteria.
- Utilizzare la luminosità automatica durante l'utilizzo dell'iPad, soprattutto al chiuso. Ciò contribuirà a risparmiare energia.
- L'iPad consuma energia quando lo schermo è acceso. Utilizzando la funzione di blocco automatico, puoi impostare un periodo di inattività dopo il quale lo schermo si spegnerà automaticamente, risparmiando così batteria.
Conclusione
Hai appena dato un'occhiata alle migliori 8 soluzioni che possono tirarti fuori dai guai se il tuo iPad non si carica. Vogliamo davvero leggere cosa ne pensi dell'articolo, quindi lascia un commento qui sotto e condividi la tua opinione.
Esprimi la tua opinione
Esprimi la tua opinione
Crea il tuo commento per Tenorshare articoli
- Tenorshare 4uKey supporta come rimuovere la password per il tempo di utilizzo schermo iPhone o iPad senza perdita di dati.
- Novità Tenorshare: iAnyGo - Cambia la posizione GPS su iPhone/iPad/Android con un solo clic.
- Tenorshare 4MeKey: Rimuovere il blocco di attivazione di iCloud senza password/Apple ID.[Supporto iOS 16.7].

ReiBoot for iOS
No.1 Software Gratis Per la Riparazione & il Recupero del Sistema iOS
Riparazione Facile & Veloce







