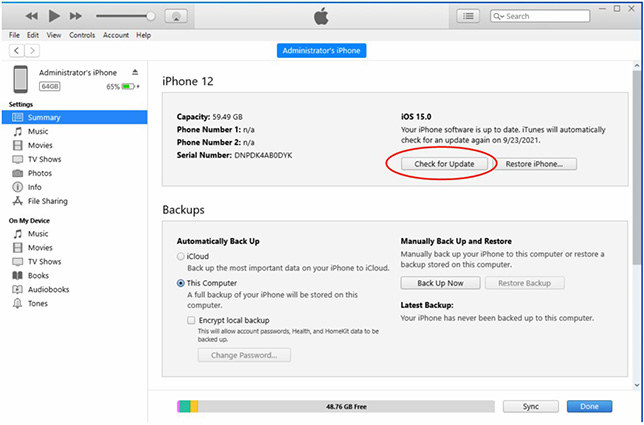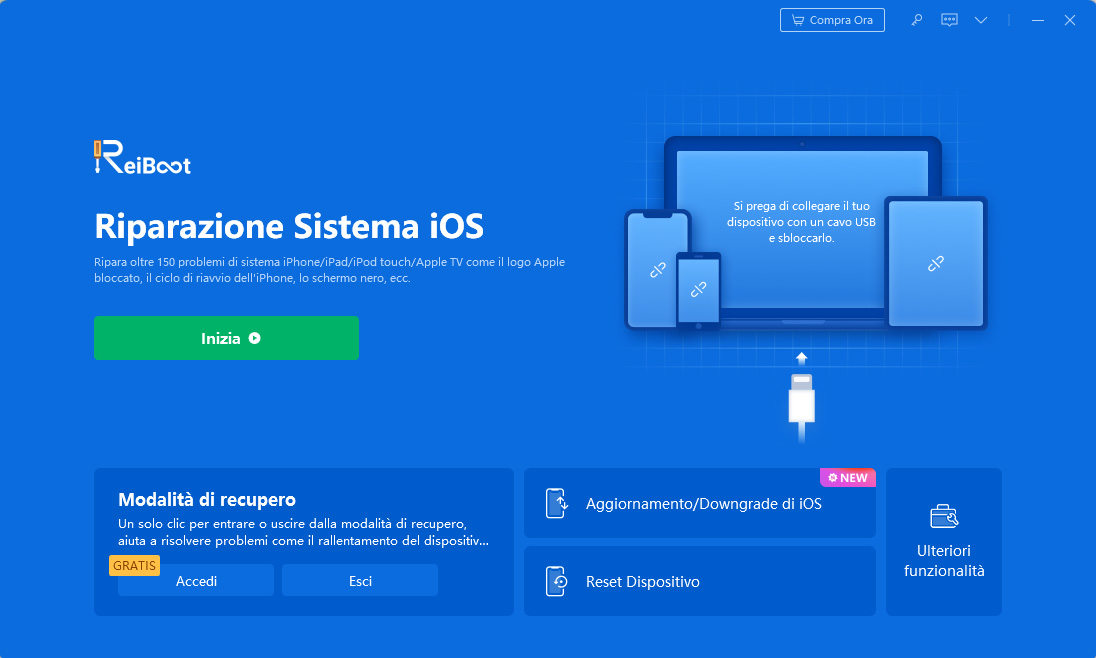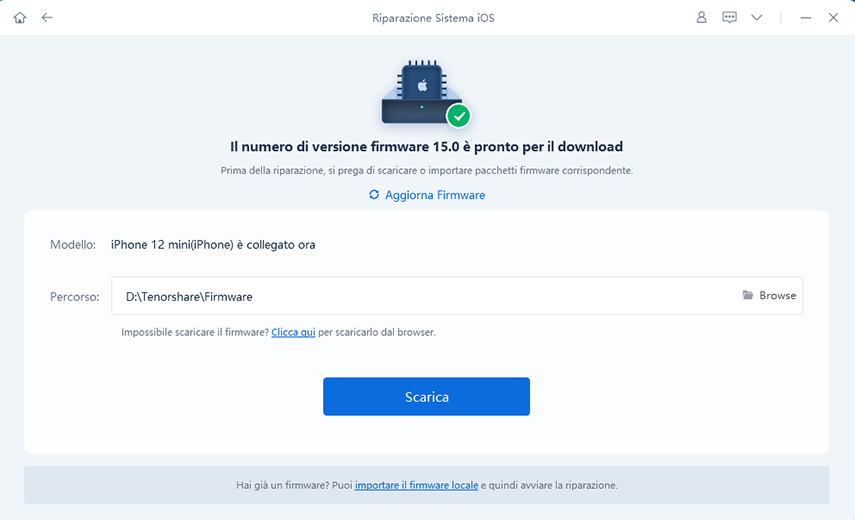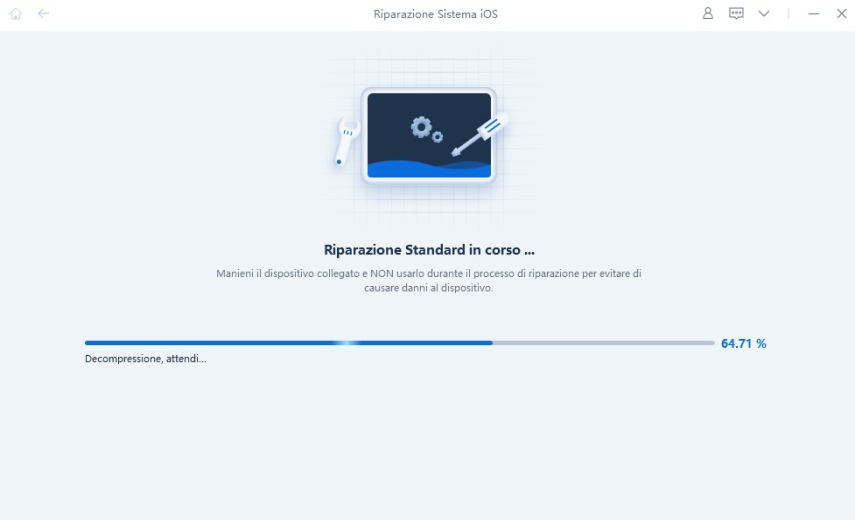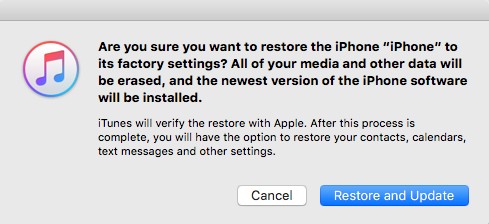4 Metodi Migliori Per Riparare iPhone con l'aggiornamento iOS 26 Bloccato
Ciao, provo ad aggiornare il mio iPhone 11 pro ad iOS 26. Ho l'80% della batteria e il processo andava bene, ma alla fine del logo della mela e della barra di progresso (alla fine) si è bloccato l’aggiornamento"
-- Dalla Community Apple
Uno dei problemi più comuni dei dispositivi iOS è quello di rimanere bloccati durante un aggiornamento. Alcuni utenti sono così abituati che non si muovono nemmeno quando il dispositivo mostra un messaggio di errore durante l'aggiornamento di iOS 26. Ma abituale o no, questo è un problema e per i nuovi utenti, se l'aggiornamento di iPhone bloccato è davvero scioccante. Ma non c'è bisogno di preoccuparsi più, alcune soluzioni molto efficaci vengono descritte di seguito, il che vi aiuterà a risolvere il problema del iOS 26 bloccato sull’errore “Preparazione all’aggiornamento” su iPhone e tutto per provare poi di nuovo a installare il nuovo aggiornamento.
Parte 1: Possibili problemi di blocco dell'aggiornamento iOS 26 per iPhone che si possono verificare
Ci sono un sacco di possibili ragioni per cui il vostro iPhone si blocca in una schermata di aggiornamento, ma si può anche rimanere bloccati in diversi momenti durante la procedura. Il più delle volte il problema è molto diverso per i diversi utenti.
Alcuni dei problemi di iPhone bloccato sono elencati di seguito:
- Aggiornamento iPhone bloccato sulla barra di caricamento
- Aggiornamento iPhone bloccato sulla stima di aggiornamento
- iPhone bloccato sulla verifica dell'aggiornamento
- iPhone bloccato sulla richiesta di aggiornamento
- Aggiornamento iPhone bloccato sul logo Apple
- Aggiornamento iPhone bloccato in attesa di iPhone
- Aggiornamento iPhone bloccato sul logo iTunes
- Aggiornamento iPhone bloccato sulla schermata di caricamento
- Aggiornamento iPhone bloccato sull'aggiornamento delle impostazioni di iCloud
- iPhone 11 bloccato in modalità DFU durante l'aggiornamento a iOS 26
- iOS 26 bloccato sull’errore "Preparazione all'aggiornamento" su iPhone
Parte 2: come risolvere il blocco dell'aggiornamento iOS 26 di iPhone
In pratica, la soluzione a tali problemi può essere riassunta in 3 parole "Riavvio", "Ripristino" e "Reset". Fondamentalmente, non ci sono altre opzioni, è necessario riavviare l'iPhone se si è bloccati in una schermata specifica e se non si è in grado di riavviare il dispositivo attraverso il modo convenzionale allora si effettua un riavvio forzato. Se questo non funziona è necessario ripristinare il dispositivo e l'ultima opzione è quella di resettare il dispositivo.
Soluzione 1: Riavviare forzatamente l'iPhone e cancellare l'aggiornamento software
Se l'iPhone è bloccato in modalità di aggiornamento, allora si può provare a riavviare forzatamente il dispositivo e probabilmente dopo che si avvia di nuovo non sarà più bloccato. Il riavvio forzato può sbarazzarsi di un sacco di problemi, ma la sequenza di riavvio forzato è diversa per le diverse versioni di iPhone, le abbiamo elencate tutte:
Solo per iPhone 6 o versioni precedenti:
- Passo 1: Tocca e premi il tasto Accensione e il tasto Home.
- Passo 2: Aspetta finché non vedi lo Slider sullo schermo.
- Passo 3: Subito dopo, lo schermo diventerà completamente nero, ma è necessario continuare a tenere premuti i pulsanti fino a quando non si vede di nuovo il logo Apple.
- Passo 4: Ora, puoi lasciare andare i pulsanti, il riavvio forzato è completo.
Solo per iPhone 7 e 7 Plus:
Le cose sono un po' diverse per l'iPhone e l'iPhone 7 Plus in quanto non ha un pulsante fisico Home;
- Passo 1: Tocca e premi i tasti di accensione e volume giù.
- Passo 2: Tienili finché lo schermo diventa nero e il logo Apple è visibile.
- Passo 3: Dopo di che, è possibile lasciarli andare, in quanto il riavvio forzato è completo.
Solo per iPhone 8 o versioni successive:
Le cose sono cambiate radicalmente per queste nuove versioni di iPhone. Quindi, la procedura sarà completamente diversa da quelle precedenti;
- Passo 1: Prima, tocca il tasto Volume su e poi tocca il tasto Volume giù.
- Passo 2: Poi, tocca e premi il tasto laterale, lo schermo diventa nero.
- Passo 3: Continua a tenerlo premuto fino a quando il logo Apple appare di nuovo sullo schermo.
Passo 4: Ora, è possibile rilasciare il pulsante come il riavvio forzato è completo.

In casi normali, tali problemi vengono risolti se si riavvia il dispositivo forzatamente. Una volta riattivato la schermata di blocco scompare. Ma se il tuo iPhone è ancora alle prese con il problema, allora devi eliminare l'aggiornamento software e poi riprovare dall'inizio.
- Passo 1: Vai su "Impostazioni" e poi su "Generale".
- Passo 2: Qui, seleziona "Archiviazione iPhone" ed elimina l'aggiornamento iOS dal tuo iPhone.
- Passo 3: Basta toccare su "Elimina aggiornamento" e l'aggiornamento verrà eliminato.
Ora, che l'aggiornamento è stato eliminato, è necessario tornare a "Generale" da "Impostazioni" e poi toccare su "Aggiornamento Software". Ora, scarica una nuova copia dell'aggiornamento e prova a installarlo di nuovo.
Soluzione 2: Prova ad aggiornare il sistema con iTunes
Se l'aggiornamento dell'iPhone si è bloccato sul logo Apple, allora dovete provare un altro metodo per aggiornare il dispositivo. Tali situazioni sono per lo più riscontrate dagli utenti se stanno aggiornando l'iOS via OTA, quindi, l'aggiornamento tramite iTunes sarà un'opzione molto migliore.
- In primo luogo, è necessario aggiornare l'applicazione iTunes sul computer se non l'hai aggiornato per un po', questo aumenterà le prestazioni e l'efficienza dell'applicazione.
- Poi, collegate il dispositivo al computer ed eseguite l'app iTunes.
- iTunes rileverà automaticamente l'iPhone, poi dovrai andare nel pannello di iTunes e cliccare su "Riepilogo" nella parte sinistra del pannello.
Cliccate su "Controlla aggiornamenti". Tutti gli aggiornamenti disponibili ti saranno visibili, quindi devi solo cliccare su "Scarica e aggiorna".

- Probabilmente ti verrà chiesto il codice di accesso del tuo iPhone, basta fornirlo quando ti viene chiesto.
Soluzione 3: risolvere il blocco dell'aggiornamento dell'iPhone senza perdita di dati
Se una qualsiasi delle soluzioni di cui sopra non è in grado di riparare il vostro iPhone e il dispositivo continua a mostrare "aggiornamento iOS bloccato", allora siamo abbastanza sicuri che il sistema operativo del vostro iPhone è gravemente danneggiato. Potete portarlo al più vicino centro di supporto Apple e lo ripareranno per voi, ma se il vostro iPhone ha una garanzia scaduta, l'azienda vi farà pagare un sacco di soldi per riparare il dispositivo.
L'opzione migliore sarà quella di utilizzare un buon software di recupero del sistema per risolvere il problema con iOS. È una procedura molto semplice e diretta e chiunque sarà in grado di farlo. Si utilizzerà lo strumento di recupero del sistema di iPhone ReiBoot, un software di terze parti con una reputazione gigantesca in grado di riparare iOS. La procedura viene illustrata di seguito:
- Se avete già scaricato e installato ReiBoot sul vostro computer, allora l'unica cosa che dovete fare è collegare l'iPhone al computer e lanciare ReiBoot.
Dopo che ReiBoot rileva l'iPhone, seleziona "Ripara sistema operativo".

Poi, clicca su " Avvia la riparazione" per procedere. Ora, è necessario procurarsi il pacchetto del firmware necessario per la procedura.

Il firmware è un file grande e ci vorrà un po' di tempo per scaricarlo, ma una volta che è stato scaricato si può semplicemente fare clic su "Ripara ora" per avviare il processo di recupero.

Come potete vedere, una procedura molto semplice ma molto efficace. Se l'iOS del vostro iPhone è danneggiato allora ReiBoot lo riparerà il prima possibile, senza cancellare i dati dal vostro iPhone.
Soluzione 4: Ripristino DFU con iTunes
Se l'iPhone si è bloccato sull'aggiornamento richiesto e non sei in grado di risolvere il dispositivo, allora la tua opzione finale è quella di mettere il dispositivo in modalità DFU e poi ripristinare il dispositivo con iTunes. La probabilità di riparare il dispositivo con questo metodo è molto alta perché la modalità DFU è usata dagli esperti del centro di supporto Apple per risolvere i problemi con iOS.
Sfortunatamente, mettere il dispositivo in modalità DFU cancellerà tutti i dati dal dispositivo, quindi, ti consigliamo di usare Tenorshare iCareFone, uno strumento di gestione dei dati adeguato, per fare un backup del dispositivo prima di iniziare la procedura.
Dopo aver fatto un backup è possibile mettere l'iPhone in modalità DFU, ma il metodo per entrare in modalità DFU varia da dispositivo a dispositivo, sono ordinati di seguito.
Per iPhone 6 e inferiori:
- Per prima cosa, è necessario spegnere il dispositivo e collegarlo al computer con il cavo USB.
- Ora, tocca e premi entrambi i tasti Home e Blocco per 8 secondi.
- Dopo di che, lascia il tasto di blocco ma tieni premuto il tasto Home.
- Infine, quando lo schermo diventerà nero, rilasciate il pulsante perché siete entrati in modalità DFU.
Per iPhone 7 e 7 Plus:
- Come al solito, spegnete e collegate il dispositivo al computer.
- Poi, tieni premuti entrambi i tasti laterali e Volume giù per 8 secondi.
- Dopo di che lasciate il tasto laterale ma tenete premuto il tasto Volume giù.
- Infine, lo schermo diventerà nero e poi potrai rilasciare il tasto.
Per iPhone 8 e versioni successive:
- Spegni e collega il dispositivo e poi tocca rapidamente il Volume su e poi rapidamente il tasto Volume giù.
- Poi, tieni premuto il tasto laterale e aspetta che lo schermo diventi nero e poi tieni premuto il tasto Volume giù con lo stesso.
- Dopo 5 secondi, lascia il tasto laterale.
- Ora, dopo che lo schermo è completamente nero, puoi lasciare il tasto perché sei entrato nella modalità DFU.
- Questi sono alcuni modi per mettere il tuo iPhone in modalità DFU, subito dopo essere entrato in modalità DFU iTunes ti avviserà che ha rilevato un dispositivo in modalità di recupero.
- Quando appare questo messaggio, basta cliccare su "Ripristina" per ripristinare il dispositivo tramite iTunes.
Ora, basta toccare "Ripristina e aggiorna".

Rimanere bloccati durante un aggiornamento iOS è un problema molto comune per gli utenti iOS. Gli utenti iOS di lunga data hanno affrontato almeno una volta una tale situazione. Ma la soluzione di questo certo problema è molto semplice, la maggior parte delle volte facendo un riavvio forzato o cambiando la procedura di aggiornamento si risolve il problema interamente. Ma coloro che sono abbastanza sfortunati da rimanere bloccati in questa situazione possono utilizzare il ripristino in modalità DFU per risolvere il dispositivo, ma questo finirà per cancellare tutti i dati dal dispositivo. Quindi, l'opzione migliore sarà quella di utilizzare Tenorshare ReiBoot per riparare l'iOS, mantenendo tutti i vostri dati.
Esprimi la tua opinione
Esprimi la tua opinione
Crea il tuo commento per Tenorshare articoli
- Tenorshare 4uKey supporta come rimuovere la password per il tempo di utilizzo schermo iPhone o iPad senza perdita di dati.
- Novità Tenorshare: iAnyGo - Cambia la posizione GPS su iPhone/iPad/Android con un solo clic.
- Tenorshare 4MeKey: Rimuovere il blocco di attivazione di iCloud senza password/Apple ID.[Supporto iOS 16.7].

ReiBoot for iOS
No.1 Software Gratis Per la Riparazione & il Recupero del Sistema iOS
Riparazione Facile & Veloce