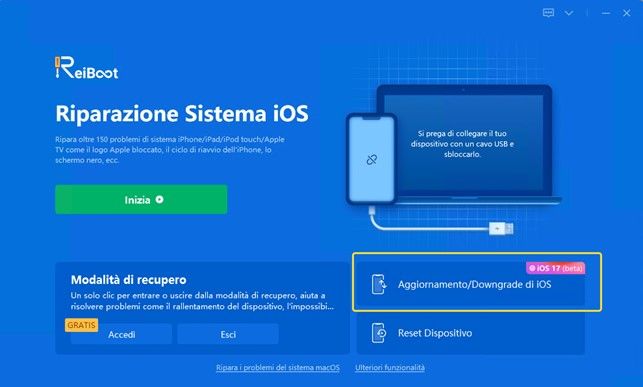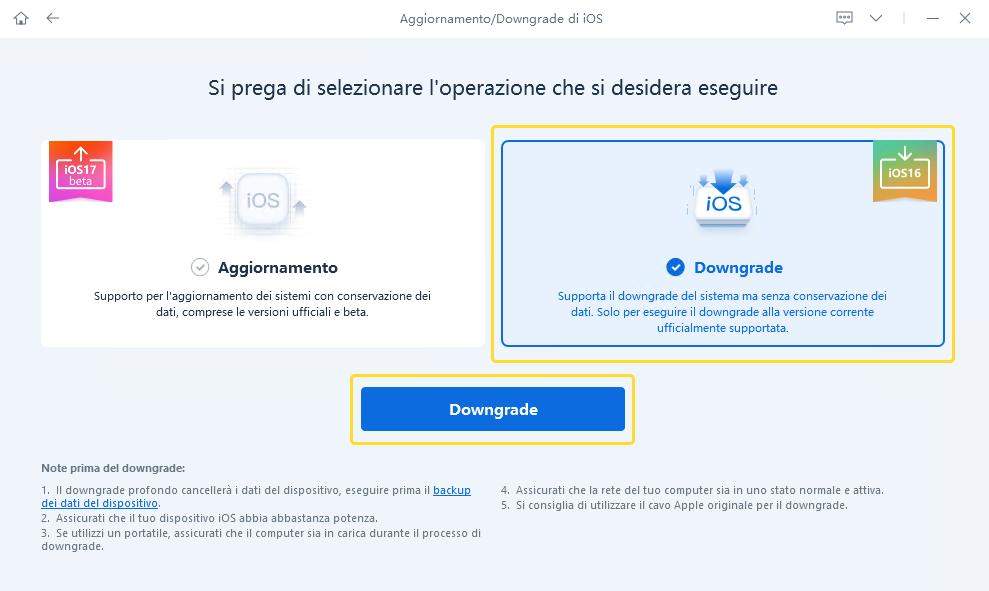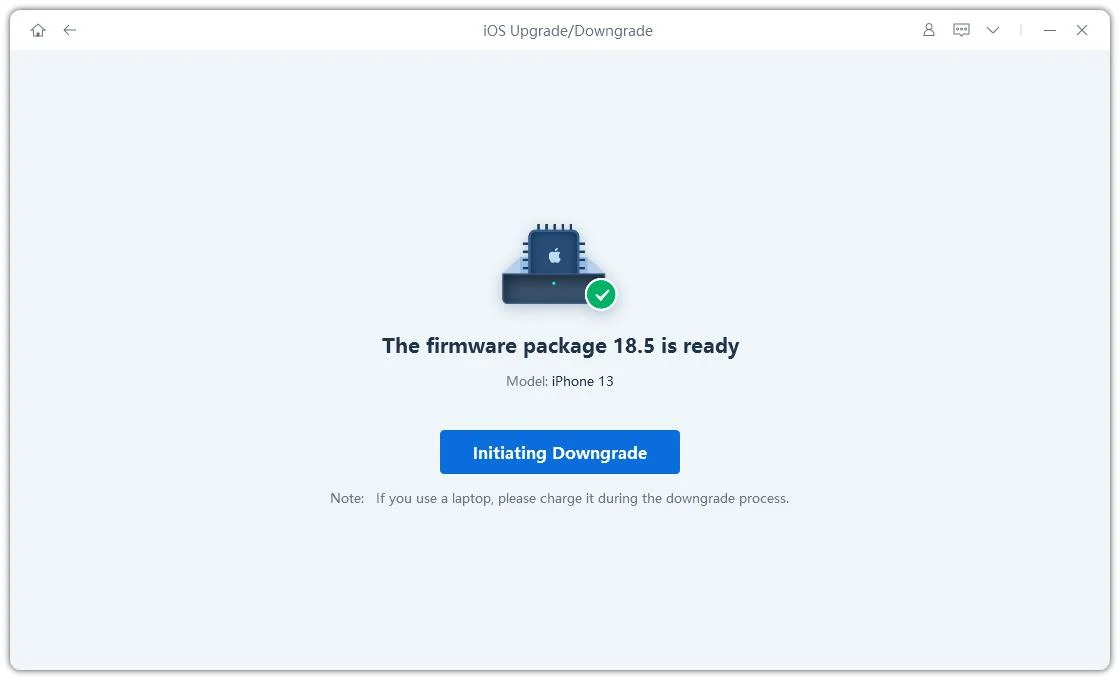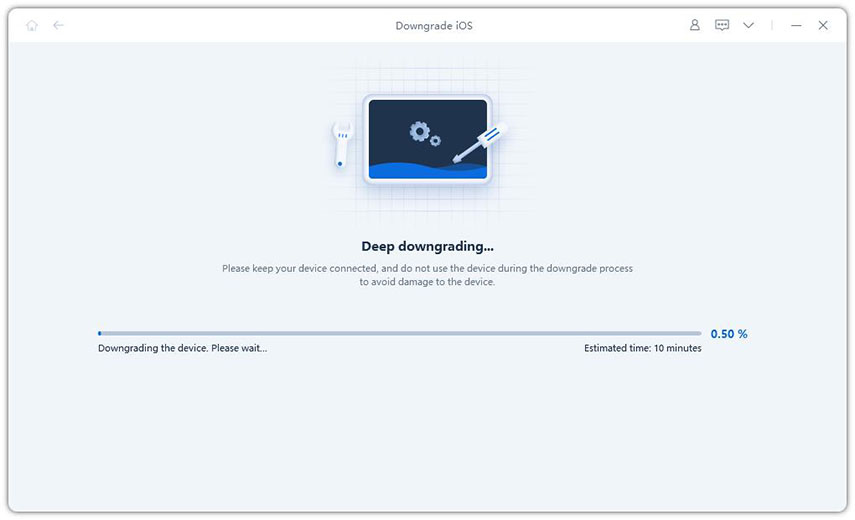iOS 17: NameDrop non funziona? [Guida completa2]
Hai installato la beta pubblica di iOS 17 e hai notato che alcune nuove funzioni, come ad esempio NameDrop, non funzionano correttamente? Non preoccuparti, è del tutto normale che le versioni beta di iOS possano presentare bug o problemi di malfunzionamento.
Nel caso specifico di NameDrop su iOS 17, se stai riscontrando difficoltà nell'utilizzarla, in questo articolo ti forniremo quattro soluzioni per cercare di risolvere il problema. Tuttavia, se questa app o altre ti stanno impedendo di goderti appieno le nuove funzionalità di iOS 17, nella parte finale del nostro articolo ti guideremo passo dopo passo nel processo di downgrade a iOS 16.5, così da poter tornare alla versione stabile del sistema operativo.
- Parte 1: Cos'è Name Drop di iOS 17?
- Parte 2: Perché NameDrop non funziona su iOS 17?
- Parte 3: Scopri come utilizzare NameDrop su iOS 17.
- Parte 4: 4 modi per correggere NameDrop su iOS 17.
- Parte 5: Come eseguire l'aggiornamento a iOS 17 Beta?
- Parte 6: Come eseguire il downgrade da iOS 17 Beta a iOS 16?
Parte 1: Cos'è NameDrop di iOS 17?
Name Drop è una nuova funzionalità di iOS 17 che semplifica la condivisione dei contatti con altre persone. Immagina di incontrare qualcuno di persona e dover elencare manualmente tutti i tuoi dati come nome, cognome, numero di telefono, indirizzo e-mail, eccetera. È noioso, vero? Con NameDrop, questo processo diventa automatico e istantaneo. Basta infatti, avvicinare i due smartphone (o Apple Watch) e le tue informazioni personali verranno trasferite nella sua rubrica in un istante. Non è fantastico?

Parte 2: Perché NameDrop non funziona su iOS 17?
Alcuni utenti hanno segnalato problemi con NameDrop che non funziona. In questa parte dell'articolo, esploreremo alcune delle ragioni per cui NameDrop potrebbe non funzionare su iOS 17 e forniremo alcuni suggerimenti su come risolvere.
Perché NameDrop non funziona su iOS 17.
- Assicurati di aver installato l'ultimo aggiornamento software sul tuo iPhone.
- Potresti non avere la funzione attivata. Puoi attivare NameDrop andando su Impostazioni > Contatti > NameDrop.
- La persona con cui stai comunicando potrebbe non avere iOS 17. NameDrop è disponibile solo per iOS 17.
- Assicurati di avere una connessione dati stabile e che il tuo iPhone sia connesso a Internet.
- Se è in versione beta, potrebbero sorgere problemi di funzionamento.
Ecco alcuni suggerimenti per risolvere i problemi con NameDrop:
- Riavvia il tuo iPhone. Questo potrebbe risolvere alcuni problemi minori con il software.
- Cancella la cache dell'app Contatti. Per farlo, vai su Impostazioni > Generali > Archiviazione iPhone > Contatti e tocca Cancella cache.
- Correggi bug di iOS 17 con Tenorshare ReiBoot.
Parte 3: Scopri come utilizzare NameDrop su iOS 17.
Stai utilizzando NameDrop nel modo corretto? Essendo una nuova funzione, magari non sai ancora come farla funzionare.
Bene, è molto semplice. Segui i passaggi di seguito indicati.
- Assicurati che Wi-Fi, Bluetooth e AirDrop siano attivati su entrambi i dispositivi. Per verificarlo, apri il Centro di Controllo e assicurati che le icone per tutte e tre le opzioni siano attive.
- Accendi gli schermi su entrambi i dispositivi e sbloccali.
- Posiziona il tuo iPhone proprio accanto all'altro iPhone, in modo che siano vicini quasi a toccarsi.
- Sul tuo iPhone, vedrai la schermata di NameDrop. Seleziona semplicemente quali dettagli di contatto desideri condividere con l'altra persona, e saranno condivisi istantaneamente!
- Seguendo questi passaggi correttamente, dovresti essere in grado di utilizzare NameDrop su iOS 17 senza problemi.
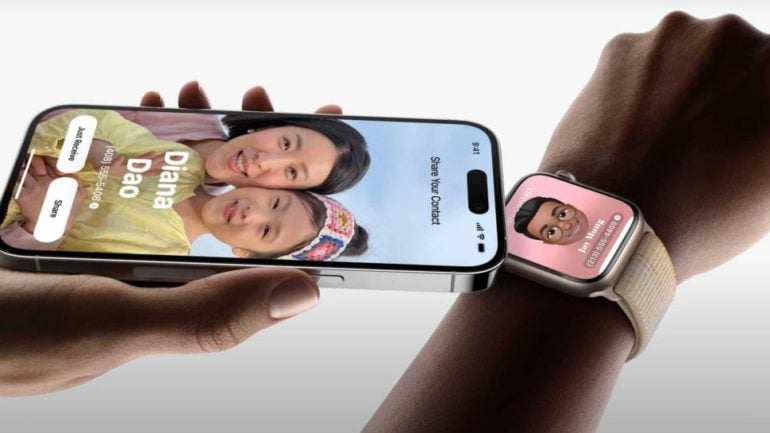
Parte 4: 4 modi per correggere NameDrop su iOS 17.
Se dopo l’ultimo aggiornamento a iOS 17, NameDrop continua a non funzionare, puoi provare questi 4 suggerimenti qui sotto per tentare di risolvere.
1.Aggiornare a iOS 17.
Per poter utilizzare la funzione NameDrop su iOS 17, è necessario che sia il tuo iPhone che quello dell'altra persona siano aggiornati alla versione beta di iOS 17.
Tieni presente che NameDrop potrebbe non essere disponibile nella prima beta per sviluppatori di iOS 17.
- Nella Parte 5 troverai una guida su come installare la Beta di iOS 17.
2.Assicurati di attivare Wi-Fi, Bluetooth e AirDrop.
NameDrop utilizza la tecnologia AirDrop per condividere i dettagli di contatto; quindi, è fondamentale che sia abilitato per utilizzare correttamente questa funzione. Inoltre, AirDrop si basa su Wi-Fi e Bluetooth; quindi, è necessario assicurarsi che entrambi siano attivi per un funzionamento ottimale.
Segui i passaggi indicati di seguito:
- Apri il Centro di Controllo sul tuo iPhone. Puoi farlo scorrendo verso l'alto dal bordo inferiore dello schermo (su iPhone con pulsante Home) o dal bordo superiore destro dello schermo (su iPhone senza pulsante Home).
- Verifica che gli interruttori Wi-Fi, Bluetooth e AirDrop siano attivi. Gli interruttori attivi sono indicati da un colore blu.
- Anche sull’altro iPhone è necessario che siano attivati Bluetooth, Wi-Fi e AirDrop.
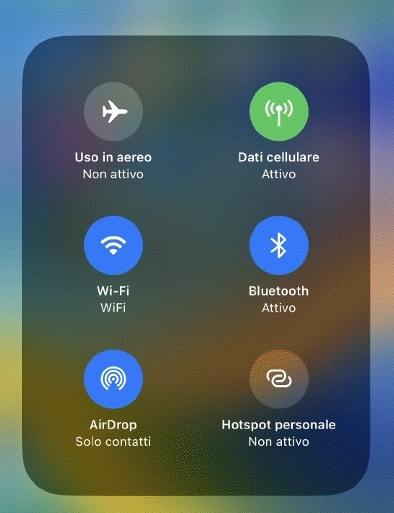
3.Verifica la compatibilità del dispositivo.
È importante verificare la compatibilità del dispositivo per assicurarsi che NameDrop funzioni correttamente.
- NameDrop funziona su tutti gli iPhone compatibili con iOS 17, inclusi iPhone XS e modelli successivi.
- Se stai utilizzando NameDrop su Apple Watch, tieni presente che è supportato solo su Apple Watch Series 6 o modelli successivi.
4.Esegui un riavvio forzato di iPhone.
È consigliabile eseguire un riavvio forzato di iPhone per risolvere eventuali anomalie temporanee nel sistema. Ecco come farlo:
- Premi e rilascia rapidamente il pulsante del Volume Su.
- Premi e rilascia rapidamente il pulsante del Volume Giù.
- Successivamente, tieni premuto il pulsante laterale (o il pulsante di accensione) fino a quando non compare il logo Apple sullo schermo.
Questo procedimento può variare leggermente a seconda del modello di iPhone che possiedi. L'importante è seguire i passaggi per forzare il riavvio e attendere che il logo Apple appaia sullo schermo. Una volta completato il riavvio forzato su entrambi gli iPhone, prova nuovamente a utilizzare NameDrop per condividere i dettagli di contatto e verifica se il problema persiste.
Parte 5: Come eseguire l'aggiornamento a iOS 17 Beta?
Per installare iOS 17 beta su iPhone i passaggi da compiere sono piuttosto semplici, ed è possibile completare l’aggiornamento direttamente dallo smartphone. Tuttavia, se riscontri problemi, tieni presente che puoi aggiornare alla beta pubblica di iOS 17 utilizzando gli automatismi di Tenorshare ReiBoot.
Per i dispositivi con iOS 16.4 o versioni successive:
Vai su Impostazioni > Generali > Aggiornamento software > Aggiornamenti beta e scegli la versione beta di iOS 17 che desideri installare.
Nota: il tuo iPhone deve essere registrato con lo stesso ID Apple che hai utilizzato per iscriverti all'Apple Beta Software Program per poter accedere al software beta.
Per i dispositivi con iOS 16.3 o versioni precedenti:
Dal tuo iPhone, vai su beta.apple.com/profile per scaricare il profilo di configurazione. Il tuo iPhone ti avviserà quando il profilo è stato scaricato. Apri Impostazioni, tocca il profilo e segui le istruzioni sullo schermo per consentire l'installazione.

[Guida video 2023] Come aggiornare a iOS 17 Beta in modo semplice e veloce.
Parte 6: Come eseguire il downgrade da iOS 17 Beta a iOS 16?
Se desideri eseguire il downgrade da iOS 17 Beta a iOS 16 per tornare a una versione più stabile del sistema operativo, puoi farlo utilizzando Tenorshare ReiBoot. Questo software ti permette di eseguire il downgrade senza la necessità di conoscenze tecniche avanzate.
Caratteristiche di ReiBoot per iOS:
- Aggiornamento a iOS 17 Beta e iOS 17.
- Downgrade da iOS 17 a iOS 16.5 senza perdere i dati.
- Correzione 150+ problemi iPhone, iPad e Mac, incluso il riavvio in loop, il logo Apple. bloccato, l'iPhone bloccato in modalità DFU e così via.
- Entra ed esci dalla modalità DFU in modo semplice.
Ecco come eseguire il downgrade a iOS 16.5 utilizzando ReiBoot:
Collega l'iPhone a Windows o macOS.
Avvia ReiBoot e collega iPhone con il cavo originale. Dall’interfaccia principale, fai clic su [Aggiornamento/Downgrade di iOS].
Nota. Se richiesto, concedi le autorizzazioni per associare l’iPhone al PC.

Seleziona la scheda “Downgrade” e cliccare sul pulsante [Downgrade].

Scarica il Pacchetto Firmware necessario al Downgrade.
ReiBoot rileverà automaticamente il tuo iPhone con iOS 17 beta e visualizzerà il firmware iOS scaricabile, solitamente la versione precedente (iOS 16.5). Fai clic su [Download] per scaricarlo.

- Se non riesci a scaricare il firmware, premi su "clicca qui" per scaricarlo tramite il browser.
- Se hai già un firmware sul computer, fai clic su "importa firmware locale" per importare manualmente il firmware.
Il download del firmware potrebbe richiedere alcuni minuti. Una volta scaricato (o importato) il pacchetto firmware sul tuo computer, puoi fare clic su [Avvia Downgrade].

Downgrade a iOS 16 stabile, avviato.
Il programma avvierà il downgrade di iOS 17 a iOS 16, non scollegare il dispositivo durante il processo.

Al termine del downgrade, riceverai un messaggio sullo schermo. Perfetto, ora il tuo iPhone con iOS 17 è tornato a iOS 16.5. Se hai un backup, puoi recuperarlo.

[Guida Video 2023] Come eseguire il downgrade da iOS 17 beta a iOS 16.
Conclusioni
Riassumendo, NameDrop è una interessante funzione disponibile su iOS 17 che semplifica la condivisione dei dettagli di contatto con altre persone. Tuttavia, è importante tenere presente che potrebbe non essere disponibile nella prima beta per sviluppatori di iOS 17 o più in generale, non funzionare correttamente.
Se stai riscontrando problemi con iOS 17 o preferisci tornare a una versione più stabile, puoi considerare l'utilizzo di Tenorshare ReiBoot per eseguire il downgrade a iOS 16, in modo semplificato e in pochi clic.
Esprimi la tua opinione
Esprimi la tua opinione
Crea il tuo commento per Tenorshare articoli
- Tenorshare 4uKey supporta come rimuovere la password per il tempo di utilizzo schermo iPhone o iPad senza perdita di dati.
- Novità Tenorshare: iAnyGo - Cambia la posizione GPS su iPhone/iPad/Android con un solo clic.
- Tenorshare 4MeKey: Rimuovere il blocco di attivazione di iCloud senza password/Apple ID.[Supporto iOS 16.7].

ReiBoot for iOS
No.1 Software Gratis Per la Riparazione & il Recupero del Sistema iOS
Riparazione Facile & Veloce