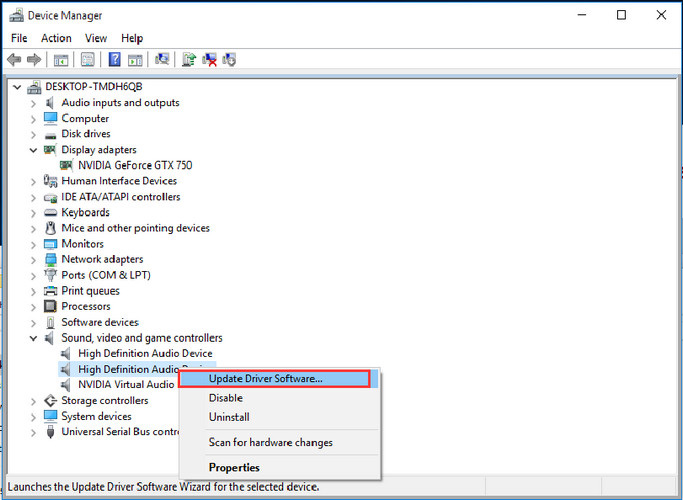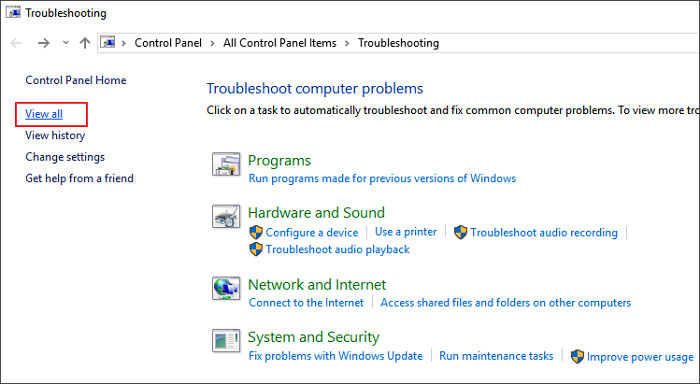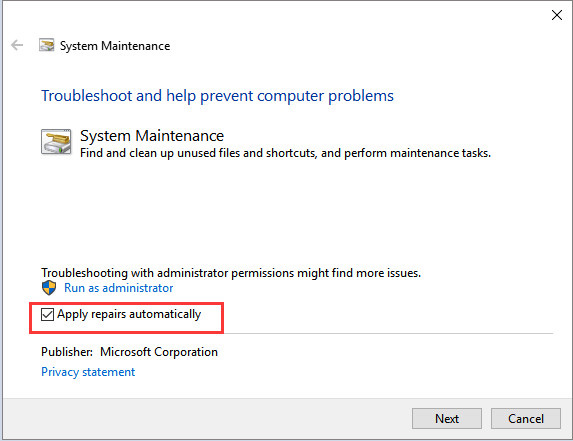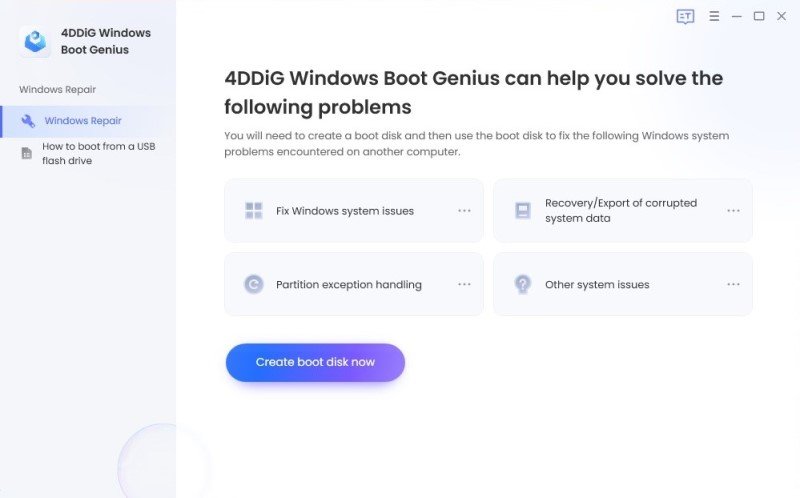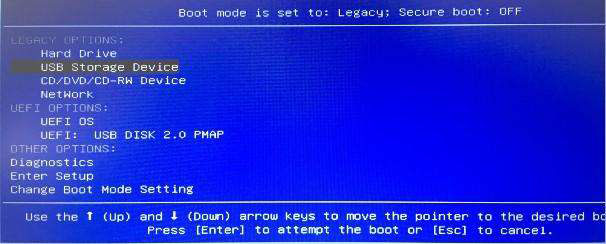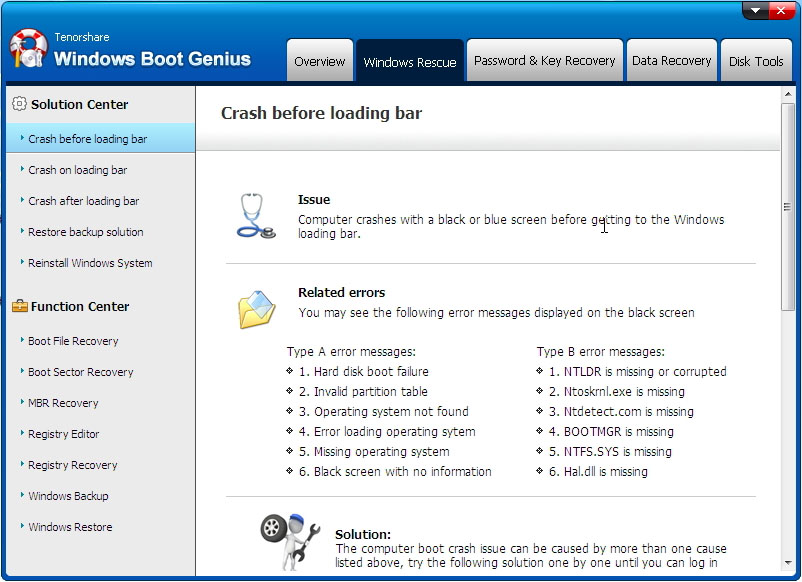Come Correggere Windows 10 Bloccatto sul Riavvio
Riavviare qualsiasi dispositivo Windows 10 dovrebbe essere un compito veloce. Tuttavia, a causa di alcuni o dell'altri motivi dell’avviarsi nuovamente o del riavvio, il processo potrebbe causare alcuni problemi. Più precisamente, potresti imbatterti in un avvio molto lento e dispendioso in termini di tempo o, nel peggiore dei casi, il riavvio di Windows 10 si bloccherà.
E qui arriva il problema "Windows 10 Bloccato al Riavvio", che è necessario correggere in quel momento e in caso contrario il laptop bloccato sulla schermata di riavvio non uscirà da quello stato per un periodo molto lungo. In alcuni casi, il processo di riavvio richiede pochissimo tempo e viene completato in pochi minuti. D'altra parte, potrebbero essere trascorrere delle ore se si tratta di Windows 10 bloccato al riavvio in un determinato momento.
Ovviamente, se si presentasse il problema dell'aggiornamento di Windows 10 bloccato al riavvio, devi sicuramente pensare a vari metodi di risoluzione dei problemi. Bene, questa è l'ultima opzione che hai se desideri sbarazzarti del problema del congelamento di Windows 10 e riportare il tuo laptop al processo di avvio di Windows 10.
Come Correggere Windows 10 Bloccato sullo Schermo di Riavvio
Oggi parleremo di alcuni dei modi migliori per correggere il problema "Riavvio Bloccato di Windows 10". Scegli quello che fa per te.
- Metodo 1: Forzare l'Arresto del Sistema Windows 10
- Metodo 2: Provare a Riavviare Senza Periferiche Collegate
- Metodo 3: Aggiornare i Driver Che Occorrono per i Componenti H/W
- Metodo 4: Avviare lo Strumento di Risoluzione dei Problemi di Windows 10
- Metodo 5: La Soluzione Definitiva per Windows 10 Bloccato al Riavvio
Metodo 1: Forzare l'Arresto del Sistema Windows 10
A dire la verità, il processo di riavvio potrebbe essere bloccato a causa di varie possibili ragioni. D'altra parte, nella maggior parte dei casi, il problema è risolto con un semplice riavvio; automaticamente la magia è fatta! Innanzitutto, spegni il tuo computer Windows 10 in modo da avviare una nuova procedura di riavvio. Per spegnere il tuo sistema non ha bisogno di diventare matto. È sufficiente premere a lungo il tasto di accensione, potrebbe essere per almeno 6 secondi o fino allo spegnimento del sistema.
Metodo 2: Provare a Riavviare Senza Periferiche Collegate
Potrebbe essere che il processo di riavvio funzioni normalmente e correttamente, ma una qualsiasi delle periferiche esterne collegate sta creando qualche problema. Potrebbe essere un problema ad un driver. Improvvisamente, i driver appartenenti ad altri componenti hardware potrebbero presentare alcuni problemi e ciò potrebbe causare il blocco del processo di riavvio. Per questo, forza l'arresto del dispositivo Windows 10.
Ora, scollega tutte le periferiche esterne, ad esempio HD esterno, alcune unità flash USB, lo smartphone, l'SSD supplementare e qualsiasi altra periferica di questo tipo. Il sistema Windows 10 deve essere collegato solo al mouse e alla tastiera. Infine, prova a riavviare il computer. Nel caso in cui tutto vada bene, ora puoi ricollegare tutte le periferiche.
Metodo 3: Aggiornare i Driver Che Occorrono per i Componenti H/W
Se tu avessi ancora dei problemi con il riavvio del computer bloccato, prova ad aggiornare tutti i driver necessari richiesti per i componenti H/W. È inoltre possibile reinstallare o aggiornare i driver in Gestione Dispositivi. Ciò può correggere il malfunzionamento, se presente, del processo di riavvio. Segui i passi seguenti per aggiornare o reinstallare i driver del computer e correggere il problema del riavvio del computer Windows 10:
- Fai clic sull'icona Cortana presente accanto al tasto Start per avviare la console della ricerca di Windows 10.
- Digita Gestione Dispositivi nella casella Cerca e tocca il primo risultato trovato.
Dopo viene mostrata la finestra di Gestione Dispositivi, fai clic con il tasto destro su ciascuno dei driver di dispositivo e fai clic sull'opzione "Aggiorna".Altrimenti puoi anche selezionare l'opzione "disinstalla" in modo da eseguire il processo di reinstallazione dei driver in un secondo momento.

- Riavvia semplicemente il tuo sistema
È bene mantenere aggiornati tutti i driver di sistema in modo che il sistema funzioni correttamente.
Metodo 4: Avviare lo Strumento di Risoluzione dei Problemi di Windows 10
Usando lo strumento di risoluzione dei problemi di Windows 10, puoi correggere il problema "Il Mio Computer è Bloccato al Riavvio". Segui i passi seguenti per farlo:
- Vai alla ricerca di Windows 10 e tocca l'icona Cortana presente accanto al tasto Start.
- Digita Risoluzione dei Problemi nella casella di ricerca e scegli il primo risultato mostrato.
Dopo mostra la finestra del Pannello di Controllo, tocca l'opzione Visualizza tutti i presenti nel riquadro di sinistra. Con questo, tutti i programmi di risoluzione dei problemi di Windows 10 verranno mostrati in un elenco.

Tocca l'opzione Manutenzione del Sistema. Se richiesto, seleziona "Applica Riparazioni Automaticamente".

- Una volta terminati i passi precedenti, è sufficiente riavviare il sistema.
Se tu avessi ancora dei problemi con il "laptop bloccato al riavvio", segui gli stessi passi precedenti ed esegui anche lo strumento di risoluzione dei problemi di accensione. Inoltre, puoi anche eseguire un controllo dei file di sistema. Per questo eseguire il comando "sfc/scannow" nella finestra del prompt dei comandi.
Metodo 5: La Soluzione Definitiva per Windows 10 Bloccato al Riavvio
Per correggere il problema, la soluzione definitiva è Windows Boot Genius. Questo fantastico strumento ti aiuterà a correggere facilmente il problema di Windows 10 bloccato al riavvio. Segui i passi seguenti.
- Lancia Windows Boot Genius sul tuo computer e è necessario un disco di avvio preparato.
- Puoi farlo con l'aiuto di alcuni DVD/CD/flash drive preparati. Nel caso di un CD/DVD, inserire il disco nel driver del CD-Rom. In caso di unità flash, usando la porta USB, collegare la pennina.
Tocca l'opzione Masterizza per avviare la masterizzazione del disco di riparazione.

- Inserire questo CD nel computer che presenta il problema.
- Ripetutamente, premere F12 in modo da avviare il PC tramite CD/USB.
Fai clic su Invio è possibile visualizzare la pagina del programma integrato.

-
All'avvio del computer da USB/CD, verrà mostrata l'interfaccia del software. Seleziona il motivo corretto dietro il tuo problema dal menu a sinistra. Ora segui semplicemente le istruzioni sullo schermo.

I metodi sopra menzionati dovrebbero probabilmente correggere il problema del laptop bloccato sulla schermata di riavvio di Windows 10. Consigliamo vivamente Windows Boot Genius per correggere il problema di Windows 10 bloccato nel loop del riavvio. Se tu avessi un'altra soluzione ai problemi di Windows 10, condividila con noi commentando di seguito.
Esprimi la tua opinione
Esprimi la tua opinione
Crea il tuo commento per Tenorshare articoli
- Tenorshare 4uKey supporta come rimuovere la password per il tempo di utilizzo schermo iPhone o iPad senza perdita di dati.
- Novità Tenorshare: iAnyGo - Cambia la posizione GPS su iPhone/iPad/Android con un solo clic.
- Tenorshare 4MeKey: Rimuovere il blocco di attivazione di iCloud senza password/Apple ID.[Supporto iOS 16.7].