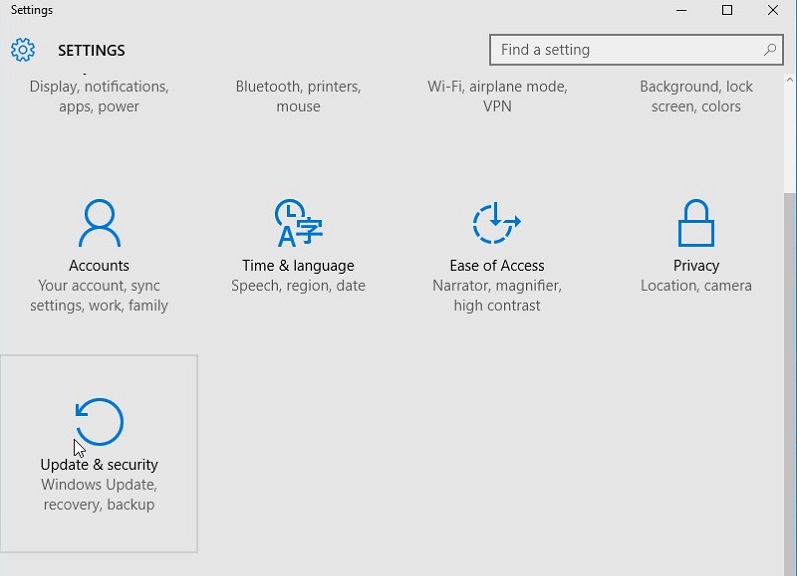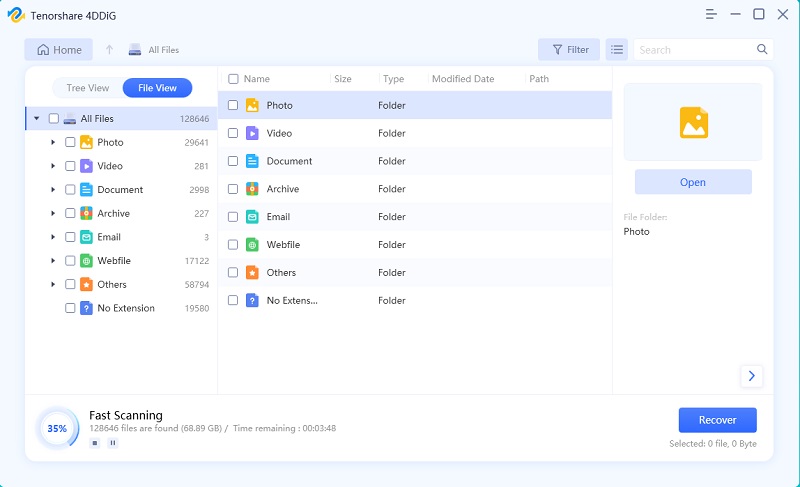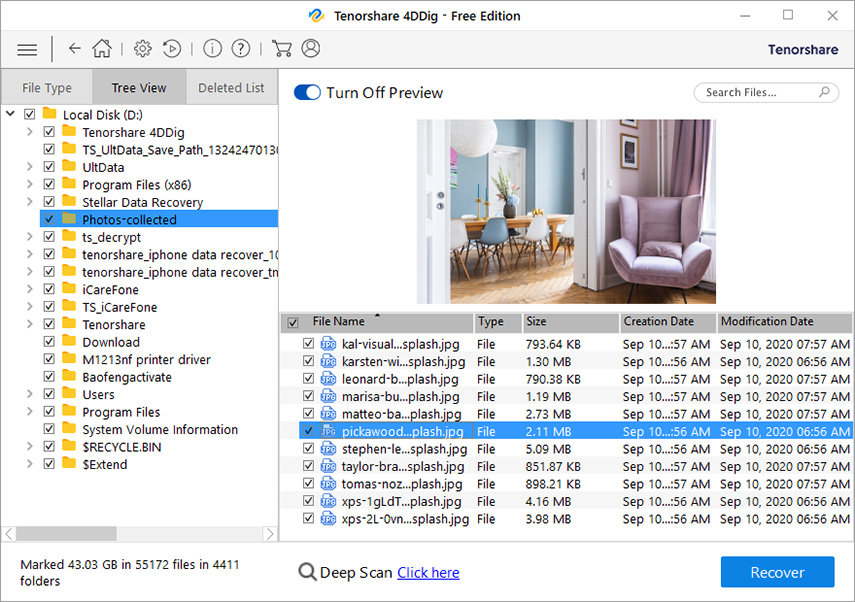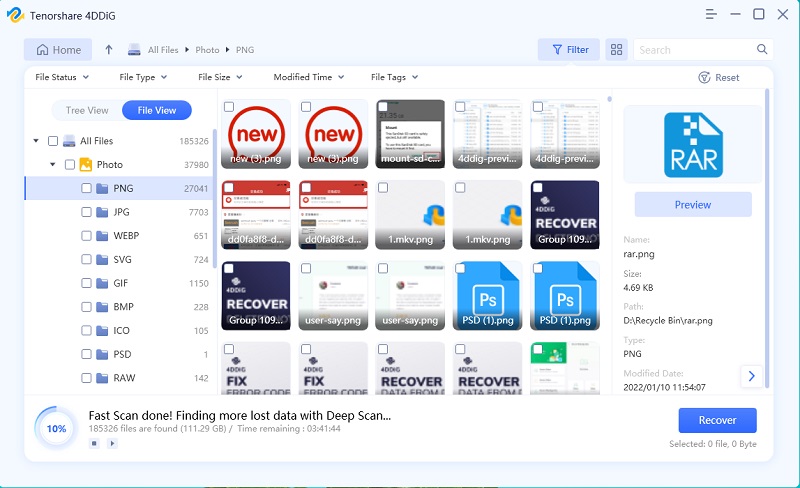Come Ripristinare i File dal Backup di Windows 10
L'importanza del backup dei dati non può essere sottolineata a sufficienza. In caso di attacco di virus, malfunzionamento hardware o software o cancellazione accidentale di dati importanti, è possibile recuperare facilmente i dati. Windows 10 ha una pratica funzionalità che ti consente di impostare un backup e ripristinare i tuoi file in caso di perdita dei dati in un momento futuro. Questo può essere fatto usando la Cronologia file nell'app delle impostazioni. Questo articolo spiega come ripristinare i file dal backup di Windows 10.
- Parte 1: Ripristinare i File da Windows 10
- Parte 2: Come Ripristinare i File di Windows 10 Quando Non Si Ha un Backup
Parte 1: Ripristinare i File da Windows 10
- Fai clic sull'icona "Windows" situata nell'angolo in basso a destra dello schermo o premi semplicemente il tasto Windows sulla tastiera.
Fai clic sull'icona "Impostazioni": è simile ad un un ingranaggio.

Fai clic sul tasto "Aggiorna & Sicurezza" in Impostazioni.

Fai clic su "Backup" e in "Esegui il Backup Usando la Cronologia dei File" attiva l'opzione "Esegui il Backup Automatico dei Miei File".

- Fai clic sul tasto "Altre opzioni".
Fai clic su "Ripristina file da un backup corrente".

Digita il nome del file che si desidera ripristinare nella casella di ricerca situata nell'angolo in alto a destra della finestra e usare le frecce per accedere a file e cartelle diversi.

Seleziona i file e fai clic sul tasto "ripristina": una freccia che ruota a sinistra su uno sfondo verde.

Questo come ripristinare singoli file dal backup di Windows 10.
Parte 2: Come Ripristinare i File di Windows 10 Quando Non Si Ha un Backup
4DDiG - Windows Data Recovery è uno strumento potente, facile da usare e ben progettato che consente di ripristinare i file anche quando non è stato eseguito il backup dei file. Recupera i file eliminati permanentemente dal cestino o Shift + Delete, i file formattati, i dischi rigidi illeggibili, i file persi a causa di attacchi di virus e quelli causati dalla perdita di partizioni. Gli utenti possono recuperare file da oltre 50 tipi di media archiviati e oltre 550 tipi di file dopo averli visualizzati in anteprima. Cosa si potrebbe chiedere di più da un software di terze parti per il recupero dei dati? Segui la procedura che segue.
scaricare e installare 4DDiG Windows.
Selezionare la posizione in cui sono stati salvati i file persi e fare clic su "Scansione".

Quindi vedrai la seguente interfaccia che visualizza i file persi.

Vedi l'anteprima dei dati persi e seleziona i file che desideri recuperare e fai clic su "Recupera" per iniziare il recupero.

Scegli un percorso per il file in cui si desidera salvare i dati recuperati e fai clic su "OK" per completare il recupero.

(Nota: 4DDiG - Windows Data Recovery esegue una scansione rapida per impostazione predefinita. Seleziona Scansione Profonda per eseguire una scansione dei dati settore per settore. C'è anche un'opzione per ripristinare direttamente il file cercando il nome del file nella barra di ricerca. Gli utenti possono anche mettere in pausa, arrestare e continuare il processo di recupero, esportare e importare lo stato della scansione salvato in un'estensione di file .res).
Conclusione
Il ripristino dei file dal backup di Windows 10 è semplice e diretto. Se non è stato creato un backup, 4DDiG - Windows Data Recovery è uno strumento utile e funzionale.
Esprimi la tua opinione
Esprimi la tua opinione
Crea il tuo commento per Tenorshare articoli
- Tenorshare 4uKey supporta come rimuovere la password per il tempo di utilizzo schermo iPhone o iPad senza perdita di dati.
- Novità Tenorshare: iAnyGo - Cambia la posizione GPS su iPhone/iPad/Android con un solo clic.
- Tenorshare 4MeKey: Rimuovere il blocco di attivazione di iCloud senza password/Apple ID.[Supporto iOS 16.7].