Guida per Tenorshare ReiBoot
Guida per Win
Prova ReiBoot Ora
Il tuo iDevice potrebbe riscontrare problemi durante il jailbreak o l'aggiornamento all'ultima versione di iOS. Per lo più, puoi facilmente riavviare o utilizzare la modalità di recupero per risolvere il problema. Ma alcuni bug di iOS 18 sono molto spinosi, quindi è necessario riparare il sistema iOS per eliminarli. Ecco una guida completa su come riparare il sistema iOS con ReiBoot
Tenorshare ReiBoot è la scelta migliore. È uno strumento professionale di ripristino del sistema iOS con due modalità di riparazione: Riparazione standard e Riparazione approfondita che aiutano a riparare il sistema iPhone in pochi minuti e a risolvere completamente quasi tutti i problemi di iOS bloccati. Supporta il fissaggio di iPhone 17/16/16 Plus/16 Pro/16 Pro Max e altro ancora.
Passo 1 Scarica e installa ReiBoot su PC o Mac
Esegui ReiBoot sul tuo computer e collega l'iPhone al computer. Una volta riconosciuto il dispositivo, fare clic sul pulsante "Avvia riparazione" per utilizzare lo strumento di ripristino del sistema iOS.

![]() Nota:
Nota:
Per riparare con successo il sistema iOS, si consiglia vivamente di collegare il dispositivo iOS al computer utilizzando il cavo USB Lightning originale di Apple.
Passo 2Scegli Riparazione standard
Scegli Riparazione standard. Inoltre, leggi le istruzioni di seguito per avere un'idea dei requisiti dello strumento.

Passo 3 Scarica il pacchetto firmware
Se sei pronto, fai clic su "Download" per scaricare il pacchetto firmware più recente. Ci vorrà del tempo a causa del pacchetto firmware da circa 5 GB.

Nota:
Se il tuo dispositivo non può essere rilevato, ReiBoot aiuterà prima il tuo dispositivo ad entrare in modalità di ripristino.

Tuttavia, quando il dispositivo non viene visualizzato nemmeno in modalità di ripristino, fai clic su "Prova la modalità DFU" in basso.
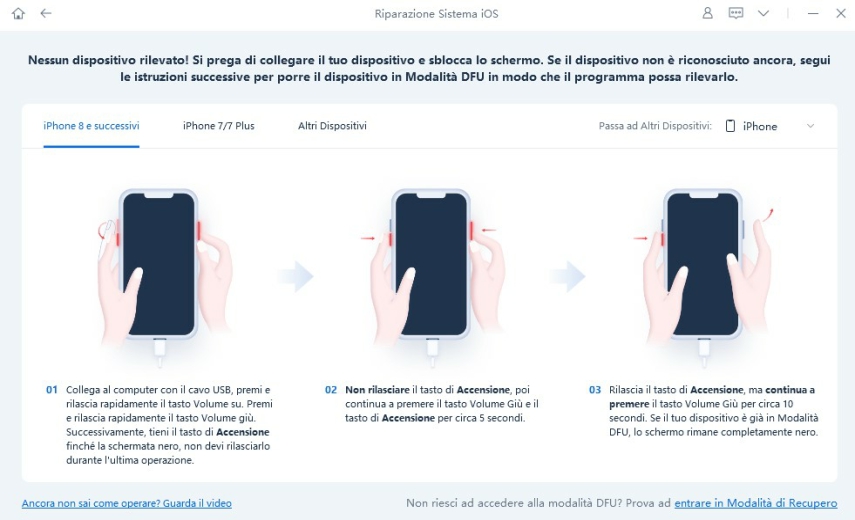
Passo 4 Fai clic su "Avvia riparazione standard" per procedere
Nell'interfaccia sottostante, seleziona "Avvia riparazione standard" e leggi la nota seguente per evitare errori nel processo di riparazione.
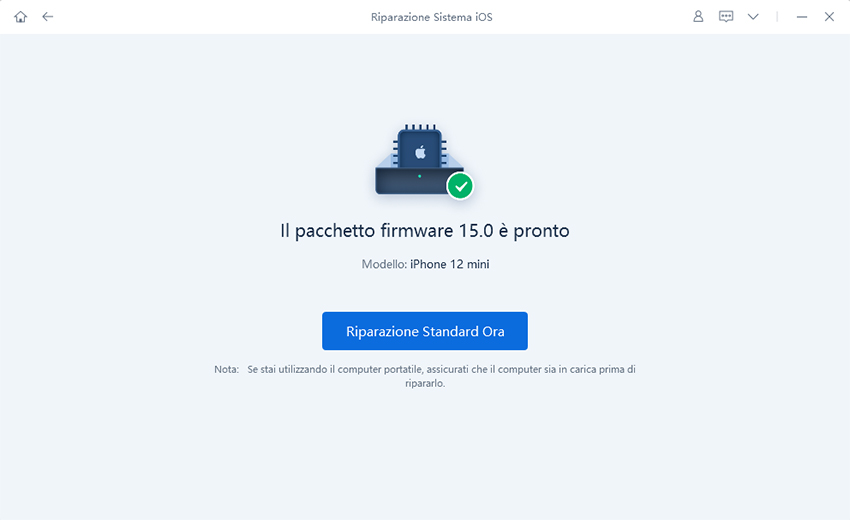
L'intero processo di riparazione richiederà alcuni minuti, attendere pazientemente.
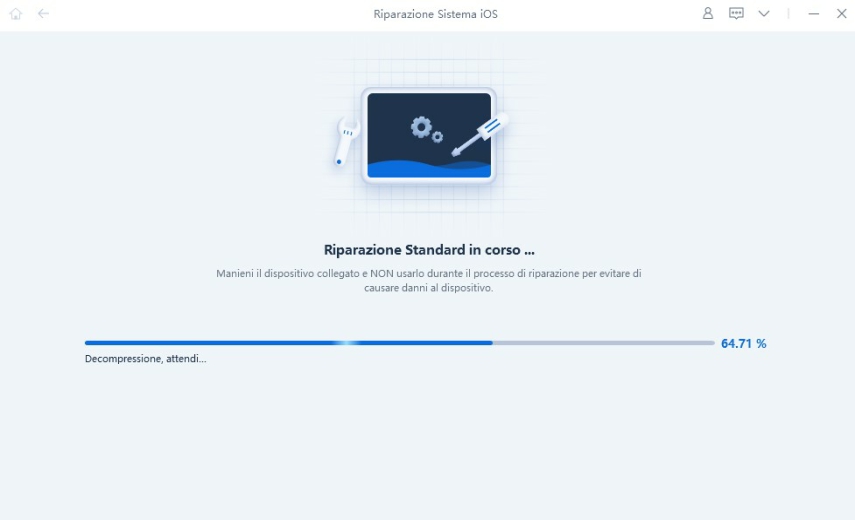
Al termine della riparazione, il tuo dispositivo iOS si riavvierà automaticamente e tutti i tuoi dati non verranno cancellati.
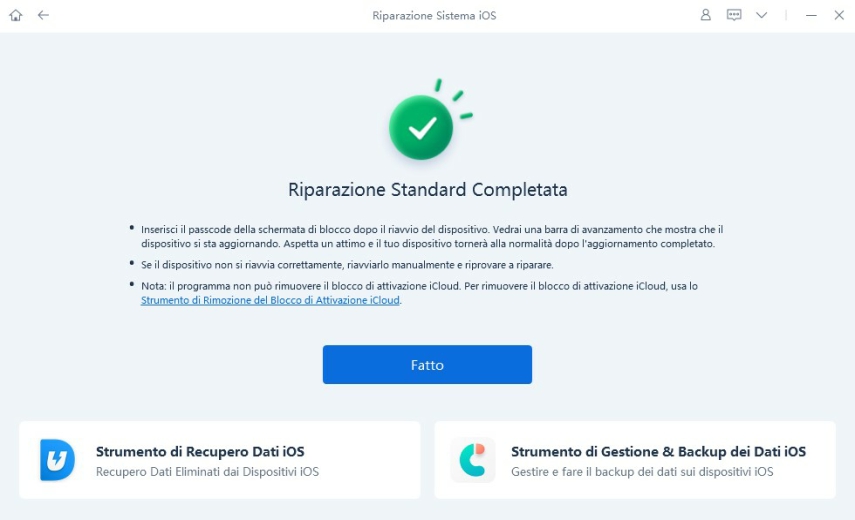
Riparazione profonda può risolvere problemi più gravi del sistema iOS con un tasso di successo più elevato, ma causerà la perdita di dati. Pertanto, quando la riparazione standard non riesce, puoi provare la riparazione profonda.
Passo 1 Scarica e installa ReiBoot
Scarica ed esegui ReiBoot, collega il tuo dispositivo al computer tramite un cavo USB. Fare clic su Avvia riparazione sull'interfaccia.
Passo 2 Scegli "Riparazione profonda" per procedere
Scegli Riparazione profonda. Inoltre, leggi le istruzioni seguenti per avere un'idea dei requisiti dello strumento.

Passo 3 Scarica il pacchetto firmware
Ora puoi iniziare a scaricare il pacchetto firmware premendo il pulsante "Download" e ci vorranno alcuni minuti.
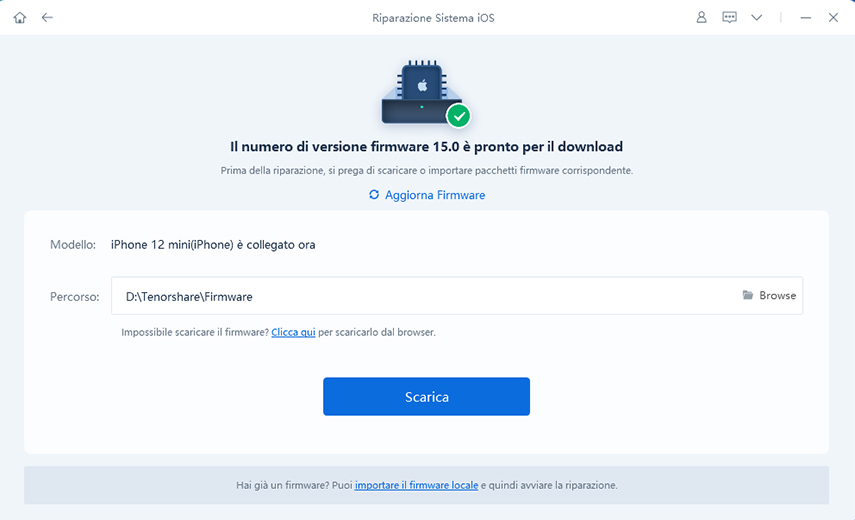
Passo 4 Fai clic su "Riparazione approfondita"
Nella seguente interfaccia, leggere attentamente la nota sottostante. Se non ci sono problemi, fai clic su "Avvia riparazione approfondita".
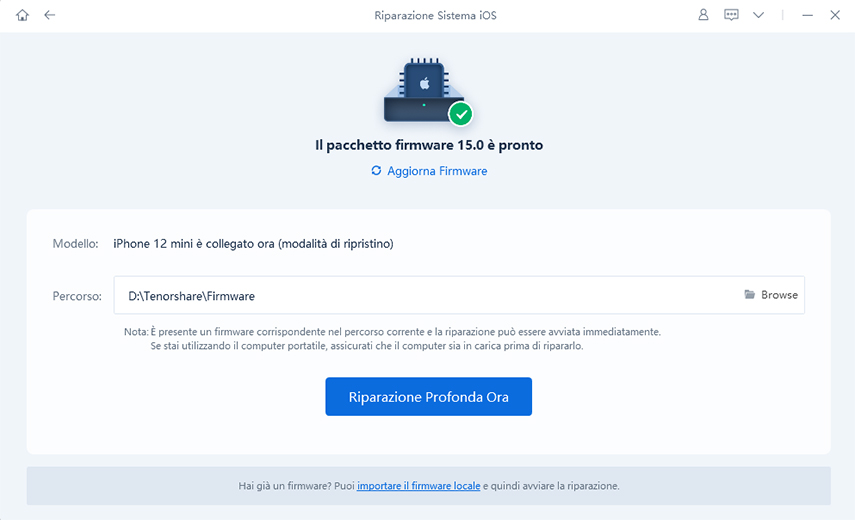
Riparazione profonda causerà la perdita di tutti i dati e le impostazioni. Se il dispositivo funziona, è possibile prima eseguire il backup dei dati e poi riprovare. In caso contrario, fai semplicemente clic su "Riparazione approfondita" per procedere.
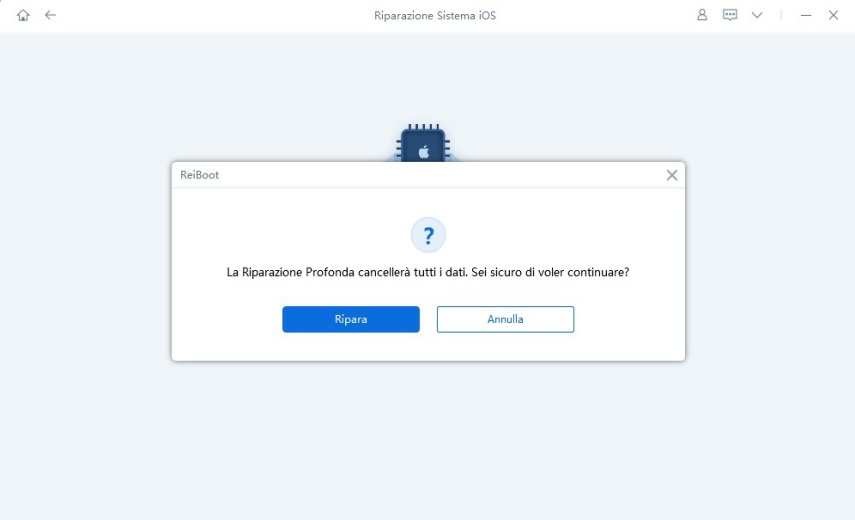
Dopo un po', il tuo dispositivo verrà riparato con successo, solo per verificare se il tuo dispositivo torna alla normalità.
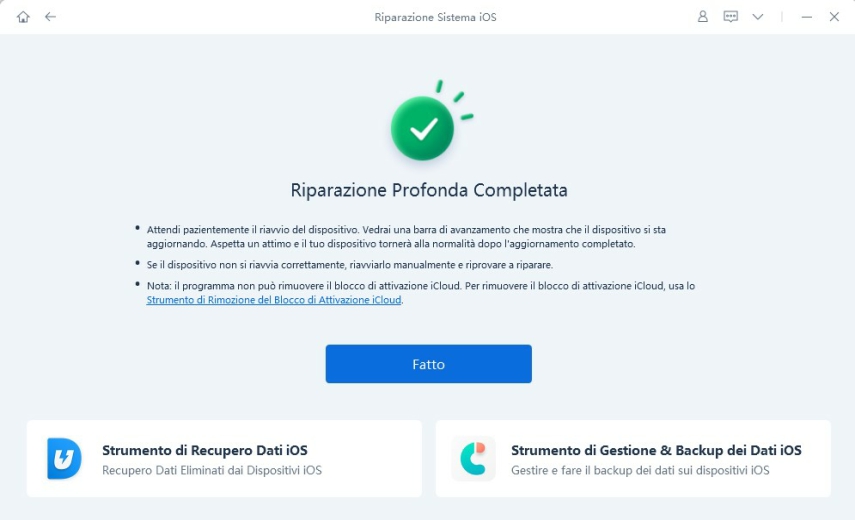
Questa pagina è stata utile?
Hai ancora bisogno di aiuto?
Contatta il nostro team di supporto e ti risponderemo entro 24 ore per lavoro giorni.
Contatta l'assistenza