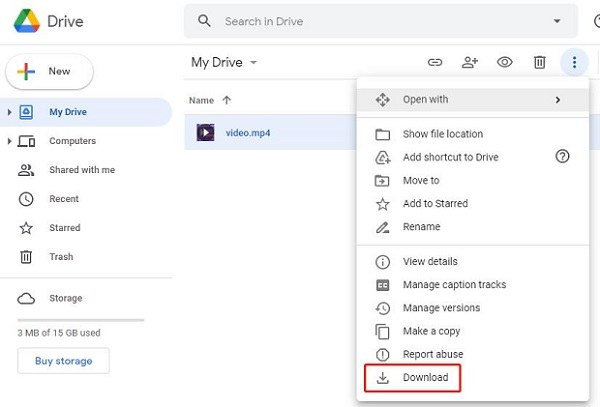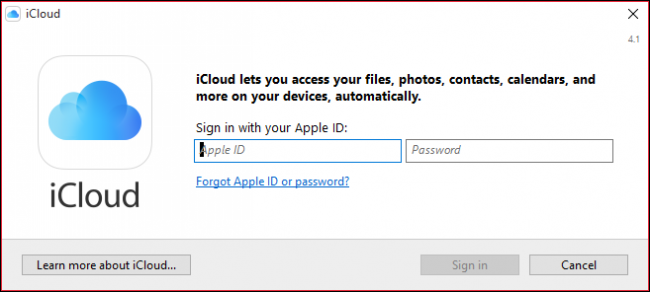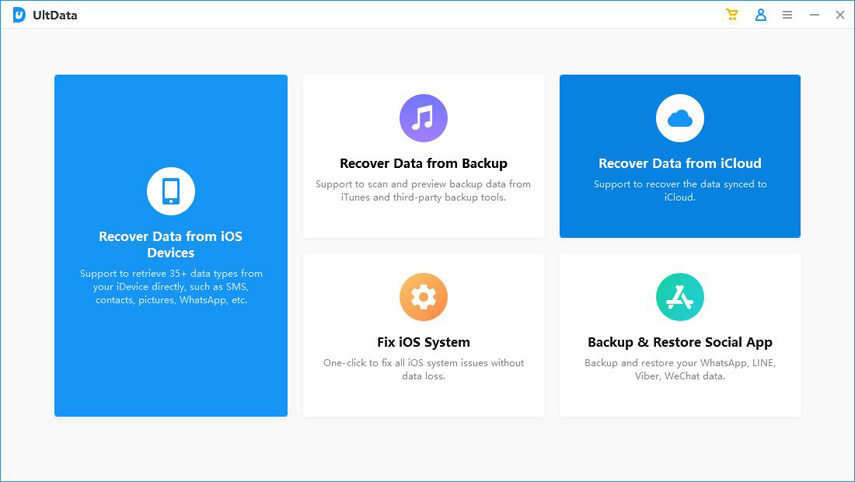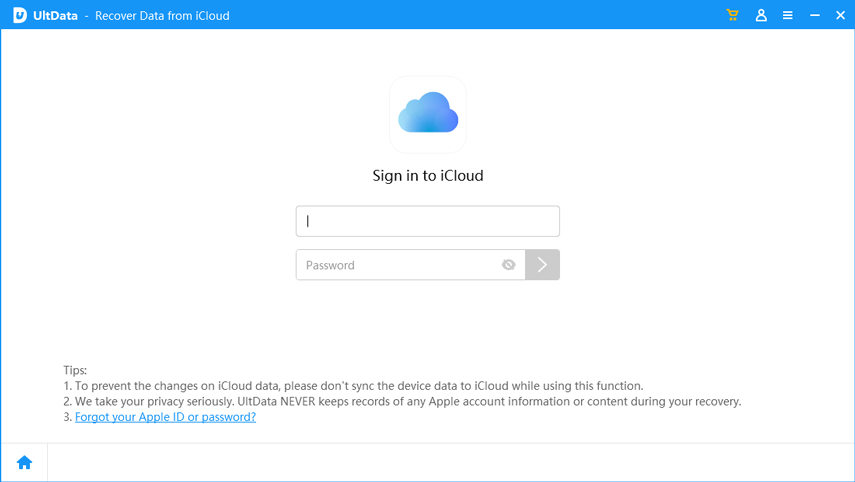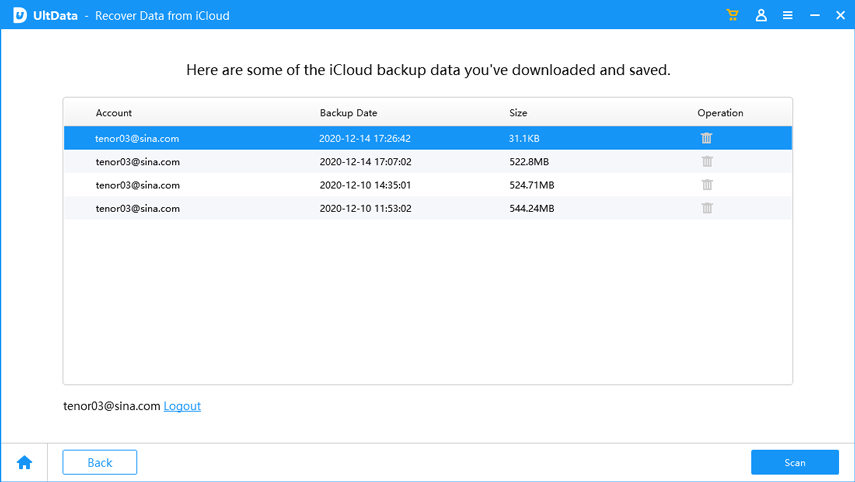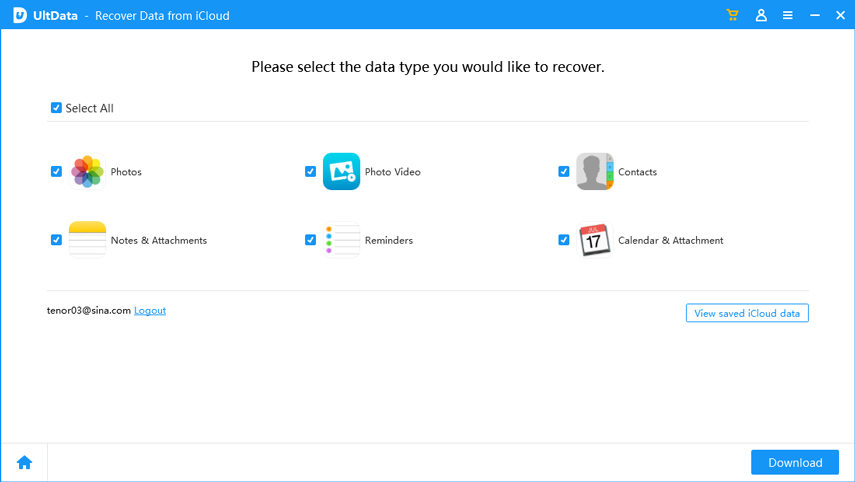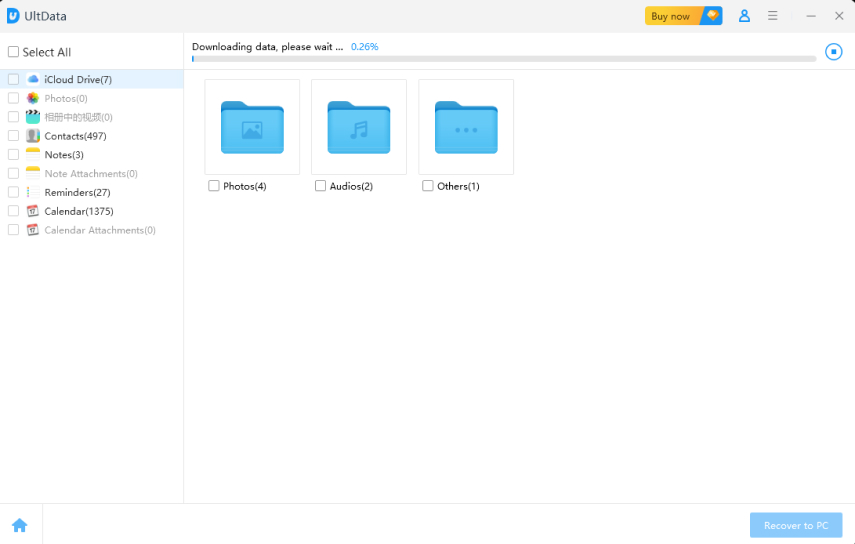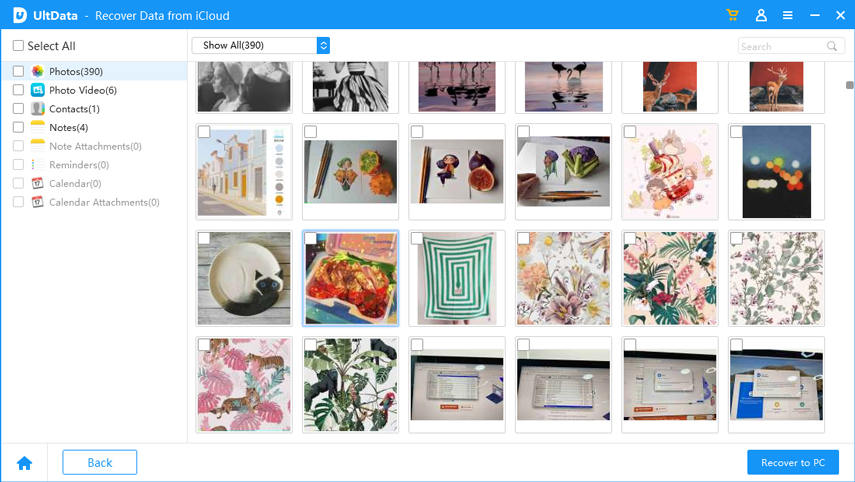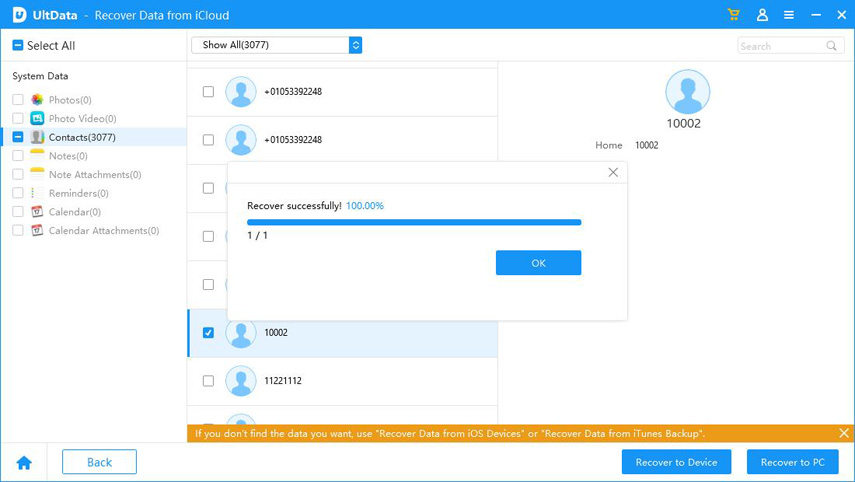Come Trasferire File Da Google Drive a iCloud (Include WhatsApp)
Google Drive e iCloud sono due servizi di archiviazione dati efficaci per i sistemi operativi di Google e Apple. Molto popolari tra gli utenti di tutto il mondo, Google Drive è per Android e iCloud per iOS. Mentre infatti Google Drive può essere utilizzato su iPhone e iPad, grazie all’app dedicata, iCloud non può essere utilizzato da dispositivi Android. Entrambi questi servizi hanno i loro vantaggi. Tuttavia, alcune persone, magari perché hanno cambiato OS, hanno l’esigenza di trasferire i file da Google Drive su iCloud. In questo articolo, proveremo ad aiutarti su come trasferire dati da Google Drive a iCloud.
iCareFone Transfer permette il trasferimento di WhatsApp da Android a iPhone o da iPhone a Android, oltre al backup e ripristino di WhatsApp. Facile e veloce!
- Parte 1: Trasferimento da Google Drive a iCloud sul computer
- Parte 2: Trasferisci Google Drive su iCloud con iPhone
- Parte 3: Come Trasferire il Backup di WhatsApp da Google Drive a iCloud
- Bonus: Come recuperare i dati su iCloud con UltData
Parte 1: trasferimento da Google Drive a iCloud sul computer
È molto facile migrare video, foto, così come documenti, audio o qualsiasi altro file da Google Drive a iCloud sul computer. Puoi scaricare i file in pochi passaggi direttamente sul tuo PC. Basta ripetere i seguenti passaggi e sarai in grado di farlo in maniera autonoma.
Download e caricamento
Vai su Google Drive www.drive.google.com e accedi con le tue credenziali.
- Seleziona tutti i file e le cartelle importanti che desideri scaricare da Google Drive.
Quindi fare clic con il pulsante destro del mouse e selezionare Download per scaricare i file selezionati sul computer.

Bene, hai scaricato i file selezionati in una cartella del tuo PC, ora devi trasferirli su iCloud. Puoi utilizzare i seguenti due modi:
- Per prima cosa accedi al tuo account iCloud sul tuo computer, ricordati le credenziali.
- Trascina e rilascia i file selezionati in una cartella nella finestra di iCloud.
- Oppure fai clic sul segno di importazione visualizzato nella barra degli strumenti di iCloud Drive e scegli i file che desideri caricare.
Trasferisci con Google Drive e le app iCloud
Poiché sia Google Drive che iCloud hanno applicazioni utilizzate sul desktop, puoi anche scaricare queste due app sul tuo PC per trasferire dati da Google Drive a iCloud. Queste due cartelle verranno visualizzate sul PC al termine delle impostazioni. Segui questi passaggi:
- Download Google Drive desktop application – Backup and Sync and install on your computer. Don’t log in to the Google account and launch the app.
Allo stesso modo, scarica l'applicazione iCloud sul tuo PC ed effettua il login.

- Quindi puoi selezionare tutti i file e le cartelle di cui vuoi effettuare la migrazione e che vuoi trasferire da Google Drive a iCloud. Copia i file selezionati su iCloud Drive.
Ora attendi che file i file selezionati siano copiati da Google Drive e sincronizzati con iCloud. Ripetendo una procedura simile, tutti i file possono essere migrati da iCloud a Google Drive. Quindi la procedura inversa.
Parte 2: Come trasferisci Google Drive su iCloud con iPhone
Poiché utilizziamo i nostri iPhone più frequentemente di quanto non utilizziamo un PC, possiamo scegliere di trasferire file da Google Drive a iCloud direttamente da iPhone SE 2022 con l'app Google Drive.
- Innanzitutto, nell'app Google Drive, seleziona i file che desideri trasferire, segui i passaggi: Apri in > Salva in file > Salva.
- Quindi vai all'app File, trova e seleziona i file di Google Drive scaricati. Scegli l'icona Organizza > iCloud Drive. Quindi questi file sono stati caricati su iCloud.
Inoltre: Se desideri eseguire il backup di tutti i dati su iCloud, vai su Impostazioni > iCloud. Ora, nella sezione "Archiviazione e backup", attiva l'opzione "Backup su iCloud". Quindi tocca Esegui backup ora.
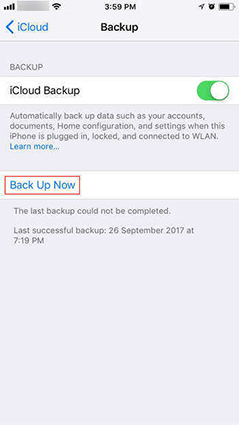
Parte 3: Come Trasferire il Backup di WhatsApp da Google Drive a iCloud
iCareFone Transfer è un potente strumento progettato per la gestione e il trasferimento dei dati tra dispositivi iOS e computer. In questo caso, puoi utilizzare iCareFone Transfer per trasferire il backup di WhatsApp da Google Drive a iCloud in modo semplice e veloce.
- Scarica e installa iCareFone Transfer sul tuo computer e avvialo.
- Collega il tuo dispositivo iOS al computer e seleziona l'opzione "WhatsApp" dalla schermata principale di iCareFone Transfer.
- Seleziona WhatsApp come app di social media da cui desideri trasferire i dati e scegli l'opzione di importazione da Google Drive.
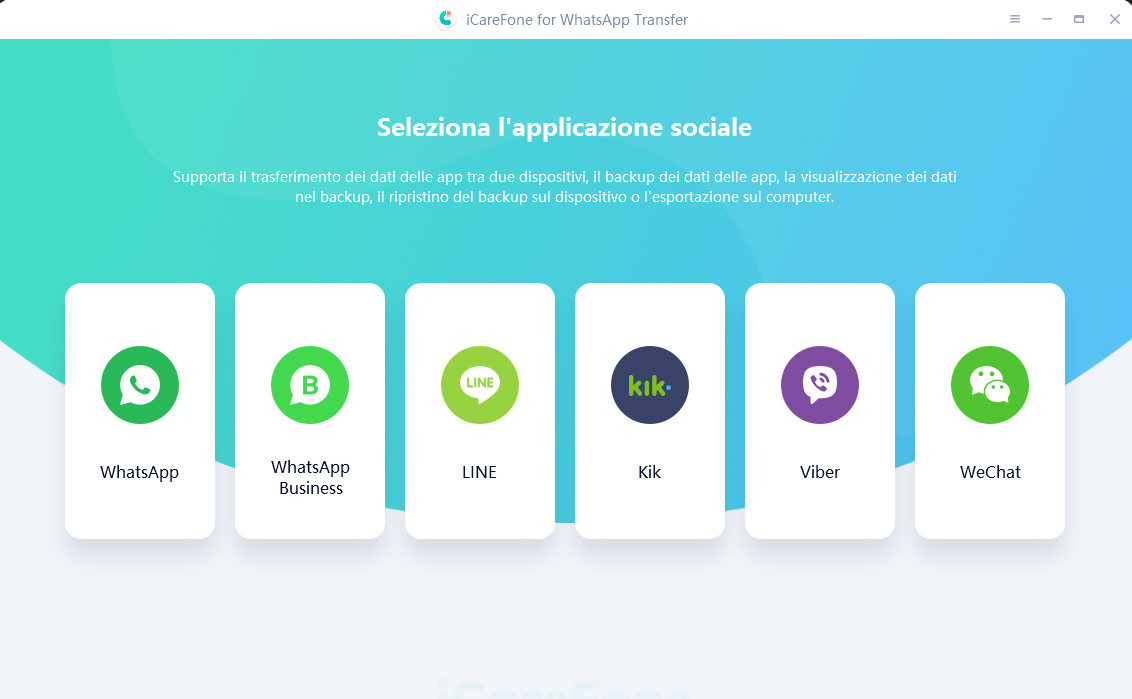
- Effettua l'accesso al tuo account Google Drive per accedere al backup di WhatsApp e seleziona i file che desideri trasferire su iCloud.
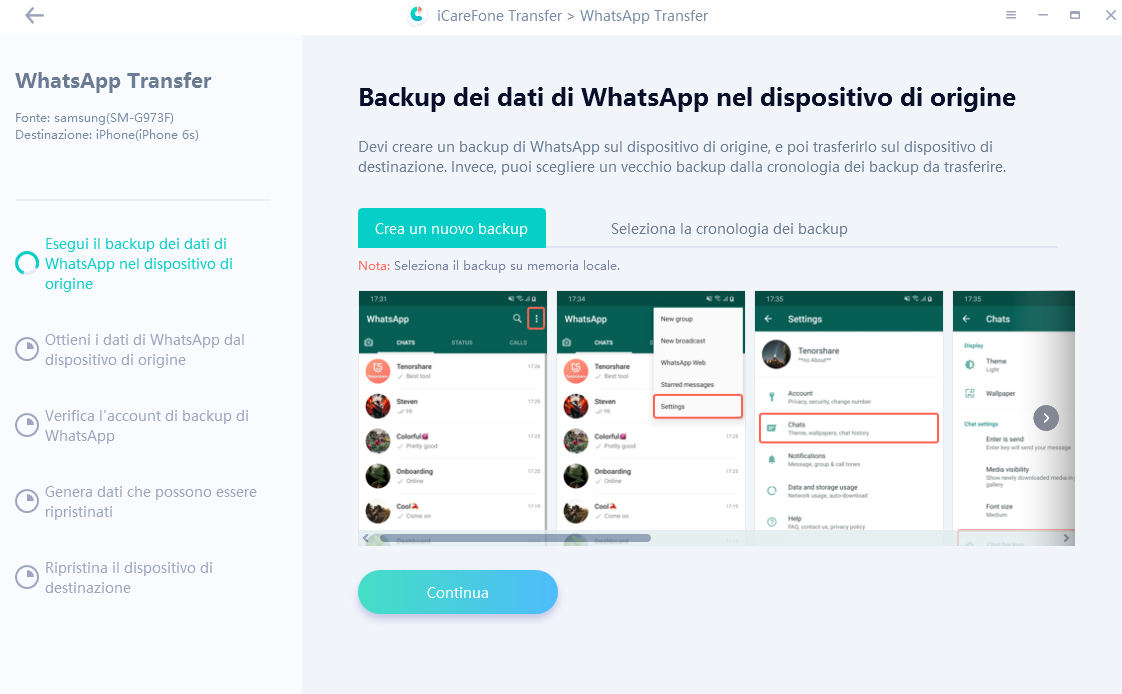
- Una volta selezionati i file, scegli l'opzione di esportazione su iCloud e segui le istruzioni per completare il processo di trasferimento.
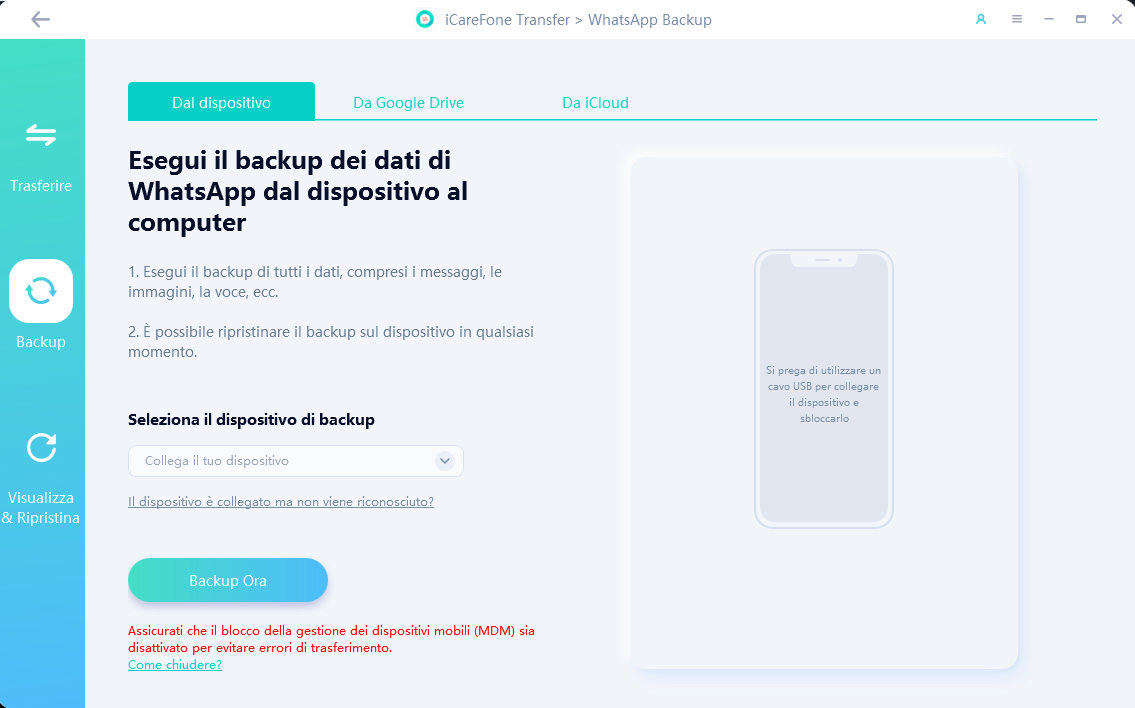
Vantaggi del Trasferimento da Google Drive a iCloud con iCareFone Transfer:
- iCareFone Transfer offre un'interfaccia intuitiva e facile da usare per gestire il trasferimento dei dati.
- Il processo di trasferimento con iCareFone Transfer è rapido e efficiente, risparmiando tempo.
- iCareFone Transfer garantisce la sicurezza dei dati durante il trasferimento.
Bonus: Come recuperare i dati su iCloud con UltData
Nelle seconda parte della guida abbiamo risposto alla domanda su come trasferire file da Google Drive a iCloud, ed ecco un ulteriore suggerimento per le persone che hanno bisogno di recuperare dati cancellati da iCloud. Se vuoi ripristinare i contenuti eliminati su iCloud, puoi utilizzare il software Tenorshare UltData. Prima di iniziare la procedura, è necessario assicurarsi che i dati desiderati siano stati sincronizzati con iCloud e che si disponga di una buona connessione Internet.
Prima di tutto, è necessario avviare il programma e scegliere la funzione "Recupera dati da iCloud" nell'interfaccia principale. Questa funzione supporta il recupero dei dati persi / cancellati che sono stati sincronizzati con iCloud.

Prima di iniziare, effettua il login su iCloud con il tuo ID Apple.

Seleziona il backup iCloud da cui desideri recuperare i dati persi, seleziona i file che desideri ripeistinare e fai clic su Avanti.

Ora vedrai diverse tipologie di file che puoi recuperare. Dopo aver selezionato i tipi di file che si desidera ripristinare, è necessario fare clic sul pulsante di download. I dati di iCloud saranno quindi scaricati sul tuo PC.

Successivamente, il software inizierà a scaricare i dati da iCloud. Quanto tempo ci vorrà per scaricare tutti i dati sincronizzati dipende dalle dimensioni degli stessi e dalla velocità della tua connessione. Potrebbe essere necessario attendere qualche istante per visualizzare i dati completi.

Dopo aver scaricato tutti i dati sincronizzati, è possibile ripristinarli. È anche possibile visualizzare in anteprima i file.

Ora seleziona tutti i dati che desideri ripristinare. Poi fai clic su "Ripristina il dispositivo" o "Ripristina il PC". Inoltre, scegli la posizione sul PC in cui desideri conservare i dati recuperati.

Conclusioni
Sia iCloud che Google Drive sono molto popolari e sono utilizzati da milioni di persone per archiviare e condividere i propri file multimediali e documenti. Sia Google Drive che iCloud offrono una grande quantità di convenienza e comfort. In questo articolo abbiamo spiegato alcuni passaggi molto semplici su come sia possibile trasferire i file di Google Drive su iCloud. Le persone interessate possono seguire questi passaggi. Abbiamo anche suggerito lo strumento "Tenorshare Ultdata” e spiegato come utilizzarlo per il recupero dei file di dati iCloud.
Esprimi la tua opinione
Esprimi la tua opinione
Crea il tuo commento per Tenorshare articoli
- Tenorshare 4uKey supporta come rimuovere la password per il tempo di utilizzo schermo iPhone o iPad senza perdita di dati.
- Novità Tenorshare: iAnyGo - Cambia la posizione GPS su iPhone/iPad/Android con un solo clic.
- Tenorshare 4MeKey: Rimuovere il blocco di attivazione di iCloud senza password/Apple ID.[Supporto iOS 16.7].

Tenorshare UltData
Miglior Software di Recupero Dati per iPhone
Massima Percentuale di Recupero Dati