3 Modi per Trasferire Foto da iPhone a PC utilizzando iCloud 2025
Gli utenti di iPhone hanno a disposizione molti modi per trasferire le foto dai loro dispositivi a un computer Windows. Oltre a utilizzare i metodi comuni come AutoPlay, Esplora file di Windows e l'app Foto di Windows, gli utenti possono sfruttare iCloud, il servizio di archiviazione cloud di Apple. È un processo abbastanza semplice e diretto che può essere intrapreso anche da persone che non sono esperte di tecnologia. Se sei una di queste persone, sei nel posto giusto: questo articolo spiega come trasferire foto da iPhone a PC con iCloud.
Modo 1: come trasferire foto da iPhone a PC utilizzando iCloud Photo Library
iCloud è la soluzione di archiviazione basata su cloud di Apple che consente agli utenti di eseguire il backup di foto, documenti, contatti e video. Oltre a ciò, questo servizio cloud permette anche agli utenti Mac che PC di creare documenti, fogli di calcolo e presentazioni. Per scaricare le foto dell'iPhone da iCloud al PC, esegui il backup delle foto su iCloud sul tuo iPhone, quindi scaricale sul PC come spiegato nella procedura seguente.
Passaggio 1: sul tuo iPhone, abilita la libreria di foto di iCloud andando su Impostazioni> Foto> quindi attiva il pulsante Libreria di foto di iCloud (questa operazione esegue automaticamente il backup delle tue foto sul tuo account iCloud).

Passaggio 2: sul tuo PC Windows, apri il browser che usi di solito (Chrome, Edge o qualunque altro) e visita icloud.com.
Passaggio 3: accedi al tuo account iCloud utilizzando le stesse credenziali dell'ID Apple che hai utilizzato per configurare il tuo iPhone.
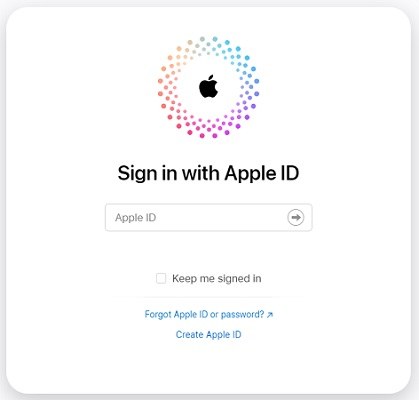
Passaggio 4: fai clic su Foto dall'elenco dei tipi di file visualizzati nell'interfaccia per visualizzare le foto sincronizzate.
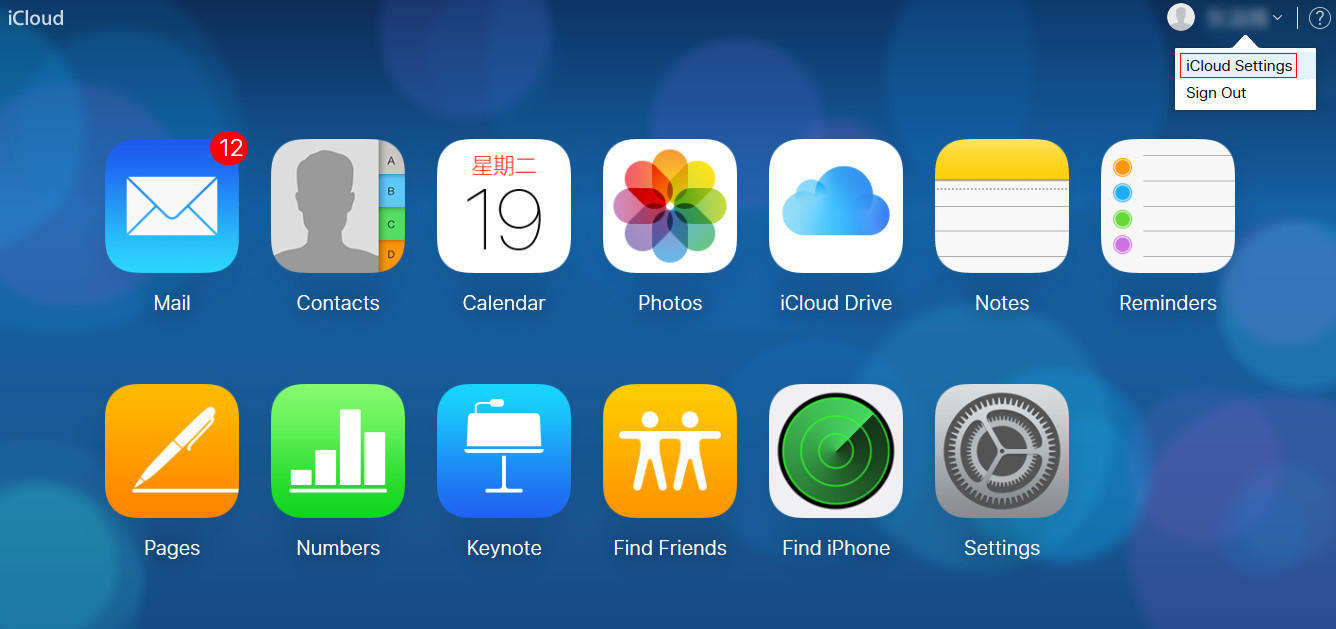
Passaggio 5: seleziona le foto che desideri scaricare, quindi fai clic sul pulsante di download situato nell'angolo in alto a destra dell'interfaccia. (Scarica la foto originale non modificata o quella più compatibile.)

(Nota: le tue foto verranno salvate nella cartella Download.)
Modo 2: come trasferire foto da iPhone a iCloud su PC utilizzando le foto di iCloud
Vuoi trasferire foto da iPhone a computer utilizzando iCloud? Un metodo semplice è abilitare sia iCloud Photo Library che iCloud Photo Stream sul tuo iPhone, quindi scaricare iCloud per Windows sul tuo PC e abilitare le due funzionalità durante l'installazione. iCloud Photo Library esegue automaticamente il backup di tutte le tue foto in iCloud mentre My Photo Stream condivide tutte le tue foto sui tuoi dispositivi iCloud tramite Wi-Fi dopo averle salvate su iCloud. Per utilizzare questo metodo, segui la procedura seguente.
Passaggio 1: abilita sia iCloud Photo Library che My Photo Stream sul tuo iPhone accedendo a Impostazioni> Foto> quindi attiva rispettivamente i pulsanti Libreria foto iCloud e Carica su My Photo Stream.

Passaggio 2: scarica iCloud per Windows, installalo ed eseguilo seguendo le istruzioni sullo schermo.
Passaggio 3: inserisci le credenziali del tuo ID Apple e fai clic su Accedi.
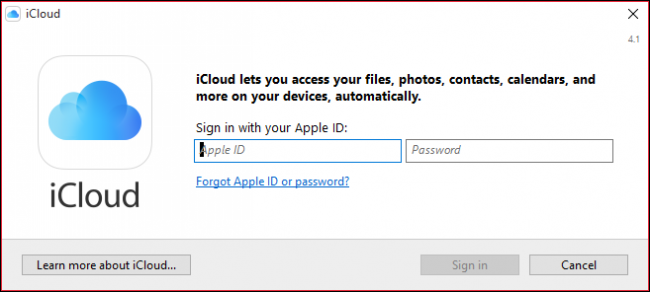
Passaggio 4: fare clic sul pulsante Opzioni, situato accanto a Foto.
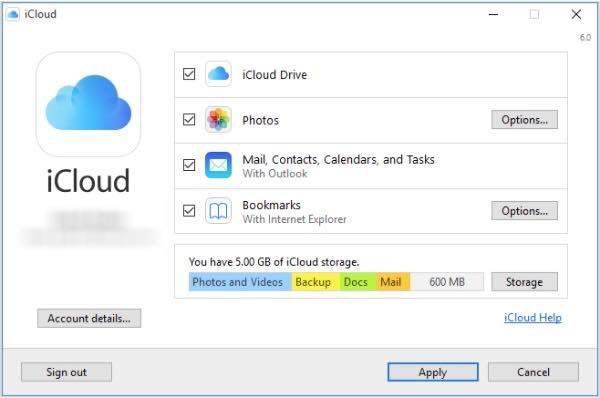
Passaggio 5: controlla le opzioni di Libreria foto di iCloud e Carica su Il mio streaming foto e fai clic su Fine, quindi su Applica nella finestra che appare di seguito.

Passaggio 6: fai clic sul pulsante Start e seleziona Foto di iCloud.
.jpg)
Passaggio 7: fai clic su Scarica foto e video, quindi seleziona la casella di controllo accanto a tutti gli anni e fare clic su Download.
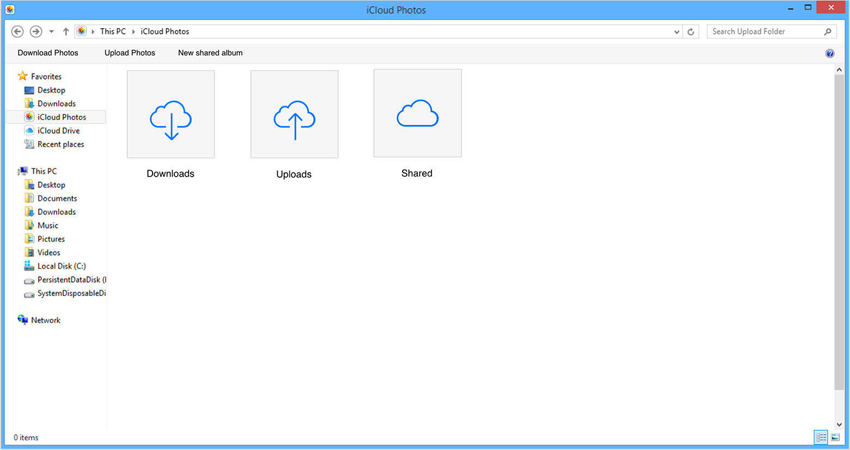
Passaggio 8: le tue foto inizieranno a essere scaricate. Le troverai sotto Foto di iCloud in Download.
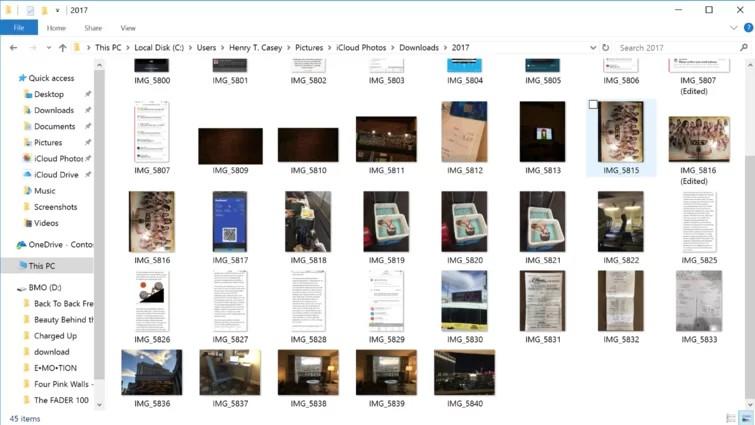
Suggerimento bonus: un clic per trasferire foto da iPhone a PC
Il modo migliore per trasferire foto da iPhone 13/12/11/X/8/8+/7/7 Plus/6s/6s Plus/6/SE/5s al PC è utilizzare Tenorshare iCareFone. Ti consente di trasferire foto da iPhone a PC senza restrizioni sull'ID Apple, e di spostarle tra diversi dispositivi Apple, anche in blocco. Considerando che iCloud offre solo 5 GB di spazio di archiviazione e si basa sul Wi-Fi, Tenorshare iCareFone è un'ottima alternativa poiché gli utenti che preferiscono utilizzare un semplice cavo USB, ovunque si trovino.
Passaggio 1: scarica, installa ed esegui Tenorshare iCareFone sul tuo PC Windows 10/8.1/8/7.
Passaggio 2: collega il tuo iPhone al computer utilizzando un cavo USB.
Passaggio 3: fare clic sulla scheda File Manager nella home page se non è selezionata per impostazione predefinita, quindi fare clic su Foto.

Passaggio 4: Sfoglia quindi e seleziona le foto che desideri trasferire, fai clic sul pulsante Esporta e seleziona un percorso di file per salvare le foto. (Tenorshare iCareFone rileva automaticamente tutte le foto e le classifica in base alla rispettiva cartella. La posizione predefinita per il salvataggio di Esporta foto è il desktop.)
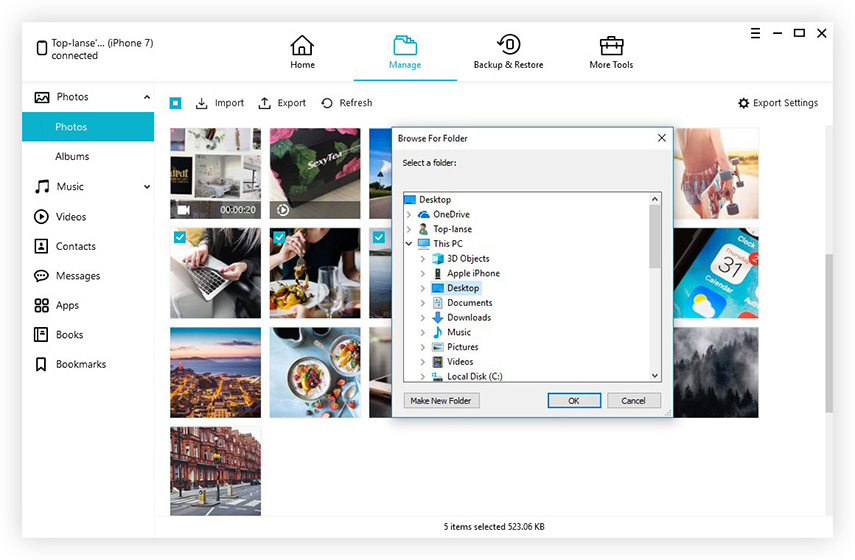
In poche parole
È possibile trasferire foto da iPhone a PC tramite iCloud utilizzando uno dei metodi spiegati sopra. L'utilizzo di Tenorshare iCareFone ha una serie di vantaggi: ti permette di individuare facilmente tutte le foto in Rullino foto/Il mio streaming foto e Libreria foto/album; semplifica il trasferimento selettivo di foto ordinate in base a cartelle e ora, effettuando compressione e backup delle foto senza perdita di qualità; permette il trasferimento in blocco di foto senza limiti al loro numero, sia che tu le debba esportare, sia importare; ti da la possibilità di trasferire le foto senza restrizioni di iTunes e iCloud, ad alta velocità tramite un cavo USB senza utilizzare il Wi-Fi. Prova Tenorshare iCareFone.
Esprimi la tua opinione
Esprimi la tua opinione
Crea il tuo commento per Tenorshare articoli
- Tenorshare 4uKey supporta come rimuovere la password per il tempo di utilizzo schermo iPhone o iPad senza perdita di dati.
- Novità Tenorshare: iAnyGo - Cambia la posizione GPS su iPhone/iPad/Android con un solo clic.
- Tenorshare 4MeKey: Rimuovere il blocco di attivazione di iCloud senza password/Apple ID.[Supporto iOS 16.7].

Tenorshare iCareFone
Il Miglior Strumento Gratis per il Trasferimento di iPhone & il Backup di iOS
Facilmente, senza iTunes







