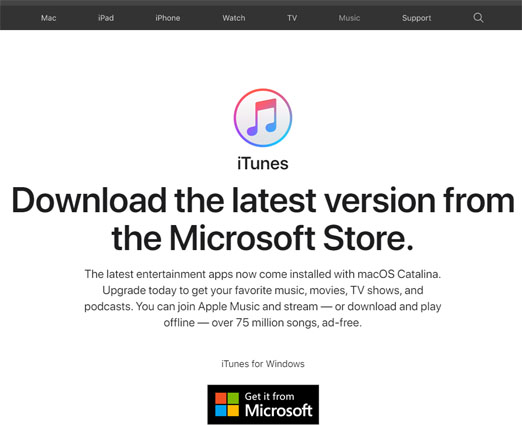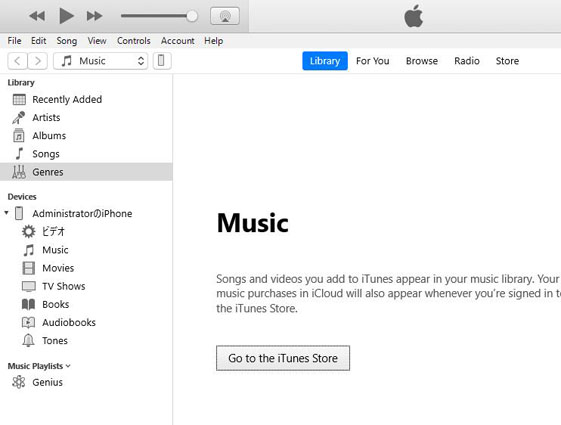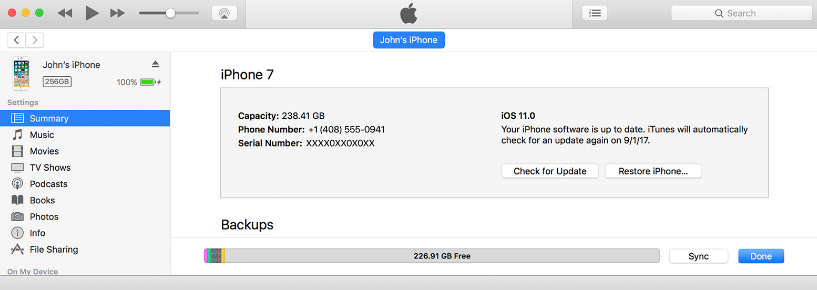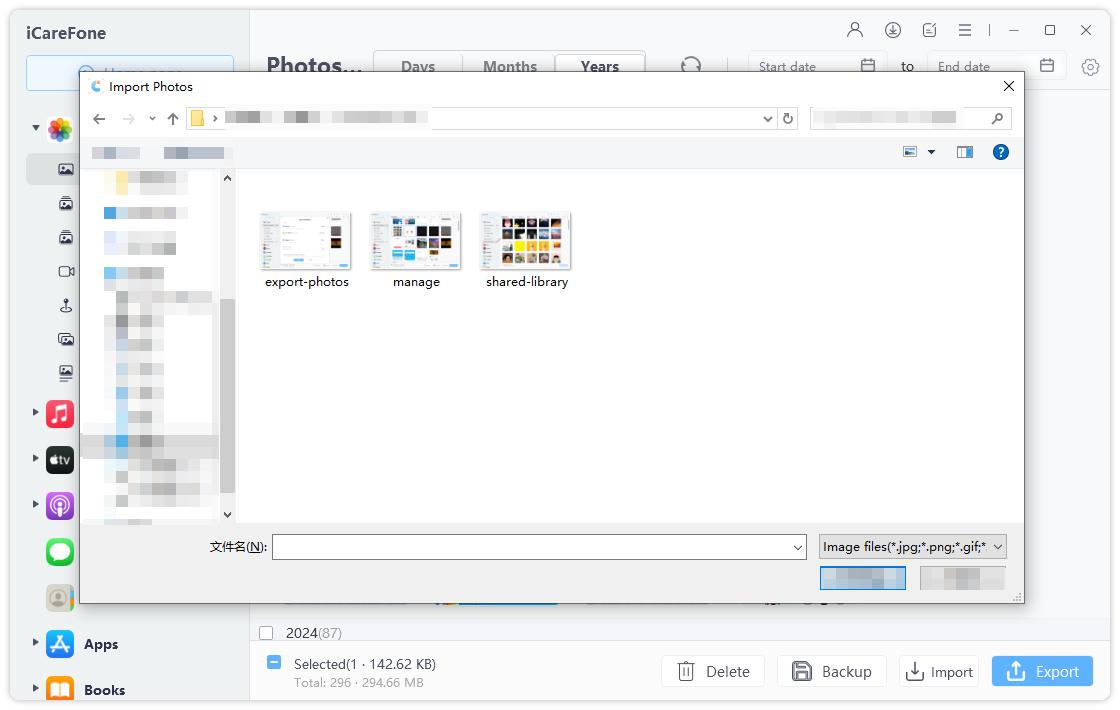Come trasferire file da PC a iPhone con 5 semplici metodi
Sappiamo tutti che ci sono vari modi in cui Apple ha punito gli utenti di PC per molti anni. Gli utenti sono in grado di inviare dati ad altri dispositivi iOS liberamente, ma quelli che stanno usando il PC Windows affrontano un sacco di problemi. Tuttavia, da azienda responsabile, Apple fornisce un modo per trasferire i file al di fuori di iOS - iTunes. È un'applicazione affidabile e una delle più vecchie mai create e quasi tutti gli utenti la conoscono.
Fortunatamente, gli utenti di PC che stanno cercando di trasferire file da PC a iPhone, possono usare Dropbox o Google Drive per il trasferimento di file e anche andare su altre app di terze parti. Quindi, in questo articolo, abbiamo trovato i modi migliori per svolgere efficacemente e rapidamente il proprio compito.
- Parte 1: Come trasferire file da PC a iPhone con iTunes
- Parte 2: Come trasferire file da PC a iPhone senza iTunes
Parte 1: Come trasferire file da PC a iPhone con iTunes
iTunes è considerato come uno dei modi più efficienti per trasferire file tra dispositivi, ma è davvero così efficiente? Quando sei preoccupato di come trasferire file da PC a iPhone, cercherai sicuramente il mezzo più semplice ma affidabile. iTunes è in grado di trasferire file musicali, foto, filmati video ecc. da Windows a iPhone o altri dispositivi iOS. Ora, vediamo come copiare file da PC a iPhone usando iTunes.
Scarica e installa iTunes per PC. Cerca di scaricare l'ultima versione di iTunes sul tuo computer.

Ora, collega il tuo iPhone al PC e clicca sull'opzione "Dispositivo".

Poi naviga nel pannello di sinistra sotto Sommario e scegli uno qualsiasi dei tipi di file per la condivisione dei file come Musica, Film, Foto e Libri ecc.
Ora, basta cliccare su “Sync...“ e selezionare i file che vuoi trasferire.
Poi cliccate su "Fatto".

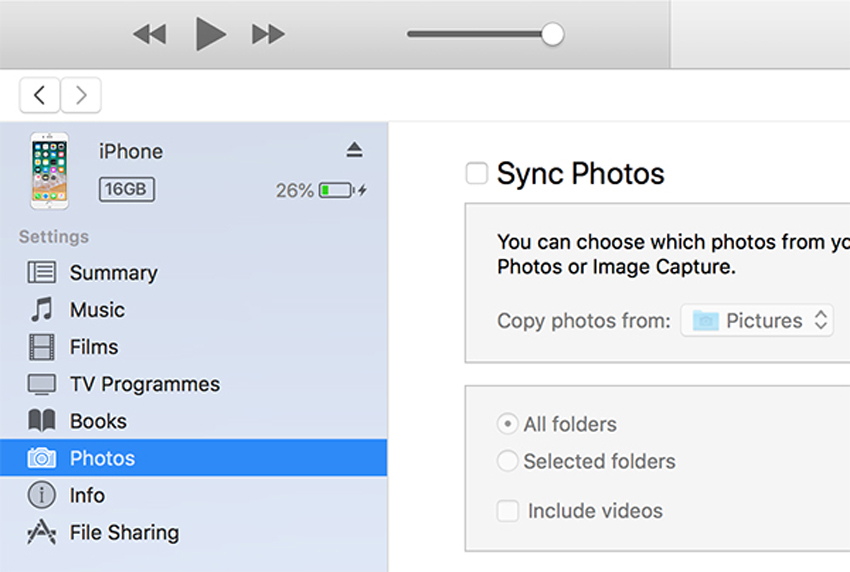
Il file richiesto sarà trasferito e sarà salvato in una posizione specificata sul tuo iPhone. Sfortunatamente, iTunes non è all'altezza delle aspettative dell'utente in questi giorni, e ci sono alcuni svantaggi nell'usare iTunes. Questi sono menzionati di seguito:
- Prima di tutto, la versione PC di iTunes è davvero lenta, vi sentirete frustrati.
- Ha perso la sua efficienza a causa del fatto che è vecchio e non ci sono aggiornamenti significativi. Così ora perde o corrompe i file durante il trasferimento.
- È molto difficile trasferire file musicali con iTunes. Supporta solo la musica acquistata.
- Se si utilizza iTunes, è possibile connettersi solo a una libreria alla volta.
- Se trasferisci qualsiasi dato attraverso iTunes al tuo iPhone, tutti i dati simili esistenti sul tuo iPhone saranno cancellati.
- Sono stati segnalati diversi bug e crash.
È un peccato quello che è successo ad iTunes. Il problema dei bug e tutti i contro hanno reso l'app inutilizzabile. Quindi, sarebbe opportuno che gli utenti cercassero altri sostituti sostenibili.
Parte 2: Come trasferire file da PC a iPhone senza iTunes
Come detto in precedenza iTunes sta dando un sacco di problemi agli utenti. Francamente, l'app non è più affidabile, il malfunzionamento va avanti da molto tempo ma gli utenti continuano a pensare che Apple lo risolverà. Ma ora la situazione si è aggravata e Apple non è nemmeno preoccupata di ciò.
Così, ora gli utenti sono alla ricerca di sostituti ancora migliori, come Google Drive o una stellare app di terze parti come Tenorshare iCareFone.
Metodo 1: Trasferire file su iPhone usando iCareFone
Il mercato dei software è pieno di numerose applicazioni che sono in grado di trasferire file da PC a iPhone con facilità. Alcune di esse sono sviluppate da Apple o da aziende certificate Apple e altre sono sviluppate da aziende completamente indipendenti.
Anche Tenorshare iCareFone è sviluppata da una società indipendente ed è una delle migliori app di trasferimento dati sul mercato. Questa app supporta sia Mac che Windows OS e supporta tutti i tipi di file, a partire dalle foto di Rullino fotografico, immagini di terze parti, dati di app, video, musica, suonerie, PDF, contatti, messaggi e allegati, libri (sia in epub che in pdf), ecc.
È possibile trasferire tutti i tipi di file con Tenorshare iCareFone. Ecco come usarlo:
Scaricate e installate Tenorshare iCareFone sul vostro PC. Poi, prendi un cavo USB e collega l'iPhone 12/11/X/8/8 Plus/7/6/6s/5 e il tuo computer.
Dopo che iCareFone rileva l'iPhone, passa a “Gestire&ldguo; sulla barra del menu superiore.

Sul pannello successivo, saranno visibili varie categorie di dati.

Seleziona quella che vuoi trasferire e poi clicca sul pulsante “Importa“.
Il trasferimento del file inizierà immediatamente.

Ora sai come trasferire dati da PC a iPhone usando Tenorshare iCareFone. Ti consigliamo di usare Tenorshare iCareFone come app ufficiale di trasferimento dati. Non rimarrai deluso!
Vantaggi di Tenorshare iCareFone:
- Interfaccia user-friendly.
- Supporto per una vasta gamma di file come video, musica, foto per e-mail, libri, contatti ecc. dalla libreria di iTunes o dal tuo computer.
- Capacità di trasferimento veloce come un fulmine.
- Operazione con un solo clic.
- Trasferimento selettivo e di massa senza perdita di dati.
- Opzioni di anteprima disponibili.
- Trasferimento dati a 2 vie tra dispositivi iOS e computer.
- Nessuna limitazione di archiviazione.
- Non è necessario l'accesso all'ID Apple.
- Nessun bisogno di Wi-Fi.
Metodo 2: sincronizzare i file su iPhone usando Google Drive
Oggi, ci sono una varietà di opzioni di cloud storage disponibili sul mercato e Google Drive può essere considerato come una delle opzioni versatili là fuori. Lo scopo di Google Drive è simile ad altri servizi di cloud storage, e cioè espandere le vostre capacità di archiviazione. Ma funziona in un modo completamente diverso.
È possibile trasferire i file dal PC all'iPhone con il servizio cloud Google Drive e sincronizzare un sacco di file e tipi di file utilizzando Google Drive come immagini, video, audio, testi, archivi, file Adobe, file Excel, file PowerPoint, file Word e anche XML. Ecco come usarlo:
Metodo di caricamento:
1. Vai su drive.google.com dal tuo computer.
2. Tocca il pulsante “Nuovo” e scegli l'opzione per caricare file o cartelle.
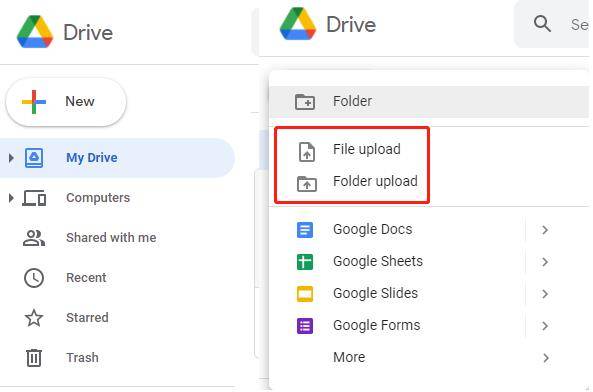
3. Dopo il caricamento potrai vedere i file sul tuo account Drive immediatamente.
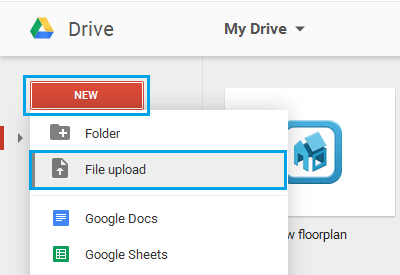
Metodo di backup e sincronizzazione:
1. Scarica e installa Google Drive sul tuo PC.
2. Accedi con le credenziali richieste.
3. Sul vostro PC, troverete ora una cartella "Google Drive".
4. Ora, basta trascinare e rilasciare i file o le cartelle in questo e tutto sarà sincronizzato con il tuo account Drive.
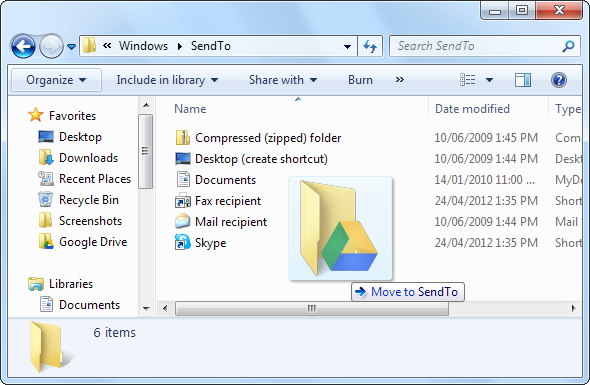
Ora, nel caso in cui hai un account Dropbox e ti stai chiedendo se è possibile accedere ai file Dropbox sul tuo iPhone, allora puoi facilmente scaricare i file sul tuo iPhone. Ecco come fare:
1. Installare l'applicazione Dropbox da App Store ed eseguire l'applicazione.
2. Dalla schermata iniziale, accedi con le credenziali dell'account Dropbox.
3. Vai su Personale, si aprirà una finestra che contiene tutti i tuoi file salvati. Ora, seleziona i file richiesti, vai ai tre punti, tocca esporta e salva semplicemente sul dispositivo.
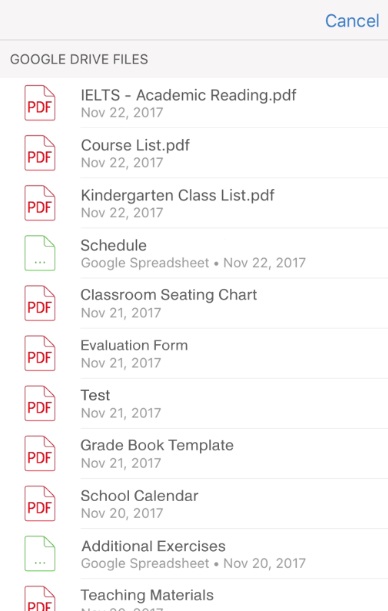
Come puoi vedere, questo è un metodo molto poco convenzionale per sincronizzare i file dal PC al tuo iPhone, ma è molto efficace. Quindi, smettete di pensare a come trasferire i file dal PC all'iPhone senza iTunes e sincronizzate i file utilizzando questi due eccezionali servizi cloud.
Metodo 3: trasferire file dal PC all'iPhone con iCloud Drive
iCloud è un servizio di cloud storage online offerto da Apple ed è una parte di iCloud. È possibile utilizzare iCloud Drive per memorizzare tutti i tipi di dati e accedervi su altri dispositivi (il computer o altri dispositivi iOS). Quindi è possibile trasferire i file dal PC all'iPhone attivando iCloud Drive. Ecco i passaggi:
1. Scaricate iCloud sul vostro PC, accedete con il vostro apple id usato sul vostro iPhone.
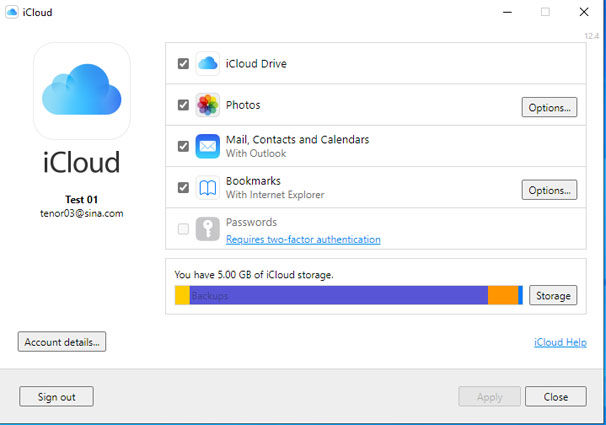
2. Trovate la cartella 'iCloud Drive' su "questo PC", e apritela. Ora puoi mettere i file che vuoi trasferire in questa cartella.
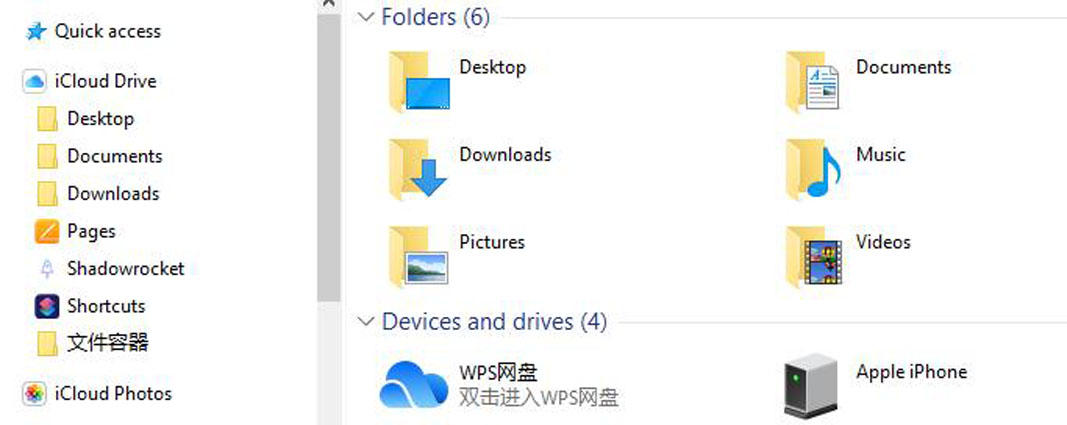
3. Apri il tuo iPhone, tocca le 'impostazioni', tocca le informazioni sull'account e poi tocca iCloud, quindi apri l'opzione iCloud Drive.
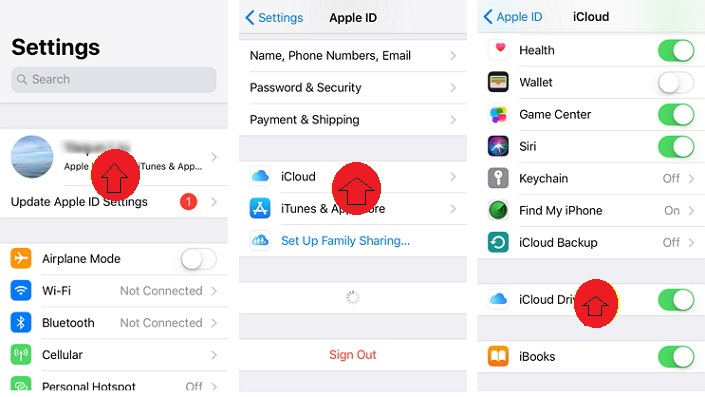
4. Apri l'app 'Files' sul tuo iPhone, e tocca su 'Browse' e trova iCloud Drive, ora puoi trovare i file che hai messo sul tuo PC.
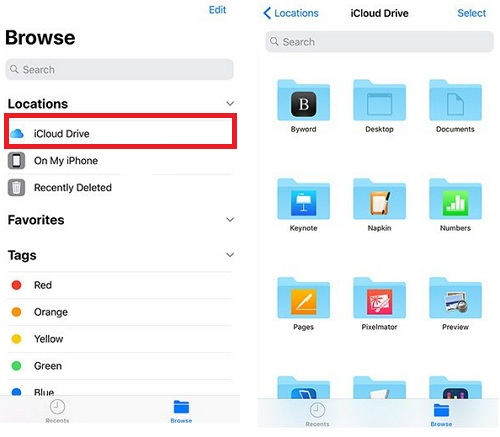
Bene, se non hai iCloud installato sul tuo PC, puoi anche andare sul sito ufficiale di iCloud. Apple supporta anche le operazioni del sito web di iCloud, e puoi mettere i tuoi file in iCloud Drive sul sito ufficiale di iCloud.
Metodo 4: Utilizzare la posta elettronica per trasferire i file dal PC all'iPhone
Il trasferimento e-mail è il modo più semplice e gratuito per trasferire file dal pc all'iPhone. Quello che ti serve è solo un account di posta elettronica. Ecco i passi dettagliati:
1. Registra un account e-mail sul tuo computer e poi accedi all'e-mail. Poi accedi ad un'altra e-mail sul tuo iPhone se ne hai già una o semplicemente registrane una nuova se non ce l'hai.
2. Aggiungete i file che volete trasferire agli allegati di posta elettronica e poi inviateli al vostro altro account di posta elettronica sul vostro iPhone.

3. Controlla l'e-mail sull'iPhone e scarica gli allegati sul tuo iPhone. Ora hai ricevuto con successo i file dal pc.
Anche se è semplice e facile da usare, ci sono ancora molte restrizioni. Se i tuoi file sono troppo grandi, devi separarli perché l'e-mail limita la dimensione dei file. E devi anche collegare una rete forte, altrimenti la consegna sarà molto lenta.
Conclusioni
Quindi, fondamentalmente, quando si tratta di trasferire file da PC a iPhone, hai due modi. O devi farlo con iTunes o senza iTunes. Se vuoi ancora usare iTunes, dipende da te. Per il momento l'app non sta funzionando bene, ma se parliamo di alternative ad iTunes, allora vi abbiamo dato due delle migliori scelte. La prima è Tenorshare iCareFone, un'app indipendente progettata per trasferire comodamente i dati con efficienza. La seconda è Google Drive, un tipo di servizio cloud di Google, che funziona efficacemente come mezzo per il trasferimento dei dati.
Tra tutti questi, ti consigliamo vivamente di andare per il software Tenorshare iCareFone, perché è il migliore e soprattutto il più efficace.
Esprimi la tua opinione
Esprimi la tua opinione
Crea il tuo commento per Tenorshare articoli
- Tenorshare 4uKey supporta come rimuovere la password per il tempo di utilizzo schermo iPhone o iPad senza perdita di dati.
- Novità Tenorshare: iAnyGo - Cambia la posizione GPS su iPhone/iPad/Android con un solo clic.
- Tenorshare 4MeKey: Rimuovere il blocco di attivazione di iCloud senza password/Apple ID.[Supporto iOS 16.7].

Tenorshare iCareFone
Il Miglior Strumento Gratis per il Trasferimento di iPhone & il Backup di iOS
Facilmente, senza iTunes