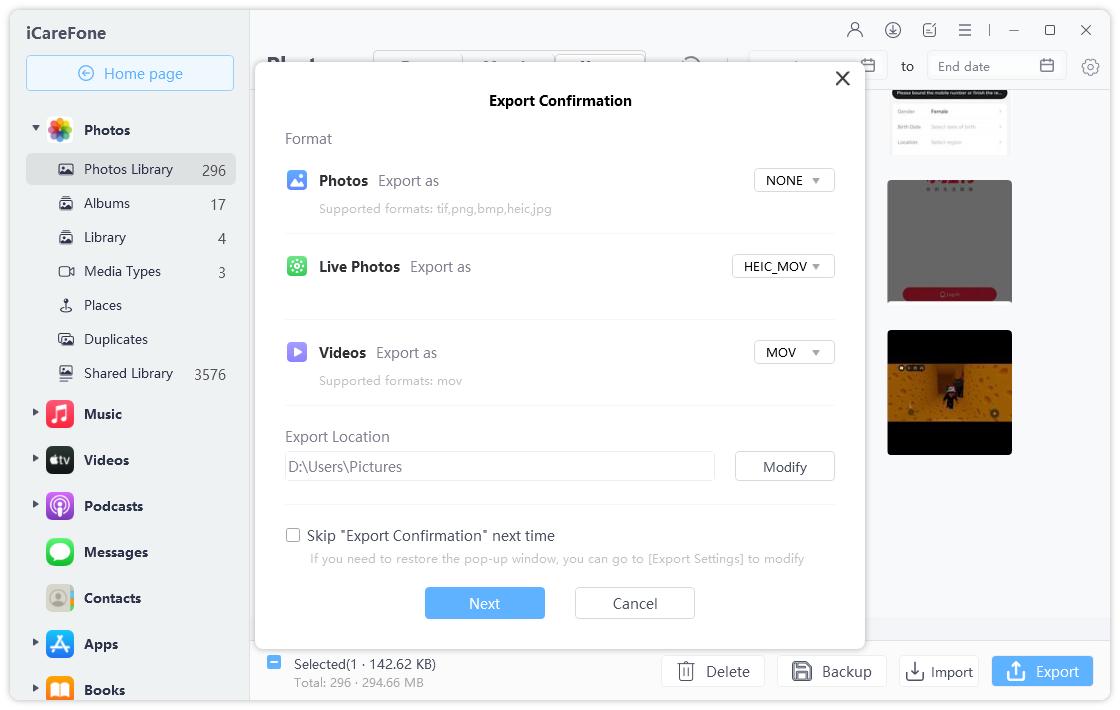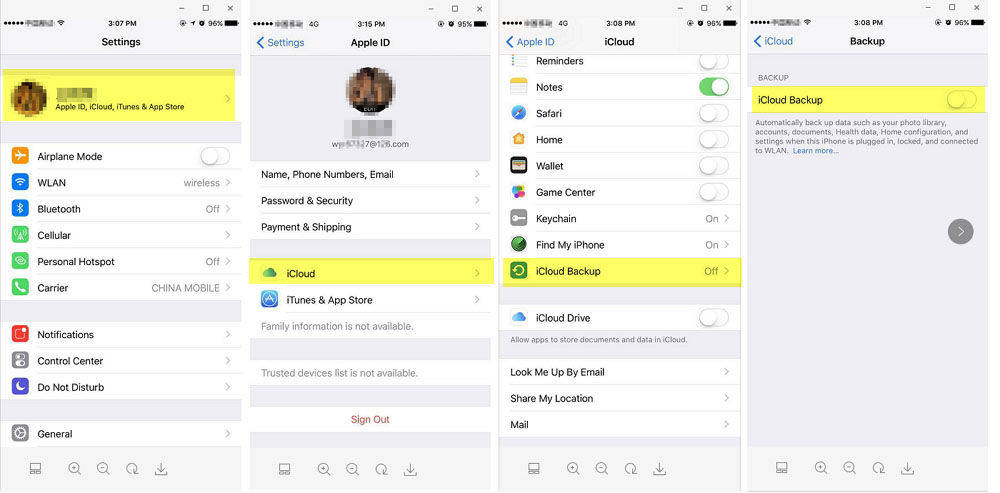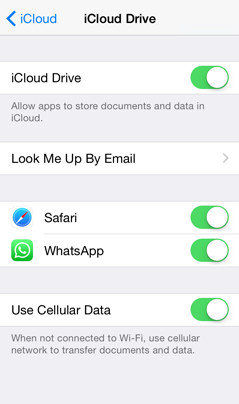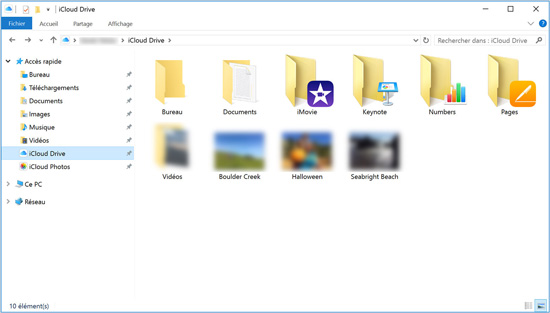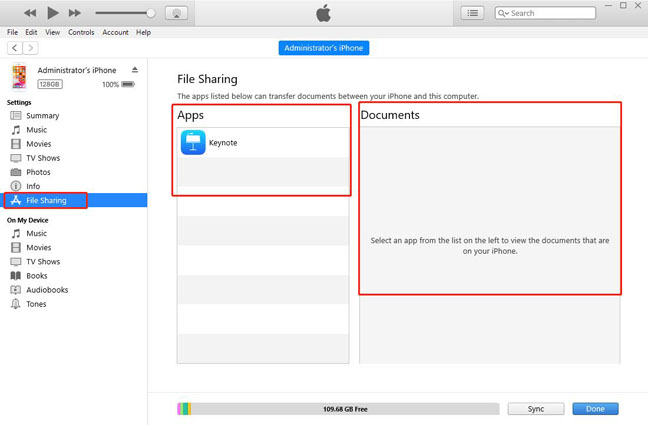I 5 migliori metodi per trasferire file da iPhone a PC (testati da 30.000 utenti) 2025
Prima o poi tutti gli utenti Windows/Mac si fanno questa domanda: "Posso trasferire file da iPhone a PC?". La risposta, ovviamente, è sì. In questo articolo ti faremo vedere 5 metodi per trasferire file da iPhone a PC anche con iTunes e iCloud. Per maggiori dettagli, continua a leggere!
- Metodo 1. Un clic per trasferire file da iPhone a PC con Tenorshare iCareFone
- Metodo 2: trasferire file da iPhone a PC tramite USB
- Metodo 3: sposta file da iPhone a PC utilizzando iCloud
- Metodo 4. Copia file da iPhone a PC tramite iTunes
- Metodo 5. Trasferisci file di grandi dimensioni da iPhone a PC tramite OneDrive/Google Drive/DropBox
Metodo 1. Un clic per trasferire file da iPhone a PC con Tenorshare iCareFone (raccomandato)
Tenorshare iCareFone è uno dei migliori gestori file per iOS, compatibile con Mac e Windows 7/8/10. Supporta il trasferimento di più di 20 tipi di file, inclusi foto, musica, file video di grandi dimensioni, contatti, ecc. Non importa quanto sia grande il file, iCareFone può gestirlo senza alcuno sforzo. Inoltre, iCareFone ha altre utili funzioni, ad esempio permette il backup dei dati del tuo iPhone/iPad e il ripristino selettivo.
Segui questi semplici passaggi per trasferire file da iPhone a PC senza iTunes: (Devi scaricare il programma sul tuo computer e collegare il tuo iPhone).
Dopo aver stabilito la connessione, passa all'opzione Gestisci sull'interfaccia principale.

Nel menu a sinistra, seleziona il file che desideri trasferire, ad esempio le foto. Successivamente, fai clic sul pulsante "Esporta" e seleziona una posizione in cui salvare i file sul tuo computer.

Dopo qualche secondo, il trasferimento sarà terminato. I tuoi file sono stati trasferiti da iPhone al tuo computer.

Tutorial video su come trasferire file su iPhone da PC con iCareFone
Metodo 2: trasferire file da iPhone a PC tramite USB
Sì, puoi semplicemente usare un cavo USB per trasferire file! Collega il tuo iPhone al PC Windows tramite un cavo USB. (Nota: è meglio installare iTunes sul tuo computer.)
- Esplora risorse verrà avviato dopo che il PC avrà riconosciuto il dispositivo. Se ciò non accadesse, dovresti farlo manualmente andando nel "Menu Start" oppure puoi andare nella "Barra delle applicazioni"
- Ora vai su "Questo PC" e troverai il tuo iDevice come "Dispositivo portatile".
Inserisci il "Dispositivo portatile" e vai su "Archiviazione interna" per trovare "DCIM", questo è il luogo in cui sono archiviate tutte le tue foto e i tuoi video.

- Seleziona quelli che desideri trasferire e copiali sul tuo computer.
Contro:
Questa tecnica può essere applicata solo per trasferire foto e video. Se devi trasferire altri tipi di dati, dovrai utilizzare un altro metodo, qualcosa che ti dia la possibilità di spostare anche documenti e tutti i tipi di file.
Metodo 3: sposta file da iPhone a PC utilizzando iCloud
iCloud farà regolarmente il backup del tuo dispositivo ogni volta che sarai connesso a una rete Wi-Fi stabile. Puoi accedere ai dati in iCloud Drive e iCloud Photos nella scheda File Explorer sul tuo PC.
Passaggi per usare iCloud:
Sul tuo iPhone, vai su "Impostazioni", quindi inserisci l'ID Apple e fai clic su "iCloud". Ora abilita il backup iCloud.

- Scarica iCloud sul tuo PC Windows o vai su iCloud.com e accedi all'account iCloud. Seleziona le opzioni e i contenuti desiderati dall'interfaccia e fai clic su "Applica".
Fai clic su "Questo computer" e trova la cartella iCloud. Ora puoi copiare i dati da iPhone a PC.
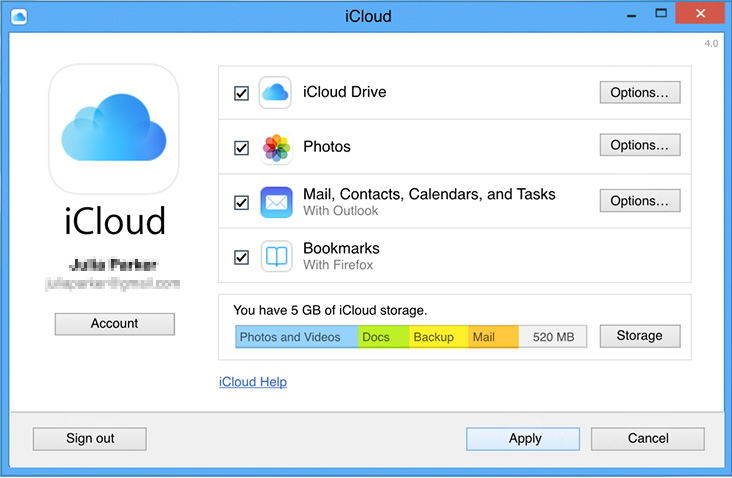
Passaggi per utilizzare iCloud Drive:
Sul tuo iPhone, vai su "Impostazioni", quindi inserisci l'ID Apple e fai clic su "iCloud". Ora scorri verso il basso per trovare iCloud Drive e aprilo.

Scarica iCloud sul tuo computer o vai su iCloud.com e accedi all'account iCloud. Seleziona le opzioni e i contenuti desiderati dall'interfaccia e fai clic su "Applica".

Fai clic su "Questo computer" e trova la cartella iCloudDrive. Ora puoi spostare file da iPhone a PC.

Contro:
iCloud fornisce solo 5 GB di spazio di archiviazione gratuito; quindi, sovrascriverà i dati di backup ogni volta. Ti consigliamo di trovare un altro metodo, 5 GB sono davvero pochi al giorno d’oggi!
Metodo 4. Copia file da iPhone a PC tramite iTunes
iTunes può essere utilizzato anche per trasferire dati. Puoi utilizzare la condivisione di file di iTunes per spostare file da iPhone a PC. Ecco i passaggi per condividere i tuoi file con iTunes:
Scarica e installa l'ultima versione di iTunes sul tuo PC. Avvialo e collega il tuo iPhone con un cavo USB. Quindi fare clic sull'icona del telefono.

Ora, nell'elenco a sinistra, scegli la condivisione di file.
Scegli l'app da cui desideri trasferire i file. Seleziona i file, quindi fai clic su Salva in. Ora i tuoi file verranno trasferiti sul computer.

Contro:
Alcuni file sono incompatibili con il programma, quindi non possono essere condivisi.
Metodo 5. Trasferisci file di grandi dimensioni da iPhone a PC tramite OneDrive/Google Drive/DropBox
Di seguito ti illustreremo i passaggi per utilizzare OneDrive per il trasferimento:
Scarica e apri l'app OneDrive sul tuo iPhone.
Accedi al tuo account OneDrive (registrati se non hai un account). Quindi tocca il pulsante + nell'angolo in alto a destra.
Quindi tocca Carica e scegli Sfoglia. Ora puoi selezionare i file che desideri trasferire: il trasferimento terminerà dopo alcuni secondi.

Sul tuo computer, accedi allo stesso account OneDrive, dovresti vedere i file. Puoi scaricarli sul tuo computer per utilizzarli offline.
Ecco i passaggi per utilizzare Google Drive per il trasferimento:
Scarica e apri Google Drive su iPhone.
-
Accedi al tuo account Google Drive (registrati se non hai un account). Quindi tocca il pulsante Aggiungi per crearne uno nuovo e tocca Carica.

Quindi trova e tocca i file che desideri spostare, quindi tocca Carica.
Sul computer, accedi allo stesso account Google Drive, dovresti vederei file sul tuo computer.
Se desideri utilizzare DropBox invece di OneDrive, segui i passaggi seguenti. (La maggior parte delle persone lo usa per trasferire foto da iPhone a PC.)
Scarica e installa Dropbox Desktop sul tuo iPhone.
Scegli una cartella che desideri utilizzare per archiviare i tuoi file. Tocca il pulsante + e quindi tocca Carica file. Ora puoi selezionare i file da caricare.

Sul computer, accedi allo stesso account e vedrai i file.
Contro:
Sebbene possa essere conveniente utilizzare i servizi cloud per trasferire le foto, questo non è il modo più efficace per trasferire i dati e potrebbe richiedere molto tempo a causa della velocità della rete.
Domande frequenti sul trasferimento da iPhone a PC
D1. Posso usare Airdrop da iPhone a PC?
No, AirDrop funziona solo su dispositivi Apple: AirDrop consente agli utenti iOS di trasferire in modalità wireless foto, documenti, video e altro su un Mac o dispositivi iOS nelle vicinanze.
D2. Come trasferire file da iPhone a PC senza iTunes?
Oltre a iTunes, puoi trasferire file su iPhone dal PC utilizzando USB, iCloud, OneDrive, Dropbox, WhatsApp, Wechat e altre app social.
D3. Qual è il modo più semplice per trasferire file da iPhone a computer?
Esistono due modi semplici: utilizzare la porta USB (sicuramente una scelta rapida) e utilizzare iCareFone (la soluzione migliore in quanto ti offre molte più funzioni).
D4. Come posso trasferire file da iPhone a computer Windows?
Con i 5 metodi che abbiamo illustrato in questo articolo puoi trasferire file sia su Windows che su Mac, quindi basterà sceglierne uno.
In poche parole
Per riassumere, esistono numerosi modi per trasferire dati da iPhone a computer Windows 7/8/10. Tra i metodi che abbiamo menzionato sopra, Tenorshare iCareFone è il modo più veloce per trasferire file da iPhone a PC senza iTunes. Se ti piace questo articolo, non dimenticare di condividere e commentare!!
Esprimi la tua opinione
Esprimi la tua opinione
Crea il tuo commento per Tenorshare articoli
- Tenorshare 4uKey supporta come rimuovere la password per il tempo di utilizzo schermo iPhone o iPad senza perdita di dati.
- Novità Tenorshare: iAnyGo - Cambia la posizione GPS su iPhone/iPad/Android con un solo clic.
- Tenorshare 4MeKey: Rimuovere il blocco di attivazione di iCloud senza password/Apple ID.[Supporto iOS 16.7].

Tenorshare iCareFone
Il Miglior Strumento Gratis per il Trasferimento di iPhone & il Backup di iOS
Facilmente, senza iTunes