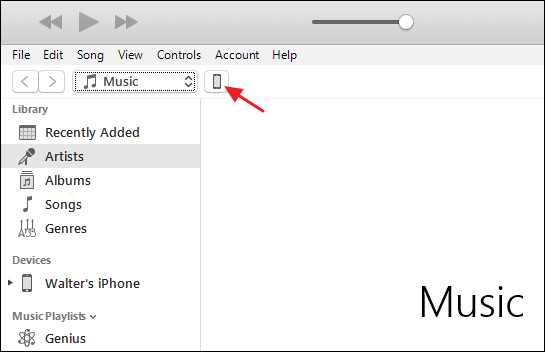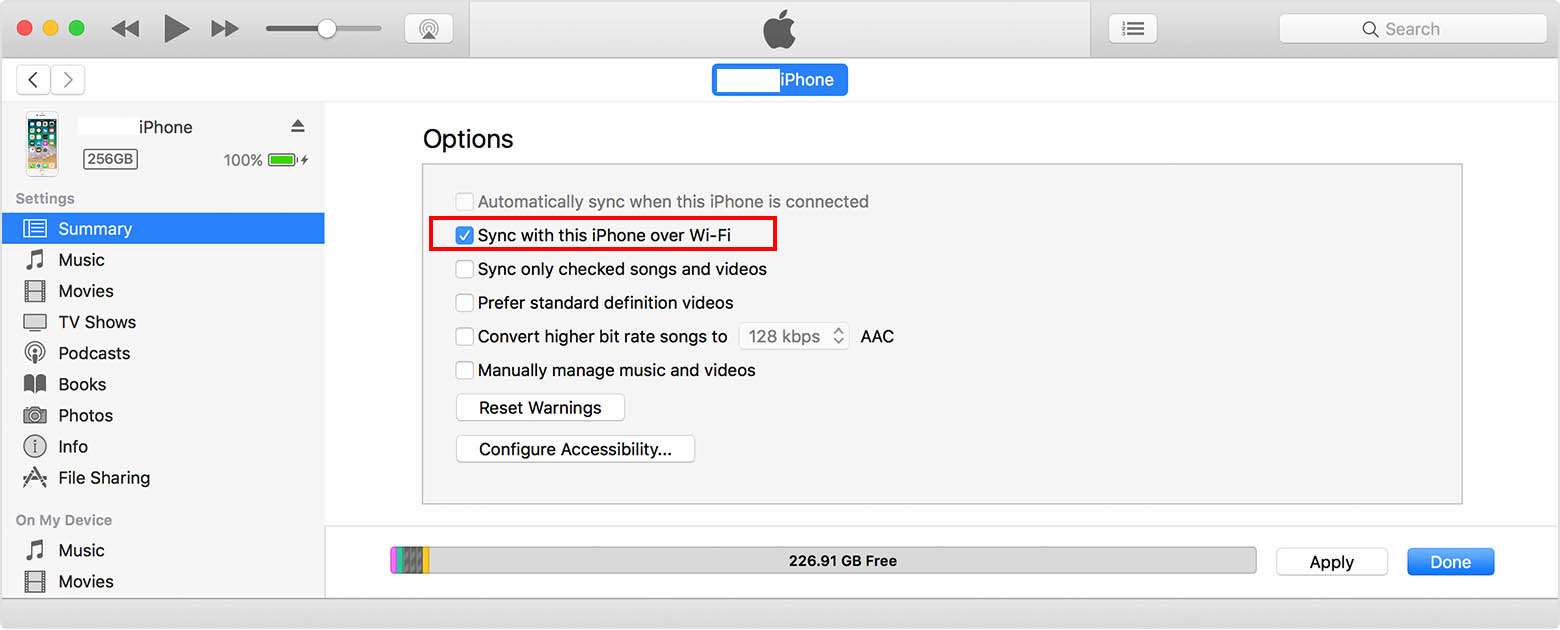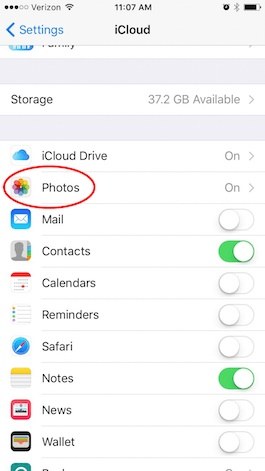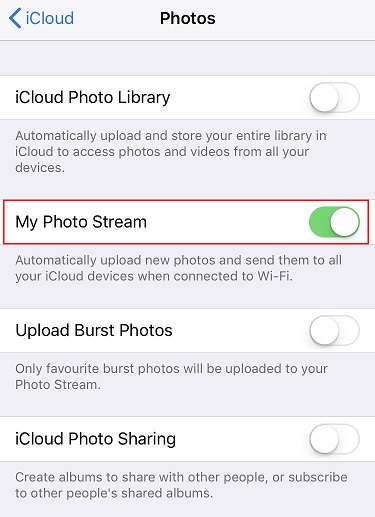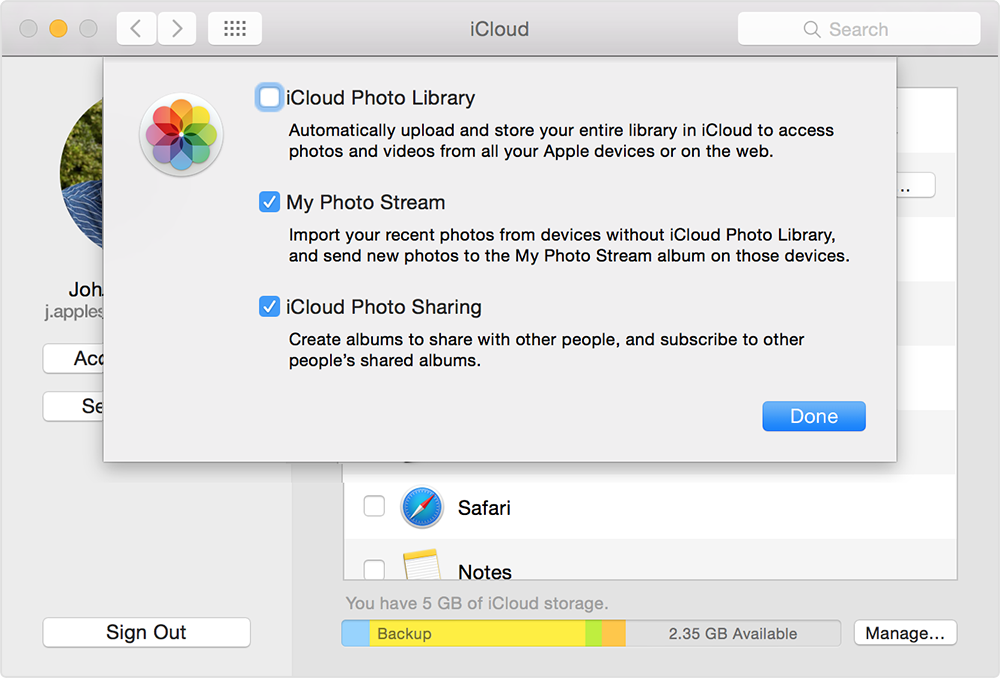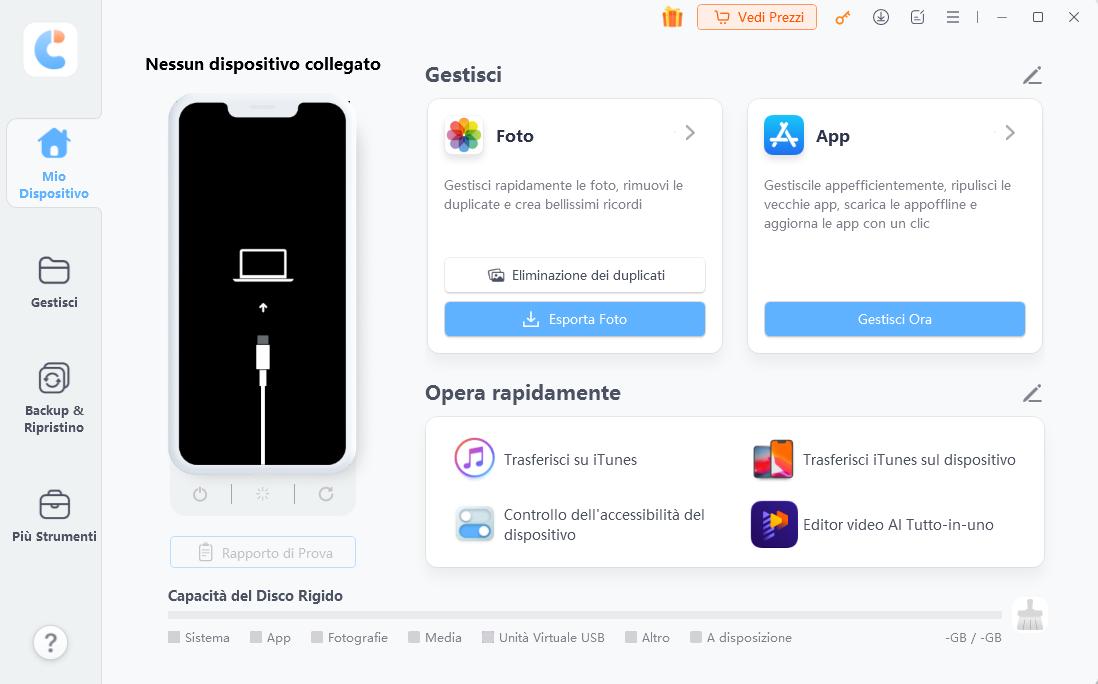2 Metodi per trasferire foto da iPhone a PC tramite WiFi 2025

Trasferisci spesso foto da iPhone a computer? Bene, se così fosse, sai già quanto sia noioso e vecchio il metodo classico del collegare il cavo USB per trasferire le foto. Ma ora non devi più preoccuparti. Ora puoi trasferire foto da iPhone a PC tramite WiFi, senza cavi. È un metodo facile e semplice che non richiede una lunga procedura o tempo. In questo articolo, ti mostreremo 2 opzioni e un suggerimento extra per trasferire foto da iPhone a PC tramite WiFi. Segui i passaggi spiegati di seguito per apprendere i passaggi per spostare le foto da iPhone a PC in modalità wireless.
- Opzione 1: sincronizza iPhone con iTunes tramite WiFi
- Opzione 2: trasferisci foto da iPhone al PC in modalità wireless con iCloud
Opzione 1: sincronizza iPhone con iTunes tramite WiFi
La sincronizzazione di iPhone con iTunes semplifica la condivisione di tutto in modalità wireless. Ti basterà collegare l'iPhone con iTunes una sola volta per usufruire di tutti i vantaggi per sempre, quando sei connesso alla stessa rete WiFi. Di seguito è mostrato il processo per sincronizzare iPhone con iTunes tramite WiFi.
Nota: assicurati di avere l'ultima versione di iTunes installata sul tuo PC.
- Avvia iTunes.
- Collega il tuo iPhone al PC tramite cavo USB.
-
Individua il tuo iPhone e fai clic su di esso.

-
- Per visualizzare il tuo iPhone, fai clic sull'icona del telefono nell'angolo in alto a sinistra della schermata di iTunes.
- Se hai più di un dispositivo connesso al tuo PC, fai clic sull'icona del dispositivo e scegli il tuo iPhone dall'elenco.
- Fai clic sulla scheda Riepilogo (puoi trovare questa opzione sul lato sinistro dello schermo, appena sotto il tuo iPhone).
- Ora seleziona "Sincronizza con questo iPhone tramite WiFi".
-
Pigia il pulsante Applica.

Quando il PC e l’iPhone sono collegati alla stessa rete WiFi, il tuo iPhone apparirà in iTunes. La cosa interessante è che iPhone si sincronizza automaticamente con iTunes ogni volta che è in carica ed iTunes è aperto sul PC. In questo modo puoi trasferire foto da iPhone a PC tramite WiFi.
Opzione 2: trasferire foto da iPhone a PC in modalità wireless con iCloud
È possibile connettere iPhone e computer in modalità wireless utilizzando iCloud, per trasferire foto. Semplificherà tutto il processo per trasferire automaticamente delle foto ogni volta che siamo connessi alla stessa rete WiFi, ma ci sono alcune limitazioni. Di seguito è mostrato il processo e i passaggi per il trasferimento di foto da iPhone a PC tramite WiFi con l’ausilio di iCloud.
-
Vai a Impostazioni del tuo iPhone >> Tocca iCloud (per iOS 10 e dispositivi iOS precedenti) Oppure vai su Impostazioni >> Il tuo nome >> iCloud (per iOS 11)

-
Vedrai molte opzioni, scegli Foto >> Attiva il mio Streaming Foto

In questo modo puoi abilitare “Il mio Streaming Foto” su iPhone e di seguito viene mostrato come abilitare “Il mio Streaming Foto” su PC
Nota: assicurati di aver scaricato iCloud per Windows.
-
Apri iCloud dal tuo PC >> Fai clic Opzioni accanto a Foto

- Seleziona la casella accanto a “Il mio Streaming Foto” >> Fai clic sul pulsante “Fine” button
Poiché abbiamo abilitato “Il mio Streaming Foto” su PC ed iPhone, ogni volta che l'iPhone è connesso al WiFi, le foto verranno automaticamente sincronizzate . Ma la parte triste di questo è che la foto rimarrà in Streaming Foto per 30 giorni ed il limite è di 1000 immagini. C'è una restrizione a causa della quale non possiamo trasferire un elevato numero di foto.
Suggerimento extra: come trasferisco foto senza WiFi? Prova Tenorshare iCareFone
Tenorsharei CareFone è un software incredibile, che ti consente di trasferire facilmente le foto da iPhone a PC. Non ha alcuna restrizione come la limitazione per l'invio di immagini o l'archiviazione di foto per determinati giorni, come abbiamo riscontrato nel trasferimento di foto da iPhone a PC in modalità wireless con l’ausilio di iCloud. Inoltre, iCareFone ti fornisce uno strumento 6 in 1 che aiuta a mantenere in perfette condizioni il tuo iPhone. Può anche eseguire il backup e il ripristino di iPhones senza l'ausilio di iTunes oppure iCloud. Fornisce una sincronizzazione ad alta velocità in tutti i tipi di dispositivi iOS.
Procedura e passaggi per trasferire foto da iPhone a PC utilizzando TenorshareiCareFone:
- Prima scarica e installa iCareFone sul tuo computer.
- Poi collega il tuo iPhone con iCareFone utilizzando un cavo USB.
-
Apri il software iCareFone >> apparirà una schermata con tutti i dettagli del tuo iPhone e 6 funzionalità diverse.

- Ora fai clic su File Manager (puoi vedere nella prima categoria di funzionalità in alto a sinistra).
-
Scegli l'opzione Foto >> Potrai visualizzare le foto del tuo iPhone.

-
Scegli tutte le foto o la foto desiderata e fai clic sull'opzione Esporta (vedrai questa opzione nella barra dei menu in alto a sinistra).

- Dopo aver fatto clic su Importa, le foto verranno archiviate nel tuo PC.
Ricapitolando, queste sono le 2 opzioni per trasferire foto da iPhone X/8/8 Plus/7/7 Plus/6/6s e dispositivi precedenti al tuo PC tramite WiFi (con l'aggiunta di un suggerimento extra). Se vuoi trasferire le foto senza problemi, dovresti scegliere iCareFone. Questo renderà il tuo lavoro facile senza alcun onere aggiuntivo come non avere WiFi o qualsiasi tipo di limitazione durante o dopo il trasferimento delle foto. Facci sapere cosa ne pensi di questi metodi nella sezione commenti qui sotto.
Esprimi la tua opinione
Esprimi la tua opinione
Crea il tuo commento per Tenorshare articoli
- Tenorshare 4uKey supporta come rimuovere la password per il tempo di utilizzo schermo iPhone o iPad senza perdita di dati.
- Novità Tenorshare: iAnyGo - Cambia la posizione GPS su iPhone/iPad/Android con un solo clic.
- Tenorshare 4MeKey: Rimuovere il blocco di attivazione di iCloud senza password/Apple ID.[Supporto iOS 16.7].

Tenorshare iCareFone
Il Miglior Strumento Gratis per il Trasferimento di iPhone & il Backup di iOS
Facilmente, senza iTunes