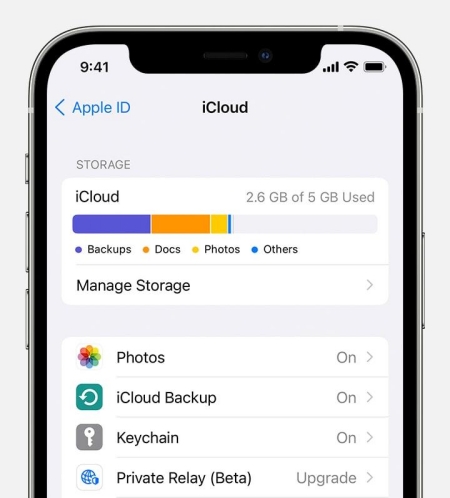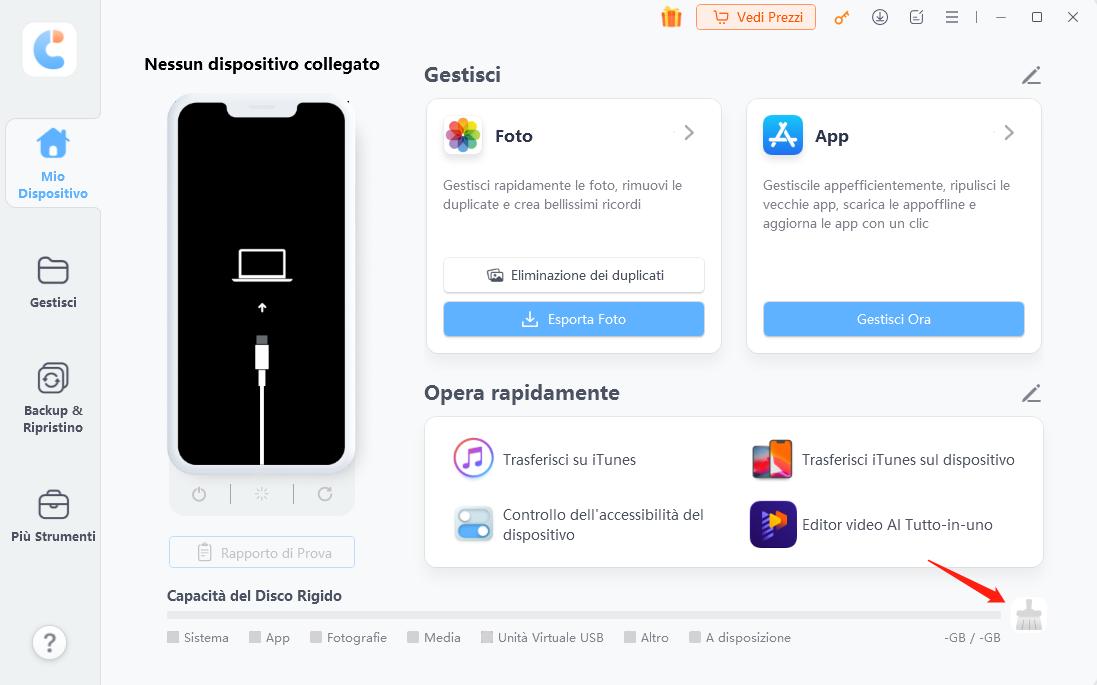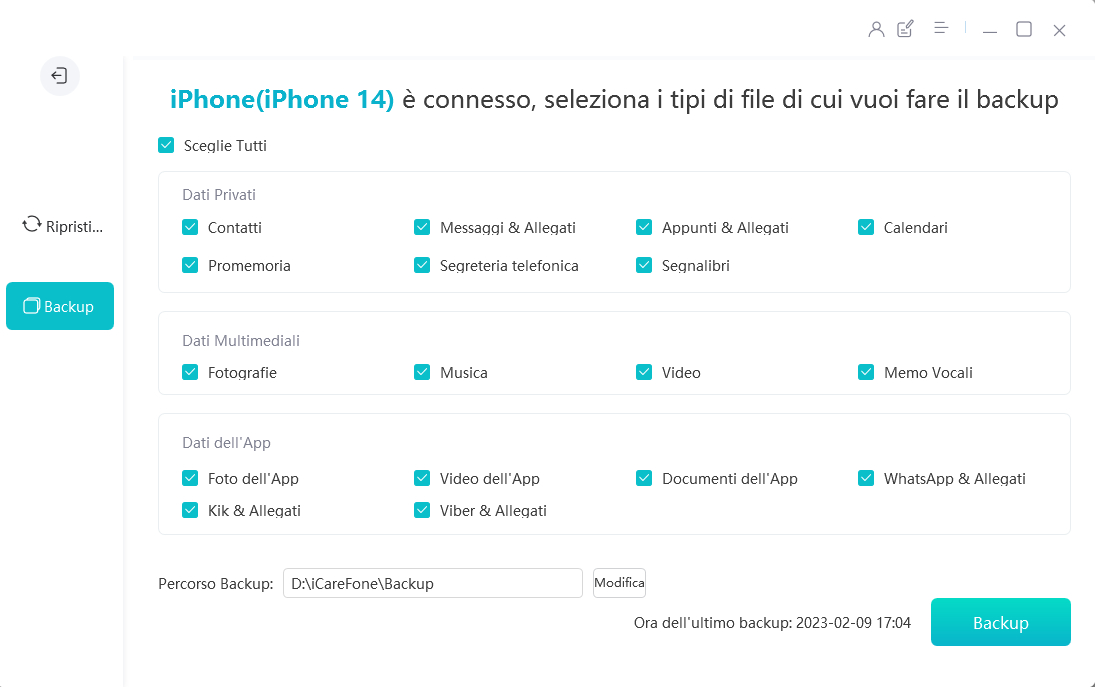Backup iPhone Non Riuscito? Ecco Le Migliori Soluzioni 2025
Eseguire un backup dei contenuti sul proprio iPhone è una pratica che va fatta con continuità. In questo modo, se per qualsiasi caso si verificasse un errore, avrai la possibilità di ripristinare il tuo smartphone e ricorrere al backup dei dati per avere tutto come prima.
Purtroppo nonostante il tuo impegno, potrebbe verificarsi il problema di trovare il messaggio backup iPhone non riuscito. La cosa più logica è riprovare ma il problema sembra non risolversi.
Onestamente è molto irritante trovare la notifica costante di backup iPhone non riuscito che appare continuamente.
A questo punto eseguire un backup può essere un processo frustrante. Molte volte potresti incontrare errori per i quali semplicemente non avrai alcuna risposta. Uno di questi errori è il messaggio di errore di backup iPhone non riuscito, spazio insufficiente, che molte persone ricevono durante il tentativo di eseguire il backup dei loro dati.
Beh, non preoccuparti perché questo articolo è appositamente creato per rispondere a quella difficile domanda.
- Parte 1: Perché la notifica di backup iPhone non riuscito non scompare?
- Parte 2: il Backup dell'iPhone occupa Spazio su iCloud?
- Parte 3: 4 Metodi per Risolvere il Problema di backup iPhone non riuscito
- Parte 4: Esegui il Backup dei Dati dell'iPhone su PC tramite 2 Alternative [GRATIS]
- Domande Frequenti (FAQS)
Parte 1: Perché la notifica di backup iPhone non riuscito non scompare?
Prima di addentrarci nella questione, affrontiamo innanzitutto l'irritante notifica di backup iPhone non riuscito. Perché questa notifica continua ad apparire sul tuo telefono?
La ragione principale è "lo spazio di archiviazione su iCloud è insufficiente". Ovviamente già sai che lo spazio di archiviazione su iCloud è diverso dalla memoria interna del tuo dispositivo.
Parte 2: il Backup dell'iPhone occupa Spazio su iCloud?
La risposta a questa domanda è sì. I backup dell'iPhone, inclusi i dati delle app, le impostazioni e le foto, occupano molto spazio di archiviazione sul tuo iCloud. Questo rende essenziale gestire saggiamente lo spazio di archiviazione per garantire spazio sufficiente ai backup dei tuoi dati.
Parte 3: 4 Metodi per Risolvere il Problema di backup iPhone non riuscito
Venendo al nocciolo della questione, vediamo come puoi effettivamente risolvere il problema del backup iPhone non riuscito. Abbiamo illustrato 4 metodi che puoi utilizzare per risolvere questo problema.
Metodo 1: Verifica e Ottieni Più Spazio su iCloud
Il modo più semplice per risolvere il problema del backup iPhone non riuscito è controllare quanto spazio di archiviazione su iCloud ti rimane.
Puoi farlo andando su Impostazioni > [il tuo nome] > iCloud > Backup su iCloud. Connettiti al WiFi e poi attendi che il tuo telefono calcoli la dimensione del prossimo backup su iCloud. Puoi determinare se hai spazio sufficiente confrontando la dimensione del prossimo backup con lo spazio di archiviazione rimanente sul tuo iCloud.
Se è insufficiente, puoi eliminare parte delle cose di cui non hai bisogno per fare spazio per eseguire il backup. Puoi controllare lo spazio di archiviazione su iCloud andando su Impostazioni dell'iPhone > [il tuo nome] > iCloud > Gestisci archiviazione. Elimina alcuni dati non necessari.

In alternativa, se non riesci a liberare spazio, puoi considerare l'opzione di acquistarne altro su iCloud o cambiare il piano di archiviazione. Puoi acquistare più spazio andando su Impostazioni > [il tuo nome] > iCloud > Gestisci archiviazione dell'account > Cambia piano. Ecco alcune opzioni di aggiornamento: 50 GB, 200 GB e 2 TB.

Questi due metodi garantiranno che tu abbia abbastanza spazio e che il problema di backup iPhone non riuscito, spazio insufficiente sia risolto.
Lettura correlata: Libera lo Spazio su iCloud Quando è Pieno..
Metodo 2: Reimposta le Impostazioni di Rete
Un altro modo con cui potresti risolvere il problema del backup iPhone non riuscito è resettare le impostazioni di rete sul tuo iPhone. Ciò comporterà il ripristino di tutto, inclusi le reti e le password Wi-Fi, le impostazioni cellulari e le impostazioni VPN e APN.
Per gli utenti di iOS o iPadOS 15 o versioni successive:
- Vai su "Impostazioni".
- Quindi su "Generali".
Tocca "Trasferisci o Resetta", poi vai su "Reimposta" e seleziona "Reimposta Impostazioni di Rete".

Per gli utenti di iOS o iPadOS 14 o versioni precedenti:
Impostazioni > Generale > Ripristina > Reimposta Impostazioni di Rete e voilà, hai finito.
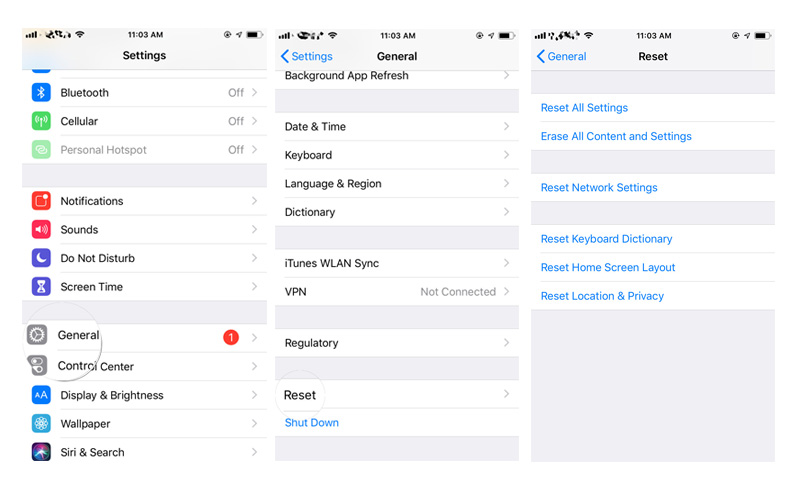
Metodo 3: Reimposta Tutte le Impostazioni (Nessun Dato Verrà Cancellato)
Se il metodo sopra elencato non funziona, puoi ripristinare le impostazione del tuo iphone in quest’altro modo. Non devi preoccuparti dei tuoi dati, poiché questo metodo non farà nulla per danneggiarli. Ecco come procedere.
Se hai iOS o iPadOS 15 o versioni successive:
Vai su Impostazioni > Generale > Trasferisci o Resetta [Dispositivo] > Reimposta > Reimposta tutte le impostazioni.
Per gli utenti di iOS o iPadOS 14:
Impostazioni > Generale > Ripristina > Reimposta tutte le impostazioni.
Metodo 4: Aggiorna iOS all'Ultima Versione
Se nulla funziona, puoi provare ad aggiornare iOS all'ultima versione per risolvere il problema del backup iPhone non riuscito.
Per verificare gli ultimi aggiornamenti, vai su Impostazioni > Generale > Aggiornamento Software. Se c'è un aggiornamento da installare, fallo.
Parte 4: Esegui il Backup dei Dati dell'iPhone su PC tramite 2 Alternative [GRATIS]
#1. Effettua il Backup di tutti i Dati dell'iPhone su PC tramite iCareFone gratuitamente con un clic.
Le soluzioni fornite sopra sono ottime, ma cosa succede se non funzionano come speravi? Abbiamo una fantastica alternativa per te nel caso in cui gli altri metodi non avessero funzionato. Si chiama Tenorshare iCareFone. Offre una soluzione ottima e gratuita al problema di backup iPhone non riuscito spazio insufficiente.
Puoi utilizzare iCareFone per eseguire il backup dei tuoi dati dell'iPhone in modo sicuro e rapido sul tuo computer e visualizzarli/ripristinarli/esportarli quando desideri. E la parte migliore è che questi non verranno sovrascritti se ripristini i dati di backup su iCareFone.
Vediamo alcune delle caratteristiche di Tenorshare iCareFone.
- Nessun problema per esportare tutte le foto su PC/Mac.
- Le opzioni intelligenti di backup dei dati iOS rendono il backup dell'iPhone un gioco da ragazzi.
- Una vasta gamma di app restrittive come ChatGPT, TikTok, Free Fire, BGMI, ecc. può essere scaricata da questa app con un solo clic.
- Funziona in modo fluido sulle ultime versioni di iOS, come iOS 17.
Ora vediamo come puoi utilizzare Tenorshare iCareFone per eseguire il backup del tuo iPhone sul computer gratuitamente:
Installa e apri l'app iCareFone sul tuo PC, quindi collega il tuo iPhone. Ora clicca sulla scheda 'Backup & Restore' (Backup e Ripristino) dal menu a sinistra.

Nella schermata successiva, seleziona tutti i tipi di file di cui desideri eseguire il backup. Clicca su 'Backup'.

Ora il backup inizierà. Una volta completato, potrai visualizzare tutti gli elementi. Puoi persino esportare i dati sul tuo computer o ripristinarli sul tuo dispositivo.


#2. Backup iPhone sul computer tramite iTunes
Con iTunes, puoi facilmente creare un backup sicuro del tuo iPhone. Tuttavia, rispetto a iCareFone, le operazioni di iTunes sono più complesse e il processo di backup richiede più tempo. Inoltre, dopo il completamento del backup, non puoi visualizzare i dati di backup sul computer.
- Per effettuarlo, collega il tuo iPhone al computer tramite un cavo USB, avvia iTunes e seleziona il tuo dispositivo.
Premi l'opzione 'Esegui Backup Ora' e il processo inizierà immediatamente. È semplice eseguire il backup del tuo iPhone tramite iTunes e liberarti del problema backup iPhone non riuscito.

Domande Frequenti (FAQS)
1. Quanto tempo dura un backup dell'iPhone?
Sebbene dipenda da vari fattori (velocità di Internet, dimensioni dei dati, batteria del dispositivo, ecc.), un backup dell'iPhone può richiedere da 30 minuti a 2 ore. Il tempo di backup su iCloud e iTunes non può essere garantito, ma in genere il tempo di backup con iCareFone non supererà i 30 minuti.
2. Quanta memoria è necessaria per eseguire il backup dell'iPhone?
Lo spazio di archiviazione richiesto per eseguire il backup dell'iPhone è uguale alla quantità di dati che vuoi per effettuare il backup. Tipicamente, un iPhone da 128 GB richiede da 50 a 100 GB di spazio di archiviazione.
Conclusioni
In conclusione, la prossima volta che ti trovi bloccato con il problema del backup dell'iPhone non riuscito o spazio insufficiente iPhone, non esitare a consultare questo articolo. Contiene tutto, dalle soluzioni classiche alle alternative come la potente appTenorshare iCareFone app.
Esprimi la tua opinione
Esprimi la tua opinione
Crea il tuo commento per Tenorshare articoli
- Tenorshare 4uKey supporta come rimuovere la password per il tempo di utilizzo schermo iPhone o iPad senza perdita di dati.
- Novità Tenorshare: iAnyGo - Cambia la posizione GPS su iPhone/iPad/Android con un solo clic.
- Tenorshare 4MeKey: Rimuovere il blocco di attivazione di iCloud senza password/Apple ID.[Supporto iOS 16.7].

Tenorshare iCareFone
Il Miglior Strumento Gratis per il Trasferimento di iPhone & il Backup di iOS
Facilmente, senza iTunes