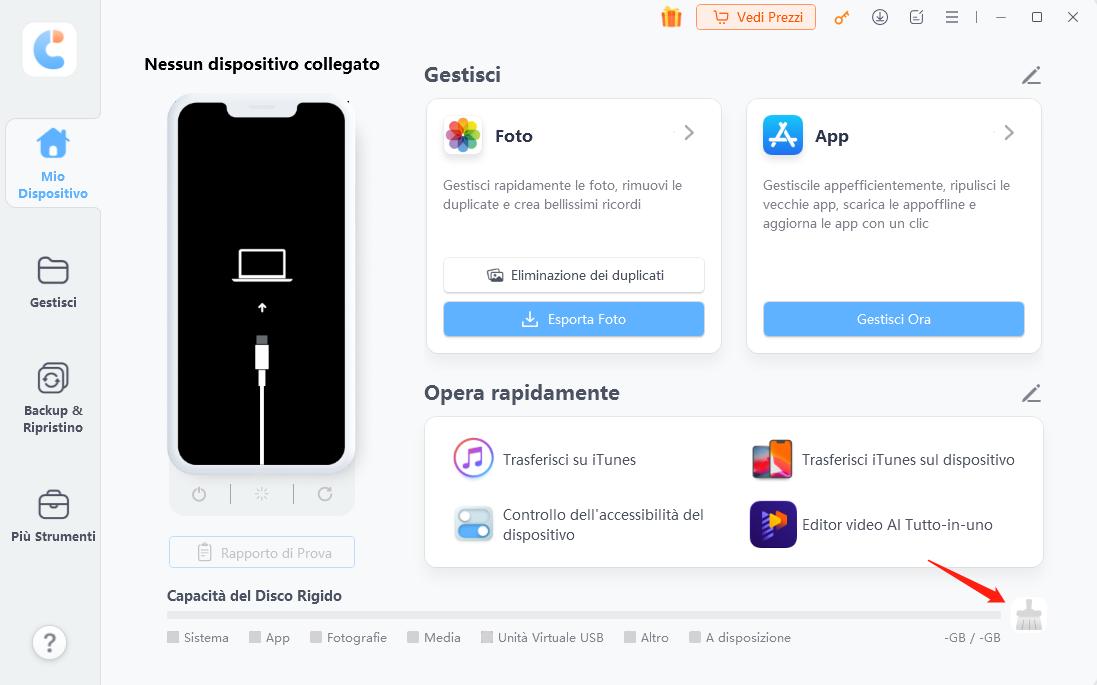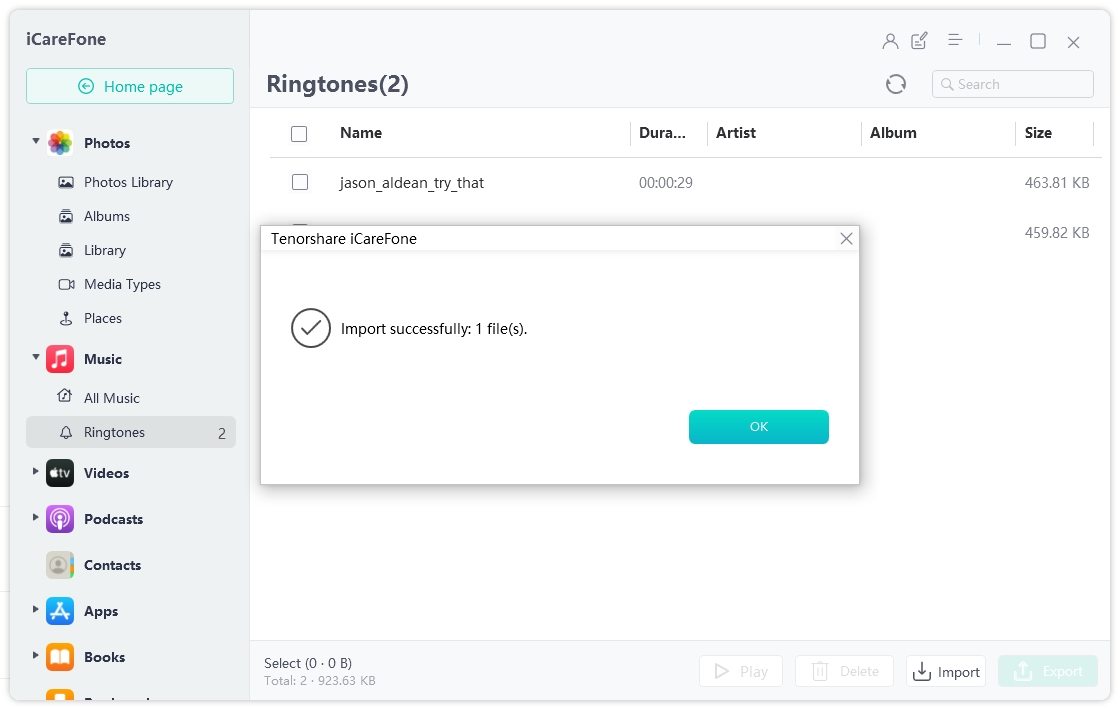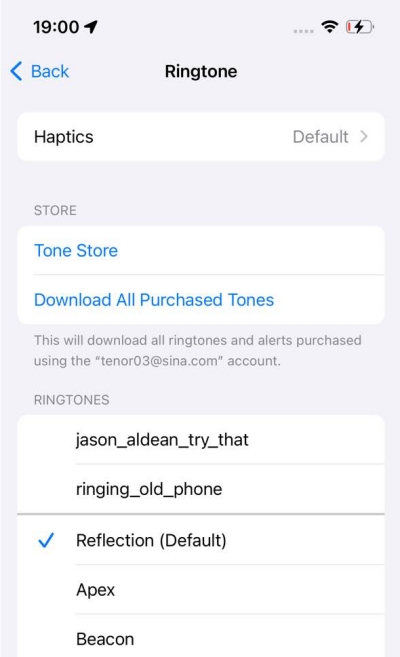Esplora Adesso: 20+ Nuove Suonerie e Suoni di Notifica per iOS 17 – Guida Completa
Con la presentazione dell'iPhone 15 e di iOS 17, molti fan saranno felici di scoprire le nuove suonerie e i suoni di notifica di iOS 17. iOS 17 sta completamente rifacendo la lista delle suonerie e dei suoni di notifica per renderli più moderni. Potrai goderti tutto ciò su qualsiasi dispositivo iOS con l'ultima versione, il 17. Quindi, se ti piacciono queste fantastiche melodie e vuoi imparare come creare una suoneria su iPhone o impostare quella inclusa in iOS 17, questo articolo è per te. Vediamo senza ulteriori indugi come impostare una canzone come suoneria su iPhone.
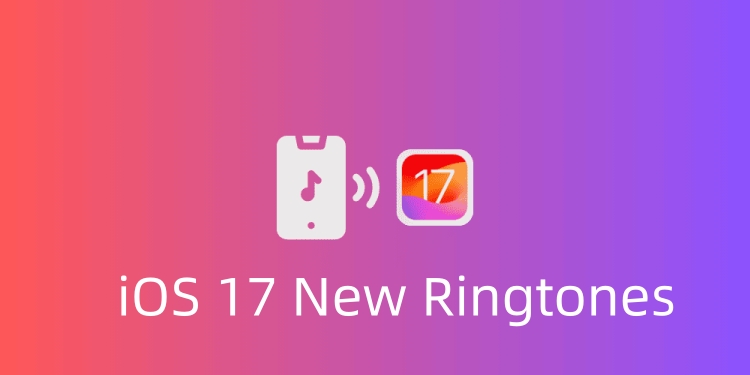
- Parte 1: Cosa includono le nuove suonerie e i suoni di notifica di iOS 17
- Parte 2: Come ottenere le nuove suonerie e i suoni di notifica di iOS 17 su iPhone
- Parte 3: Come impostare una suoneria su iPhone dalla libreria musicale
- Miglior strumento di gestione iOS: Importa suonerie da PC a iPhone [Veloce & Sicuro]
Parte 1: Cosa includono le nuove suonerie e i suoni di notifica di iOS 17
Molte nuove suonerie e suoni di notifica di iOS 17 stanno arrivando con questo ultimo aggiornamento e, con il tocco moderno, hanno nomi astratti come Valley, Milky Way, Sprinkles, Breaking, ecc. Ora puoi scegliere tra 20 opzioni di nuove suonerie di iOS 17 e 10 nuovi suoni di notifica di iOS 17, inclusi i messaggi.
La parte migliore è che sono più elaborate e lunghe per dare loro una sensazione più canzone rispetto alle tonalità monotone precedenti. Tuttavia, ciò non significa che il rinnovamento rimuoverà quelli vecchi; sono semplicemente stati spostati in un'altra sezione.
Come in precedenza, le tonalità degli iPhone più vecchi ora possono essere trovate sotto il menu 'Classico' nel menu principale Suoni e Haptics dell'app Impostazioni. Ecco le nuove suonerie di iOS 17 con video:
- Arpeggio
- Rottura
- Canopy
- Chalet
- Cinguettio
- Alba
- Partenza
- Cucchiaio
- Viaggio
- Bollitore
- Mercurio
- Via Lattea
- Quadrato
- Radiale
- Raccoglitore
- Germoglio
- Rifugio
- Granellini
- Passi
- Raccontare storie
- Stuzzicare
- Inclinare
- Sviluppare
- Valle
Parte 2: Come ottenere le nuove suonerie e i suoni di notifica di iOS 17 su iPhone
Se acquisti un nuovo iPhone 15, avrai preinstallato iOS 17, che includerà tutte le nuove suonerie e suoni di iOS 17. Ma se hai un dispositivo più vecchio, dovrai aggiornare il tuo iOS all'ultima versione, che installerà questi suoni di notifica e suonerie insieme ad esso.
Ecco come puoi cambiare le suonerie su iPhone con iOS 17:
- Vai su Impostazioni su iPhone.
- Clicca su "Suoni & Haptics".
- Scegli le nuove suonerie che desideri.
Puoi cambiare il tono dei messaggi, la nuova segreteria telefonica, la nuova mail, la mail inviata, gli avvisi del calendario e gli avvisi di promemoria se vuoi.
Parte 3: Come impostare una suoneria su iPhone dalla libreria musicale
E se non ti piacciono del tutto questi nuovi suoni di notifica di iOS 17? Bene, devi sapere come impostare una suoneria su iPhone dalla libreria musicale con iTunes.
Passaggio 1 – Converti la canzone in formato suoneria
Apri il tuo iTunes e trova la canzone che ti piace. Puoi trascinare e rilasciare un file musicale e usarlo. Ora apri l'opzione Informazioni brano cliccando con il tasto destro e scegliendo l'inizio e la fine della tua suoneria dalla canzone completa.
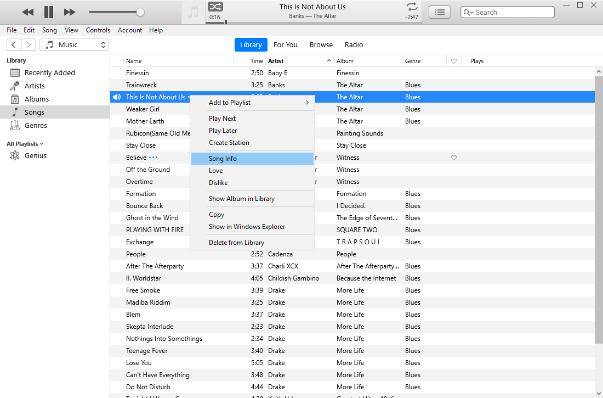
Puoi scegliere solo 30 secondi della canzone. Una volta fatto, vai su File, scegli Converti e poi Crea versione AAC. Apri questo file scegliendo ‘Mostra in Esplora file’ e cambia l'estensione. Dovresti convertirlo da .m4a a .m4r.
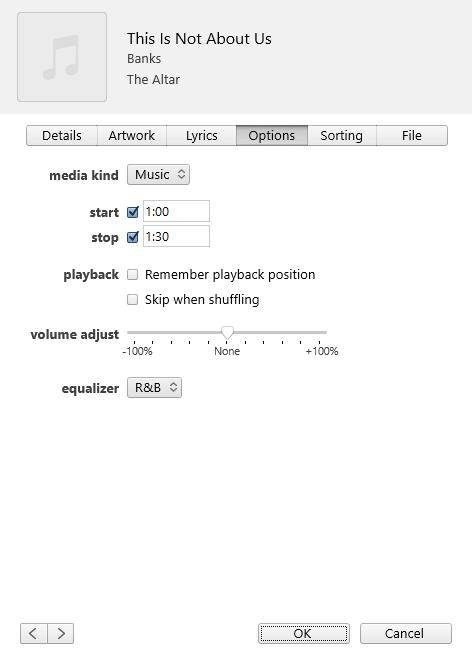
Passaggio 2 – Sincronizza con iPhone
In questo passaggio su come impostare una suoneria su iPhone dalla libreria musicale, collega il tuo telefono tramite cavo e permetti la sincronizzazione. Devi attivare ‘Gestisci manualmente musica e video’ per trascinare e rilasciare il file .m4r dal tuo esplora file e premere fine per sincronizzare.
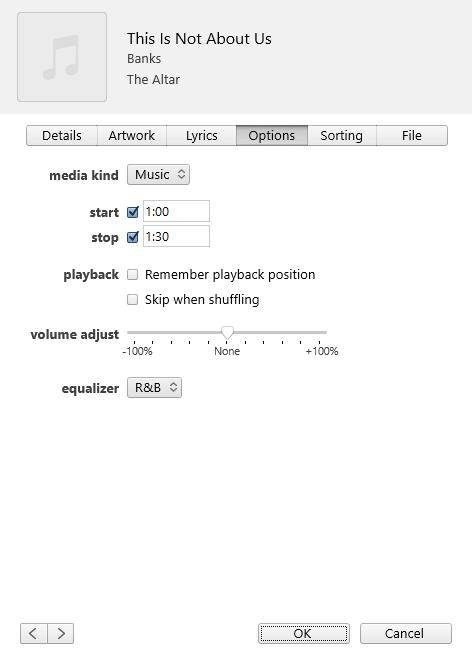
Passaggio 3 – Imposta la melodia come suoneria su iPhone
Ora devi sapere come impostare una suoneria su iPhone senza iTunes perché devi andare nell'app Impostazioni e scegliere Suoneria nel menu Suoni e Haptics. Seleziona la tua melodia con il nome con cui l'hai salvata, ed ora è la tua nuova suoneria preferita.
Miglior strumento di gestione iOS: Importa suonerie da PC a iPhone [Veloce & Sicuro]
Hai appena conosciuto la procedura passo passo su "come creare una suoneria su iPhone" e "come impostare una canzone come suoneria su iPhone", tuttavia, se perdi o cancelli accidentalmente le suonerie dell'iPhone, cosa farai?
A volte, i nuovi aggiornamenti potrebbero creare problemi al tuo iPhone a causa della sovrascrittura di alcuni file che possono causare bug e perdita di dati. Il modo più semplice e migliore è utilizzare Tenorshare iCareFone per risolvere questo problema.
Scarica ed esegui iCareFone sul tuo computer. Clicca su Gestisci nell'interfaccia di iCareFone.

Tocca Musica e poi scegli Suonerie. Clicca "Importa" nel pannello in basso a destra e scegli "Seleziona File" o "Seleziona Cartella". Clicca sulla suoneria che vuoi importare sul tuo telefono.

Poi vedrai il pop-up che dice Importazione riuscita.

Ora puoi vedere le nuove suonerie sul tuo iPhone.

Conclusione
Questo articolo molto informativo ha discusso ciò che puoi aspettarti dalle ultime suonerie e dai suoni di notifica di iOS 17, che includono anche eccezionali opzioni di suoni di notifica di iOS 17.
Alla fine, abbiamo anche affrontato il caso in cui, a causa di qualche bug o dell'aggiornamento alla nuova versione di iOS, il tuo iPhone non suona; in tal caso, abbiamo la soluzione più semplice. Puoi utilizzare il miglior strumento gratuito di backup dei dati iOS, Tenorshare iCareFone, e mettere al sicuro tutti i dati del tuo iPhone.
Esprimi la tua opinione
Esprimi la tua opinione
Crea il tuo commento per Tenorshare articoli
- Tenorshare 4uKey supporta come rimuovere la password per il tempo di utilizzo schermo iPhone o iPad senza perdita di dati.
- Novità Tenorshare: iAnyGo - Cambia la posizione GPS su iPhone/iPad/Android con un solo clic.
- Tenorshare 4MeKey: Rimuovere il blocco di attivazione di iCloud senza password/Apple ID.[Supporto iOS 16.7].

Tenorshare iCareFone
Il Miglior Strumento Gratis per il Trasferimento di iPhone & il Backup di iOS
Facilmente, senza iTunes