Guida Completa: Eseguire il Backup di iPhone 14/15 Senza iCloud
Il backup dei dati è sempre la priorità principale di tutti. La maggior parte degli utenti di iPhone preferisce eseguire il backup dei propri dispositivi utilizzando la piattaforma iCloud. Ma ti sei mai chiesto dove eseguire il backup del tuo iPhone quando lo spazio di archiviazione di iCloud è esaurito? C'è qualche altro modo per svolgere questo compito?
In questo articolo, presenteremo molti modi su come eseguire il backup di iPhone 14/15 senza utilizzare iCloud. Leggi di seguito!
- Parte 1. C'è un modo per eseguire il backup di iPhone 14/15 senza utilizzare iCloud
- Parte 2. Come eseguire il backup di iPhone 14/15 senza utilizzare iCloud [Veloce & Completo]
- Parte 3. Come eseguire il backup di iPhone 14/15 senza utilizzare iCloud sul Computer
- Parte 4. Come eseguire il backup di iPhone 14/15 senza utilizzare iCloud tramite Servizi Cloud
- Parte 5. Domande frequenti sul Backup di iPhone
Parte 1. C'è un modo per eseguire il backup di iPhone 14/15 senza iCloud
Sì, ci sono diversi modi su come eseguire il backup di iPhone 14 sul computer senza utilizzare iCloud. Questi metodi variano per efficacia e difficoltà, permettendoti di scegliere quello che meglio si adatta alle tue esigenze. Tra questi, Tenorshare iCareFone è molto consigliato.
| Metodo | Efficacia | Velocità |
|---|---|---|
| Tenorshare iCareFone | Backup facile e gratuito per iPhone | Veloce |
| iTunes (PC) | Facile; Archiviazione limitata | Medio |
| Finder (Mac) | Facile; Archiviazione limitata | Medio |
| Servizi Cloud | Non richiede PC; Tipo di dati limitato | Basso |
Parte 2. Come eseguire il backup di iPhone 14/15 senza iCloud [Veloce e Completo]
Se devi ripristinare il tuo iPhone da iCloud, i dati attuali verranno cancellati completamente prima del ripristino dei dati del backup più recente. Pertanto, alcuni utenti di iPhone non preferiscono utilizzare iCloud per eseguire il backup dei dati, ma scelgono invece app di backup e ripristino di terze parti.
Tenorshare iCareFone è la migliore alternativa al cloud per gli utenti di iPhone. Può eseguire il backup e il ripristino in modo selettivo dei dati. Pertanto, è possibile eseguire il backup o il ripristino solo dei dati importanti. Non è necessario ripristinare e cancellare l'iPhone prima del ripristino.
Caratteristiche principali di iCareFone:
Punteggio raccomandato:⭐⭐⭐⭐✩
- Backup e Ripristino Selettivi: Esegui il backup e il ripristino solo dei dati di cui hai bisogno senza sovrascrivere l'intero dispositivo.
- Supporta più di 10 Tipi di Dati: Backup di foto, video, contatti, messaggi, musica, segnalibri, promemoria, calendari, promemoria, segreteria telefonica e memo vocali.
- Velocità di Backup Rapida: Esegui rapidamente il backup dei tuoi dati senza ritardi.
- Nessuna Perdita di Dati: Ripristina i dati senza cancellare i contenuti esistenti sul tuo iPhone.
- Compatibile con i Dispositivi più Recenti: Supporta gli ultimi modelli di iPhone 14/15 e iPad.
Ecco come eseguire il backup gratuito di iPhone 14/15 con Tenorshare iCareFone:
Scarica gratuitamente Tenorshare iCareFone sul tuo PC Windows o Mac. Collega il tuo iPhone 14/15 al PC con un cavo USB-C. Seleziona la scheda Backup & Restore dal menu a sinistra.
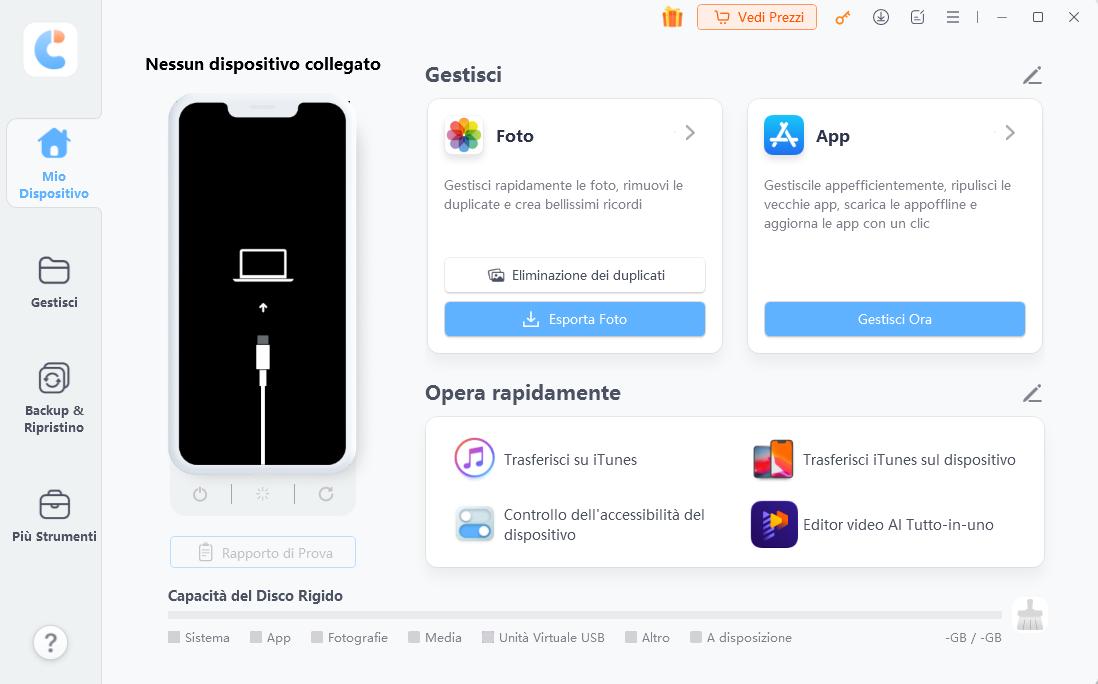
Scegli tutto ciò che desideri salvare. Premi il pulsante “Backup”.

Attendi che il processo di backup sia completato. Poi potrai avere eseguito il backup con successo del tuo iPhone 14/15 gratuitamente.

Parte 3. Come eseguire il backup di iPhone 14/15 senza iCloud su Computer
Se stai cercando un modo gratuito per eseguire il backup del tuo iPhone 14/15 senza utilizzare iCloud, eseguire il backup sul tuo computer tramite iTunes, Finder o servizi cloud è un'ottima opzione.
Questo metodo è particolarmente adatto per gli utenti che preferiscono mantenere i propri dati archiviati localmente, evitando potenziali costi o limitazioni di archiviazione cloud.
Puoi eseguire il backup di una vasta gamma di tipi di dati, tra cui foto, video, contatti, messaggi e altro. Di seguito, esploreremo come eseguire il backup del tuo iPhone sia su un PC che su un Mac utilizzando semplici passaggi.
1. Esegui il backup di iPhone 14/15 su PC tramite iTunes
Come eseguire il backup delle foto iPhone 14 senza iCloud? Si prega di utilizzare iTunes. Crea un pacchetto di backup per il tuo iPhone. Se non sai quali contenuti verranno salvati, leggi la nostra guida su cosa includono i backup completi di iPhone.
Passaggio 1: Scarica iTunes sul tuo computer e collega il tuo iPhone 14/15 ad iTunes con un cavo USB, quindi fai clic sull'icona del dispositivo.
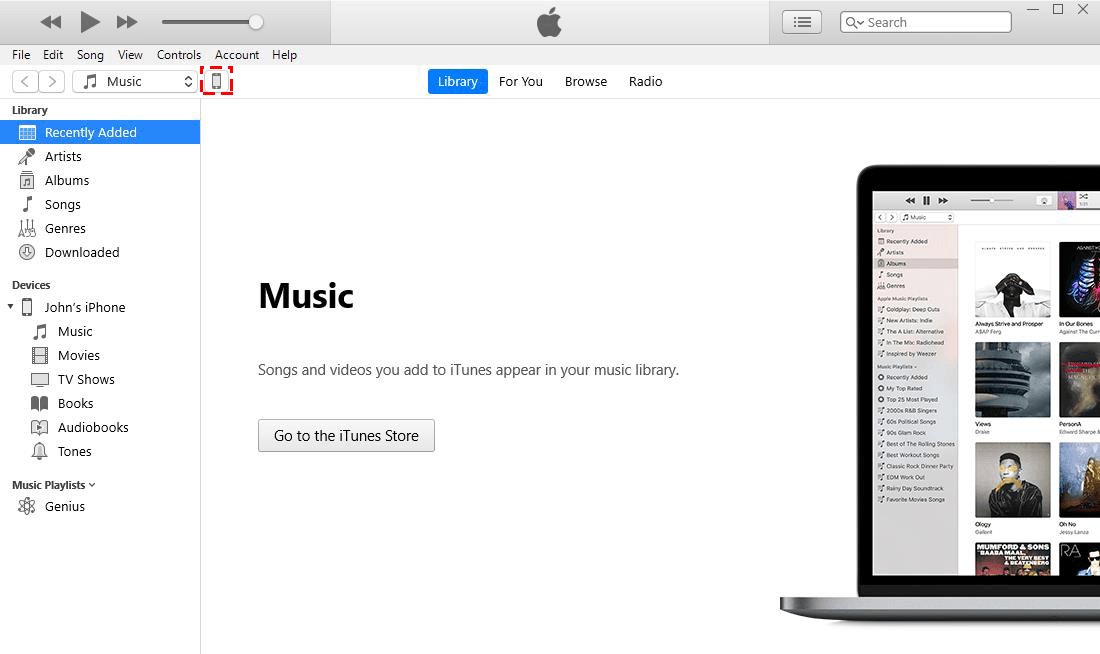
Passaggio 2: Seleziona "Panoramica" sulla sinistra > "Questo computer" e fai clic su "Esegui backup adesso". Si completerà in circa 15 minuti.
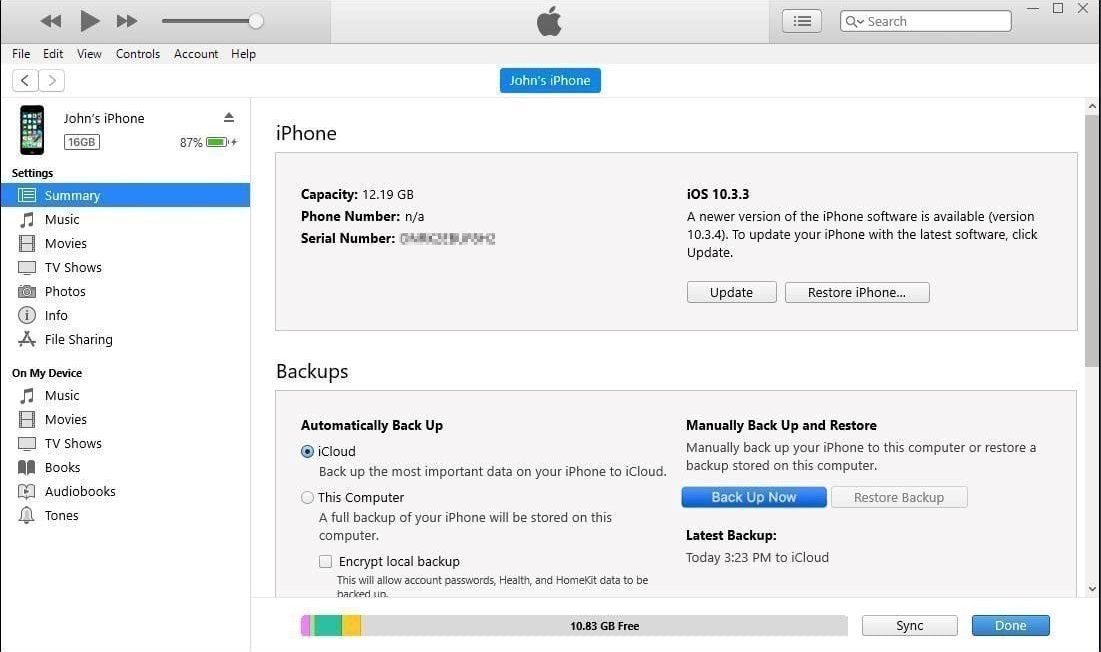
Nota: Puoi creare solo backup completi dell'iPhone (di solito più di 8 GB) su iTunes ogni volta, e questi backup sono memorizzati solo sui dischi C. L'uso frequente di iTunes fa sì che il disco C si riempia rapidamente con i backup di iTunes.
2. Backup iPhone 14/15 su Mac tramite Finder
Se stai utilizzando un sistema Mac, Finder è un altro modo per eseguire il backup del tuo iPhone. Dai un'occhiata attenta alle seguenti linee guida per imparare come fare il backup dell'iPhone 14/15 senza utilizzare iCloud su Mac con l'aiuto del modulo Finder.
- Collega il tuo iPhone 14/15 al tuo PC con un cavo affidabile.
- Avvia l'app Finder sul tuo Mac e seleziona il dispositivo iPhone che hai collegato nella barra laterale dello schermo.
- Tocca "Generale" nel menu in alto e clicca sull'opzione "Esegui il backup di tutti i dati dell'iPhone su questo Mac" tra gli elementi mostrati.
- Per aggiungere funzionalità di sicurezza al processo di backup, tocca l'opzione "Crittografa backup locale".
- Infine, premi il pulsante "Esegui backup adesso" per avviare la procedura di backup.
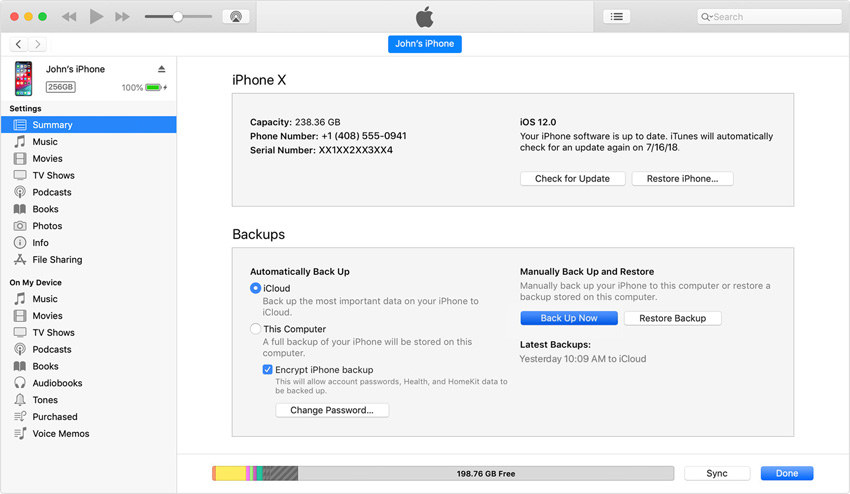
Parte 4. Come eseguire il backup dell'iPhone 14/15 senza iCloud tramite Servizi Cloud
La piattaforma iOS estende le sue ali oltre i confini dell'operatività limitata. Per coloro che preferiscono servizi cloud diversi da iCloud, possono essere utilizzate opzioni come Google Drive, OneDrive e Dropbox.
Qui ci concentreremo su Google Drive come esempio:
- Prima di iniziare il backup del tuo iPhone su Google Drive, controlla alcuni prerequisiti.
- Presta attenzione alla connessione Wi-Fi e assicurati che il backup dei dati sia stabile.
- Non eseguire il backup dei tuoi contenuti più volte, in quanto potrebbero verificarsi problemi di sovrascrittura.
- I contatti dei social media e i calendari non vengono salvati.
Per eseguire il backup dei dati del tuo iPhone, segui i passaggi di seguito:
- Scarica l'app Google Drive e installala sul tuo iPhone.
- Tocca le tre linee orizzontali in alto a sinistra del menu.
- Vai su Impostazioni > Backup.
- Premi sull'opzione "Avvia backup".
- I dati dell'iPhone vengono automaticamente salvati su Google Drive. Devi attendere qualche minuto per completare con successo il processo di backup.
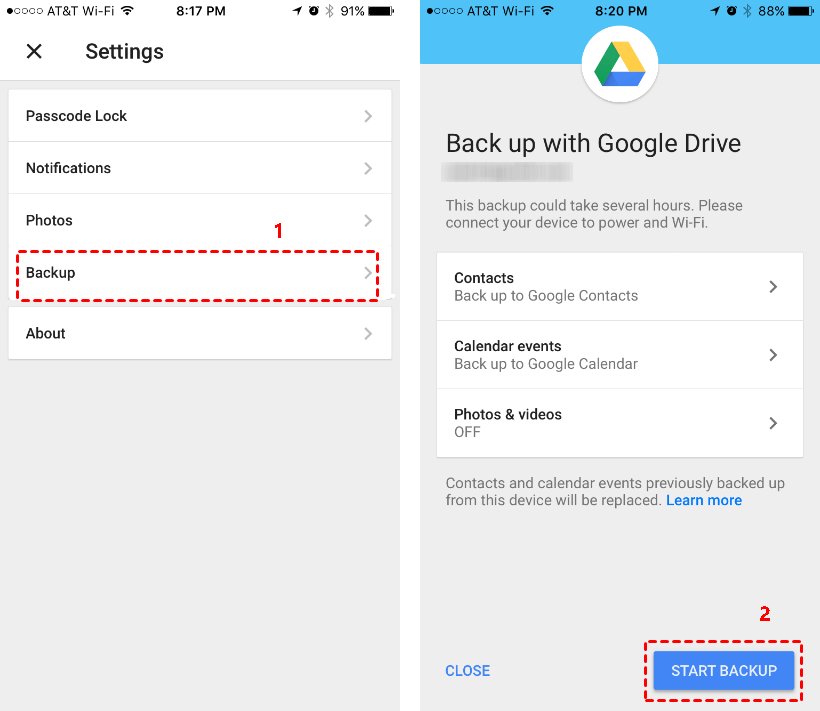
Parte 5: Domande frequenti sul Backup dell'iPhone
Domanda 1: Qual è il modo migliore per eseguire il backup del tuo iPhone?
Il modo migliore per eseguire il backup del tuo iPhone dipende dalle tue esigenze. Per una soluzione di backup completa e flessibile, ti consigliamo di utilizzare Tenorshare iCareFone.
Domanda 2: Come posso eseguire il backup del mio iPhone sul mio computer senza cavo?
Anche se i servizi cloud sono un'opzione, eseguire il backup del tuo iPhone su un computer utilizzando strumenti come iCareFone, iTunes o Finder è più affidabile per backup più ampi.
Domanda 3: Come posso trasferire file dall'iPhone al computer senza utilizzare iCloud?
Tutti i metodi sopra menzionati sono efficaci. Scegli quello che si adatta al tipo di dati e alle tue esigenze. Per una soluzione di backup e trasferimento ampia, ti consigliamo vivamente iCareFone in quanto supporta oltre 10 tipi di dati e consente un backup selettivo.
Conclusione
In questo articolo abbiamo fornito i migliori modi su come eseguire il backup dell'iPhone 14/15 senza iCloud.
Per una soluzione di backup veloce e completa, Tenorshare iCareFone si distingue come un'ottima scelta. Supporta vari tipi di dati, offre velocità di backup rapide ed è compatibile con gli ultimi iPhone e iPad.
Esprimi la tua opinione
Esprimi la tua opinione
Crea il tuo commento per Tenorshare articoli
- Tenorshare 4uKey supporta come rimuovere la password per il tempo di utilizzo schermo iPhone o iPad senza perdita di dati.
- Novità Tenorshare: iAnyGo - Cambia la posizione GPS su iPhone/iPad/Android con un solo clic.
- Tenorshare 4MeKey: Rimuovere il blocco di attivazione di iCloud senza password/Apple ID.[Supporto iOS 16.7].

Tenorshare iCareFone
Il Miglior Strumento Gratis per il Trasferimento di iPhone & il Backup di iOS
Facilmente, senza iTunes









