Impossibile importare foto da iPhone a Mac dopo l'aggiornamento di iOS 15/16/17: ecco la soluzione
La fotocamera dell'iPhone ci permette di catturare i momenti memorabili e salvare le tracce della nostra vita. A volte trasferiamo le immagini da iPhone a Mac per fare il backup e l'app iPhoto/Photos può essere la scelta migliore. Molte persone hanno aggiornato il loro iPhone a iOS 17 per allontanarsi dalle chiamate a vuoto o per ottenere un'esperienza più fluida nel guardare i video. Tuttavia, alcuni utenti possono incontrare diversi problemi fastidiosi dopo l'aggiornamento di iOS, non può importare le foto da iPhone a Mac è quello che ho incontrato su Apple Support Community.
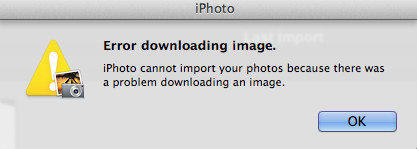
Parte 1: Come risolvere l'impossibilità di importare foto da iPhone a Mac
Parte 2: Come importare foto da iPhone a Mac
Parte 1: Come risolvere l'impossibilità di importare foto da iPhone a Mac
Se non riesci a importare foto da iPhone a Mac dopo l'aggiornamento di iOS, qui sotto ci sono alcune possibili soluzioni per te:
- Scollegare l'iPhone e ricollegarlo per riprovare.
- Reimpostare la posizione e la privacy sulle impostazioni dell'iPhone
- Importare poche foto alla volta
- Disattivare la Libreria foto di iCloud
- Riavviare iPhone e Mac
- Reinstallare macOS Catalina
Sul tuo iPhone, vai all'applicazione "Setting" (Impostazioni) > Generale > Reset > Reset Location & Privacy. Dopo l'impostazione, ricollega il tuo iPhone al tuo macbook e tocca "Trust on iPhone" quando ti viene richiesto.
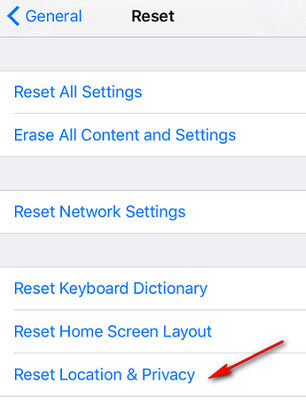
A volte, se stai importando un sacco di foto da iPhone a Mac in una sola volta, sarà facilmente causare l'app foto si blocca, quindi si può provare a importare una piccola frazione di foto quando non è possibile importare foto da iPhone a Mac.
Sulle impostazioni dell'iPhone, vai su Apple ID > iCloud > Foto, disattiva la "Libreria foto di iCloud".
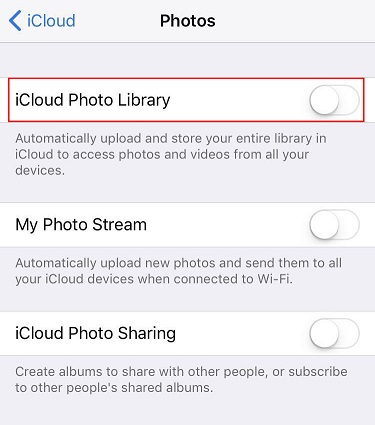
Parte 2: Come importare foto da iPhone a Mac
Soluzione 1: ottenere foto da iPhone a Mac con Anteprima
Anteprima ti permette di visualizzare qualsiasi cosa sul Mac e le immagini sono incluse. Quindi questo è un modo semplice per importare le foto di iPhone su Mac.
- Collega il tuo iPhone al Mac tramite un cavo USB e poi lancia "Anteprima".
- Fai clic su File sulla sinistra dello schermo e scegli Importa dal tuo iPhone.
- Selezionare le foto che è necessario trasferire e quindi fare clic su Importa o Importa tutto.
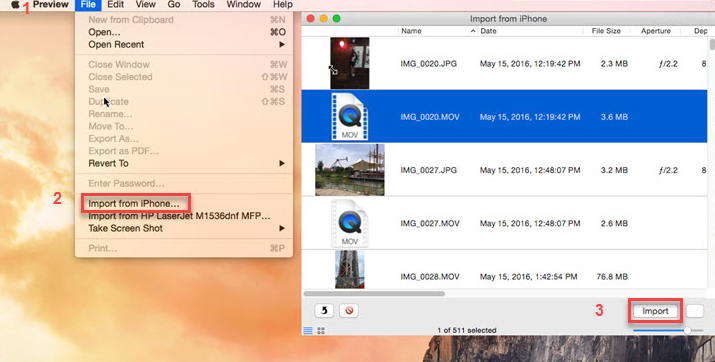
Soluzione 2: trasferire foto da iPhone a Mac in modo wireless
Se vuoi caricare diverse foto sul tuo Mac e iPhoto non funziona, l'e-mail sarà il modo più semplice.
Apri l'applicazione Foto sul tuo iPhone e vai su album, tocca un album per scegliere quello di destinazione. Seleziona la foto che vuoi e tocca su Share, Email. Digita il tuo indirizzo e-mail e premi Invia. È possibile scaricare le foto dalla tua e-mail su Mac con facilità.
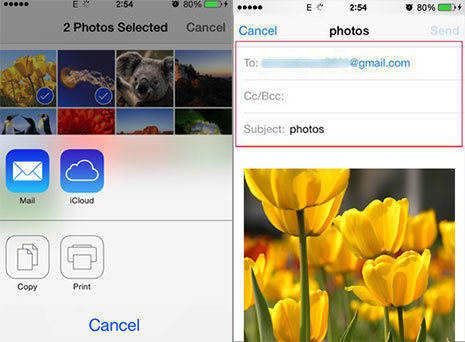
Soluzione 3: ottenere foto da iPhone a Mac con Tenorshare iCareFone
Per importare foto da iPhone a mac con successo, vi consigliamo vivamente Tenorshare iCareFone Mac, migliore alternativa a iPhoto per caricare tutte le immagini di iPhone, musica, cronologia delle chiamate e altri dati sul computer senza utilizzare iTunes.
Tenorshare iCareFone ora supporta pienamente iOS 17/16/15/14 e iPhone 13/12/11/X ect.
Passo 1: Esegui il software dopo il download gratuito e l'installazione, collega l'iPhone al computer e poi scegli "File Manager" sull'interfaccia principale.
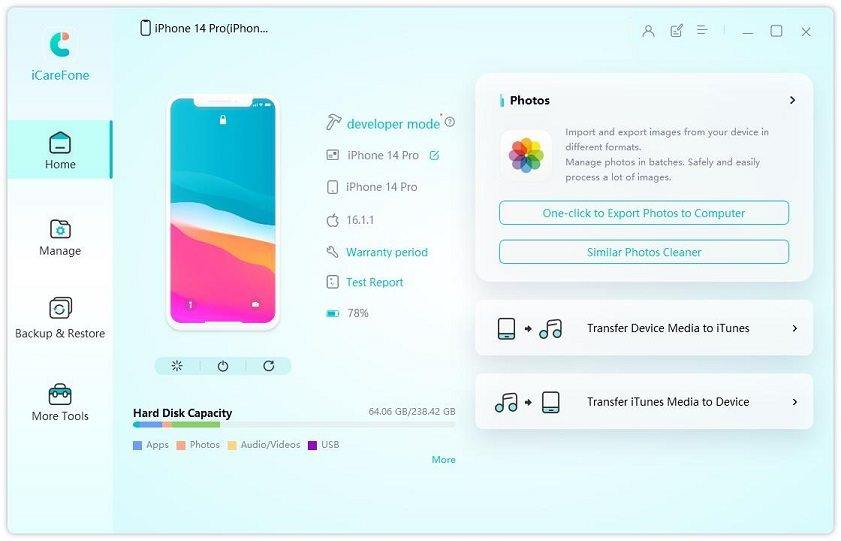
Passo 2: Scegli l'icona "Foto" per vedere in anteprima tutte le foto del tuo iPhone.
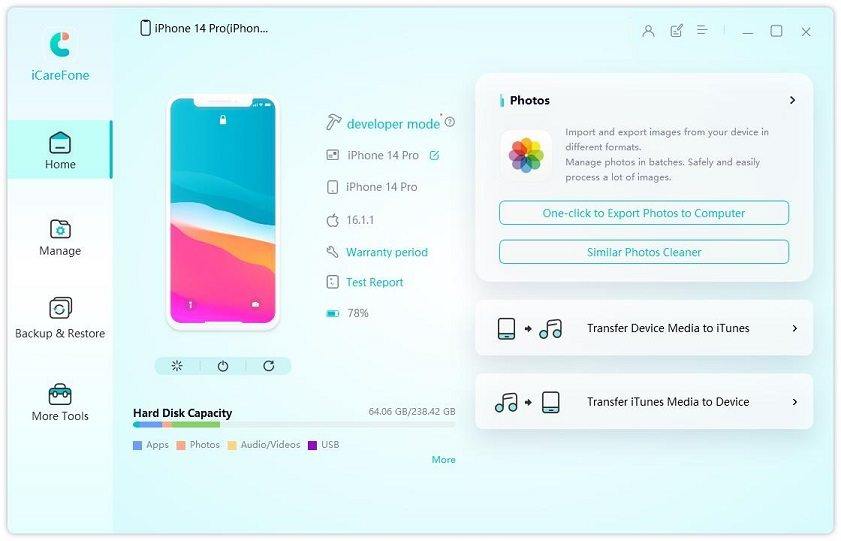
Passo 3: Seleziona quella che ti serve e clicca sul pulsante "Esporta" per salvare le foto sul tuo computer.
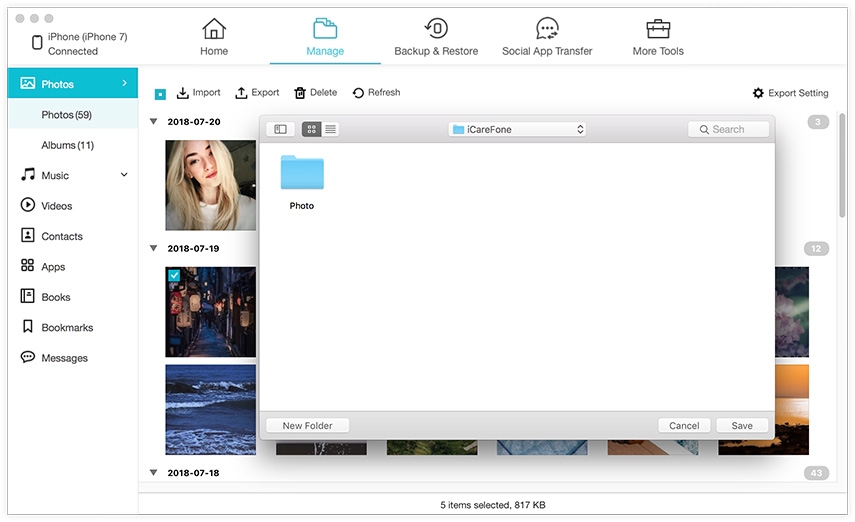
Ora hai importato tutte le tue foto sul computer con successo. Se hai ancora qualche domanda o hai qualche idea migliore, non dimenticare di lasciarci un messaggio!
Video Guida
Esprimi la tua opinione
Esprimi la tua opinione
Crea il tuo commento per Tenorshare articoli
- Tenorshare 4uKey supporta come rimuovere la password per il tempo di utilizzo schermo iPhone o iPad senza perdita di dati.
- Novità Tenorshare: iAnyGo - Cambia la posizione GPS su iPhone/iPad/Android con un solo clic.
- Tenorshare 4MeKey: Rimuovere il blocco di attivazione di iCloud senza password/Apple ID.[Supporto iOS 16.7].

Tenorshare iCareFone
Il Miglior Strumento Gratis per il Trasferimento di iPhone & il Backup di iOS
Facilmente, senza iTunes







