[6 Modi] Ecco Come Trasferire Foto da iPhone a PC Facilmente
Ciao, sono Gaia. Possiedo un PC con Windows 11 e un iPhone 14 Pro Max. Sono inesperta, ma vorrei capire come trasferire foto da iPhone al PC per poterle guardare su uno schermo più grande. Avete qualche suggerimento? Grazie!"
Ciao Gaia e benvenuta! In questo articolo, abbiamo raccolto sei metodi per aiutarti a trasferire le foto da iPhone al PC. Si tratta di soluzioni semplici, adatte anche a chi è inesperto. Utilizzeremo sia metodi ufficiali Apple, come iTunes e iCloud, che soluzioni professionali come Tenorshare iCareFone, per un trasferimento automatico a portata di clic, perfetto per chi non ha familiarità con operazioni manuali.
Avrai solo bisogno di un PC con Windows e, preferibilmente, un cavo Lightning originale per garantire un processo di trasferimento immediato e sicuro. Quindi, mettiti comoda e impara come trasferire foto da iPhone al PC in pochi minuti!

- Metodo 1. Trasferire foto da iPhone al PC con Tenorshare iCareFone (Con un Clic!)
- Metodo 2. Trasferire foto da iPhone al PC con Esplora risorse.
- Metodo 3. Trasferire foto da iPhone al PC con iTunes.
- Metodo 4. Trasferire foto da iPhone al PC con iCloud.
- Metodo 5. Trasferire foto da iPhone al PC con Google foto.
- Metodo 6. Trasferire foto da iPhone a Windows 7 con AutoPlay.
Metodo 1. Trasferire foto da iPhone al PC con Tenorshare iCareFone (Con un Clic!)
Se è il tuo primo smartphone e hai bisogno di una guida dettagliata su come spostare le foto da iPhone al PC, puoi utilizzare Tenorshare iCareFone per un trasferimento selettivo e a portata di clic. Questo metodo ti permette di selezionare specifiche foto da trasferire, rendendo il processo personalizzato, facile e privo di margini di errore.
1. Che cos’è Tenorshare iCareFone?
Si tratta di un software progettato per essere ciò che iTunes avrebbe dovuto essere: semplice da utilizzare, immediato e dotato di intelligenza artificiale per una scansione selettiva dei dati, permettendo l'esportazione/importazione su PC o altri dispositivi, in maniera flessibile e semplificata.
Il software sviluppato da Tenorshare offre un processo automatizzato: è sufficiente collegare l'iPhone o l'iPad al PC, avviarlo, selezionare i file da esportare e cliccare sul pulsante dedicato. In pochi minuti, Tenorshare iCareFone raggruppa automaticamente i dati selezionati, rendendoli disponibili per il download.
Caratteristiche Tenorshare iCareFone:
- 1 click per esportare le foto da iPhone a PC.
- 1 Click per esportare video, contatti, messaggi e documenti.
- Selezione selettiva dei file da esportare o importare.
- Intelligenza artificiale per backup e ripristino gratuito.
- Intelligenza artificiale per creare sfondi iPhone e iPad.
- Funziona senza installare iTunes o iCloud.
- Possibilità di scaricare le app bloccate nel proprio paese (TikTok, ChatGPT, Grindr).
- Compatibile con iOS 17, iPadOS 17, iPhone 15 e iPad Pro.
2. Come passare foto da iPhone al PC con Tenorshare iCareFone in 3 passi!
- Installa il software su Windows o macOS.
- Collega iPhone, e se richiesto, concedi le autorizzazioni.
- Avvia Tenorshare iCareFone e clicca su [Esporta foto].
-
Tutte le foto, indipendentemente che siano state scattate da iPhone o scaricate online, verranno automaticamente trasferite sul tuo computer.

-
Conclusa l'esportazione, tutte le foto saranno trasferite da iPhone al PC. Clicca su [Apri Cartella] per accedere alla directory in cui sono state salvate tutte le immagini esportate.

La guida è compatibile con Windows e Mac.
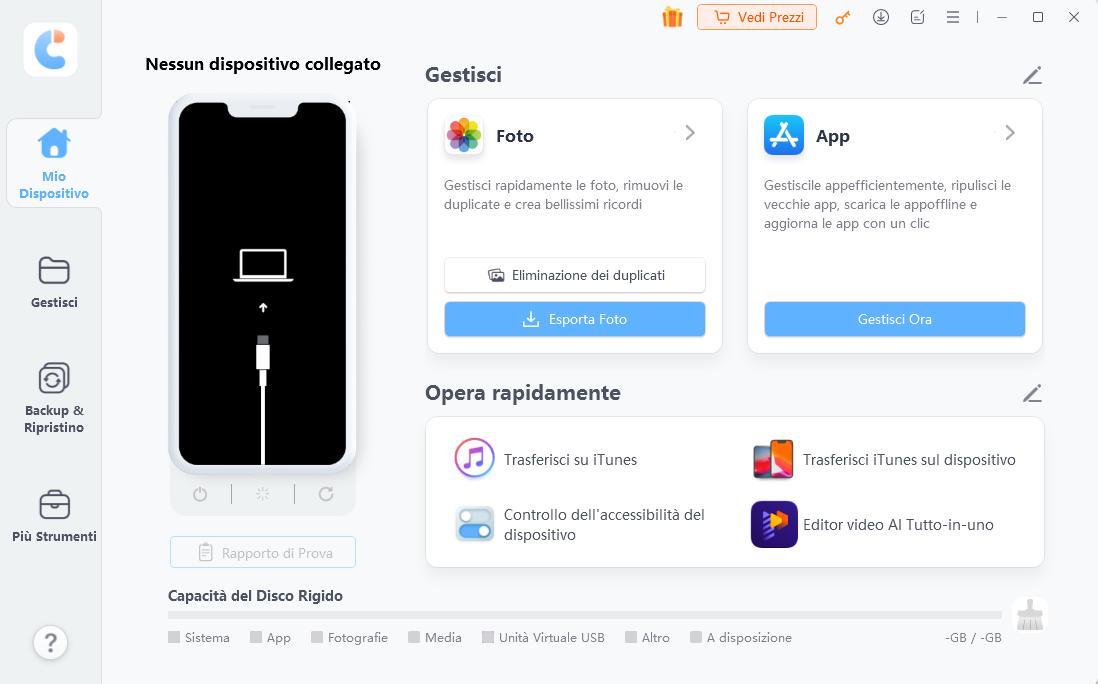
Metodo 2. Trasferire foto da iPhone al PC con Esplora risorse.
Altra soluzione per trasferire foto da iPhone al PC è utilizzare il trasferimento manuale di Esplora risorse (Questo PC). Sebbene sia meno intuitivo e semplice rispetto a Tenorshare iCareFone, può essere una valida alternativa per trasferire foto da iPhone a PC senza iTunes.
Passaggi:
- Collega il tuo iPhone al PC con un cavo USB.
- Apri “Esplora risorse” o “Questo PC”.
- Individua il tuo iPhone nell'elenco dei dispositivi.
- Apri la cartella "DCIM".
- Seleziona le foto o le cartelle che desideri trasferire.
- Fai clic con il pulsante destro del mouse sulle foto selezionate e scegli "Copia".
- Incolla le foto nella posizione desiderata sul tuo PC.
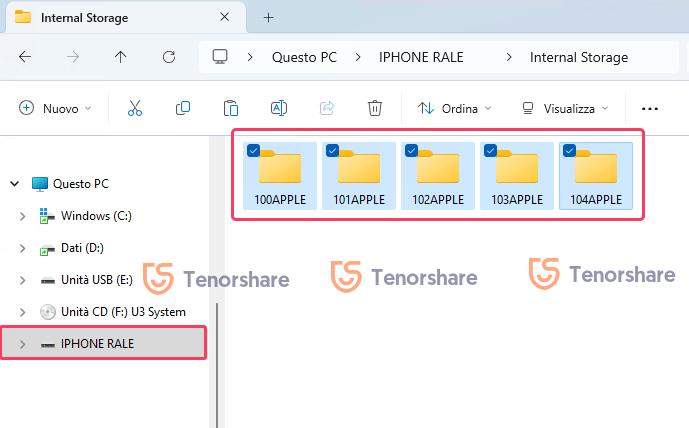
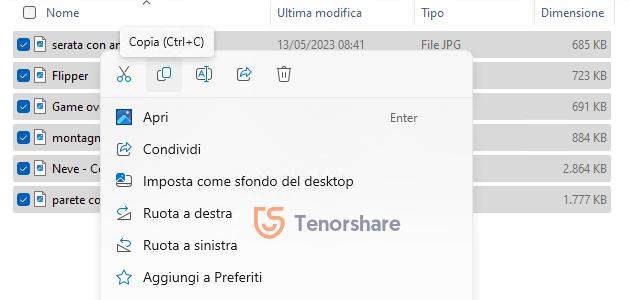
Metodo 3. Trasferire foto da iPhone al PC con iTunes.
Sebbene sincronizzare foto in iTunes sul PC sia stata una soluzione affidabile e sicura per molti anni, è ormai considerata obsoleta. Nel corso degli anni infatti, con il susseguirsi di cambiamenti e nuove tecnologie, iTunes è stato superato nella gestione di iPhone e iPad.
Tuttavia, se non sei in grado di utilizzare Tenorshare iCareFone o altre soluzioni, iTunes rimane una opzione da prendere in considerazione per il trasferimento delle foto da iPhone al PC.
Passaggi:
- Collega il tuo iPhone al PC con un cavo USB.
- Avvia iTunes.
- Fai clic sull'icona del tuo iPhone nell'angolo in alto a sinistra della finestra di iTunes.
- Fai clic sulla scheda "Foto".
- Seleziona le caselle di controllo accanto alle foto che desideri trasferire.
- Fai clic sul pulsante "Applica”.
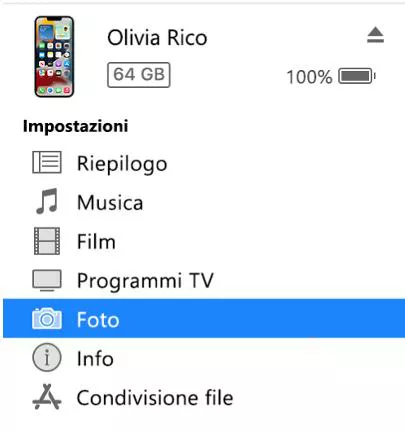
Puoi trasferire sul PC anche interi album.
Metodo 4. Trasferire foto da iPhone al PC con iCloud.
Un'altra soluzione offerta da Apple per trasferire le foto da iPhone al PC è l'utilizzo di iCloud. Questo metodo è particolarmente utile se devi trasferire solo alcune foto o se al momento non hai accesso al tuo iPhone, poiché il trasferimento può essere effettuato da qualsiasi browser web.
Come spostare foto da iPhone a PC con iCloud:
- Sincronizza le foto di iPhone con iCloud.
- Vai su iCloud.com e accedi con il tuo ID Apple e password.
- Fai clic su "Foto".
- Nell'angolo in alto a sinistra, fai clic su “Libreria” o "Album".
- Seleziona le foto che desideri recuperare.
- Clicca su scarica in alto a destra.
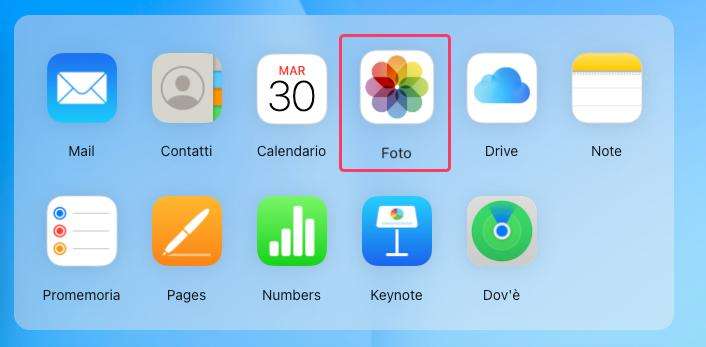

In alternativa, tasto destro > scarica
Metodo 5. Trasferire foto da iPhone a PC con l’app “Foto”.
Se sei un utente di Windows 10 o Windows 11, puoi sfruttare un'applicazione integrata nel sistema operativo chiamata "Foto", la quale semplifica notevolmente il processo di trasferimento delle foto da iPhone al PC. Questa opzione rappresenta un'alternativa valida rispetto a Esplora risorse, iCloud e iTunes.
Tuttavia, è importante notare che potrebbe non essere la scelta ideale se devi trasferire un gran numero di foto, poiché alcune potrebbero andare perse durante il procedimento. Per l'esportazione di grandi quantità di foto in modo affidabile, Tenorshare iCareFone resta la soluzione consigliata.
Come faccio a trasferire foto da iPhone a PC?
L'app “Foto” funziona come un aggregatore di immagini, raccogliendo tutte le foto salvate sul PC, nei servizi cloud sincronizzati e sulle periferiche di archiviazione collegate, come ad esempio un iPhone.
Come funziona:
- Collega l’iPhone al PC.
- Concedi le autorizzazioni necessarie, se richieste.
- Apri l’App “Foto”
- Clicca sul tuo iPhone.
- Seleziona le foto che desideri trasferire sul PC.
- Clicca su “Aggiungi elementi” per importarle nella cartella immagini.
Cercala dal menu.
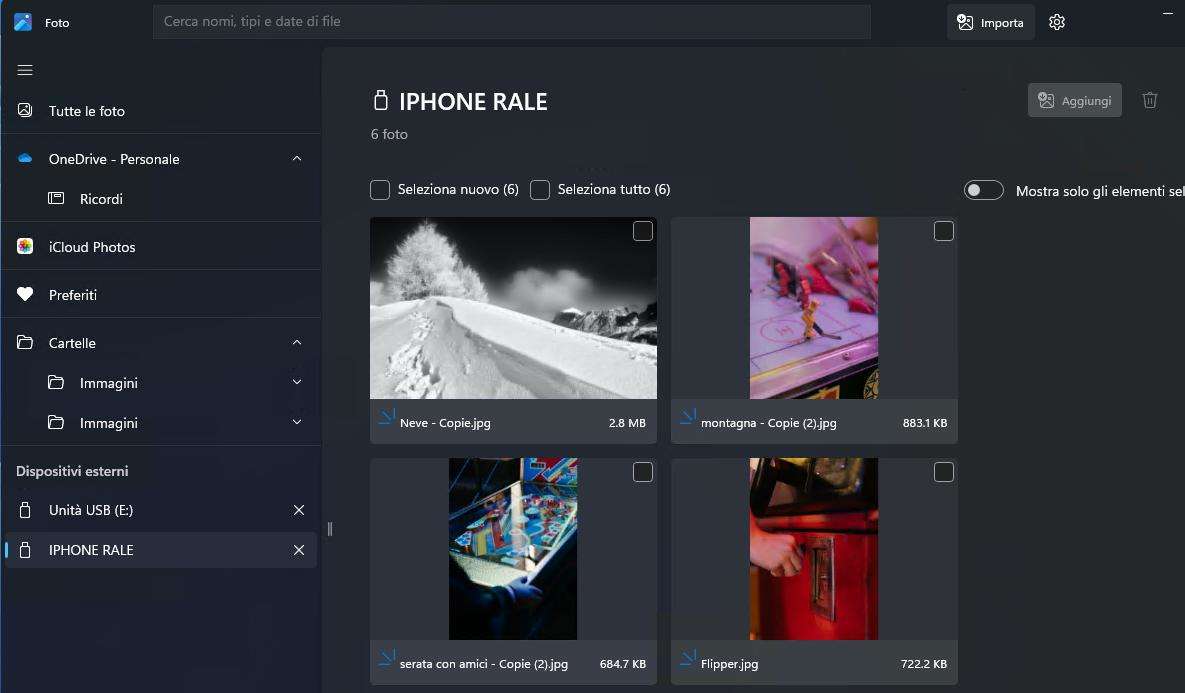
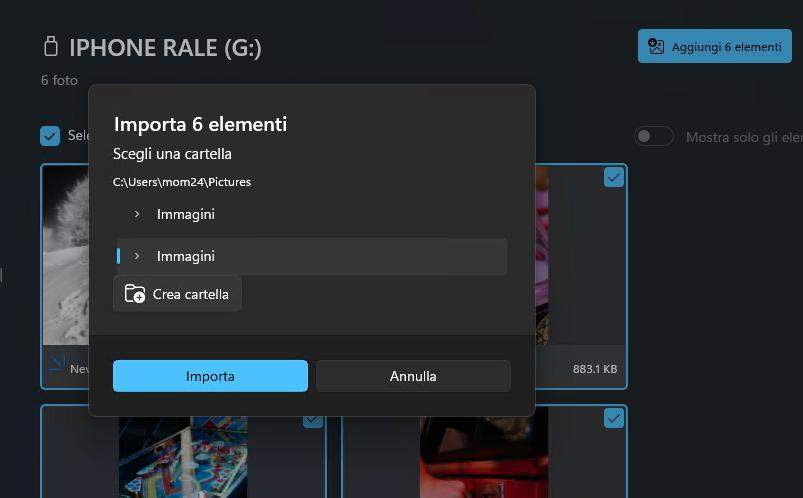
Metodo 6. Trasferire foto da iPhone a Windows 7 con AutoPlay.
Windows 7, nonostante non sia più ufficialmente supportato da Microsoft, è ancora installato su circa il 16% dei computer in Italia. Pertanto, riteniamo giusto fornire una soluzione anche per gli utenti di questo “anziano” sistema operativo.
Per cui, per trasferire foto da iPhone al PC, puoi sfruttare la funzione "AutoPlay" per effettuare facilmente la migrazione. Questo metodo è semplice e non richiede l'installazione di software aggiuntivo.
Come trasferire foto da iPhone a PC Windows 7 con AutoPlay
- Collega il tuo iPhone al PC con un cavo USB.
- Attendi che AutoPlay venga avviato.
- Seleziona "Importa foto e video da iPhone 14 Pro Max".
- Seleziona le foto che desideri trasferire.
- Fai clic sul pulsante "Importa".
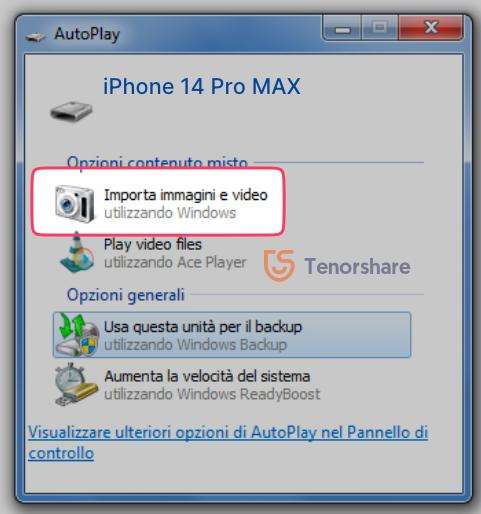
Domande Frequenti
D1. Perché Windows 10/11 non riconosce l’iPhone
Ci sono diverse possibili cause per cui Windows 10/11 non riconosce l’iPhone:
- Assicurati di utilizzare un cavo USB originale, in buone condizioni e compatibile con il tuo iPhone.
- Assicurati che Windows recuperi i driver per riconoscere l’iPhone.
- Controlla le impostazioni del firewall di Windows, potrebbe impedirne il riconoscimento.
D2. Posso utilizzare AirPlay per trasferire foto da iPhone al PC?
No, non puoi utilizzare AirPlay per trasferire foto da iPhone a Windows. AirPlay è una tecnologia di streaming audio e video che consente di trasmettere contenuti da un dispositivo Apple a un altro dispositivo Apple o a un televisore compatibile con AirPlay.
D3. Posso utilizzare AirDrop per trasferire foto da iPhone al PC Windows?
No, non è possibile utilizzare AirDrop per trasferire foto da iPhone al computer con sistema operativo Windows, poiché è una tecnologia di condivisione wireless progettata per dispositivi Apple. I dispositivi compatibili includono iPhone, iPad, iPod touch, Mac e Apple TV.
D4. Come trasferire foto da iPhone a PC tramite bluetooth?
Trasferire foto da iPhone al PC col bluetooth, sebbene sia possibile, non è certamente la soluzione più comoda e immediata. Inoltre, gestire grandi quantità di foto risulta impraticabile utilizzando questo metodo. Può essere utilizzato solo in casi di emergenza o per trasferire una o due foto di piccole dimensioni.
Conclusioni
Concludendo, la scelta del metodo ideale per trasferire le foto da iPhone al PC dipende dalle preferenze personali, dalla comodità e dalle risorse disponibili. Escludendo la soluzione Bluetooth, ormai considerata obsoleta, se non hai esperienza con soluzioni manuali, Tenorshare iCareFone è senza dubbio la scelta consigliata. Grazie alla sua interfaccia semplice e guidata, unita a un sofisticato software di intelligenza artificiale, ti basterà un semplice clic per esportare selettivamente le foto da iPhone al PC in una manciata di minuti.
Esprimi la tua opinione
Esprimi la tua opinione
Crea il tuo commento per Tenorshare articoli
- Tenorshare 4uKey supporta come rimuovere la password per il tempo di utilizzo schermo iPhone o iPad senza perdita di dati.
- Novità Tenorshare: iAnyGo - Cambia la posizione GPS su iPhone/iPad/Android con un solo clic.
- Tenorshare 4MeKey: Rimuovere il blocco di attivazione di iCloud senza password/Apple ID.[Supporto iOS 16.7].

Tenorshare iCareFone
Il Miglior Strumento Gratis per il Trasferimento di iPhone & il Backup di iOS
Facilmente, senza iTunes









