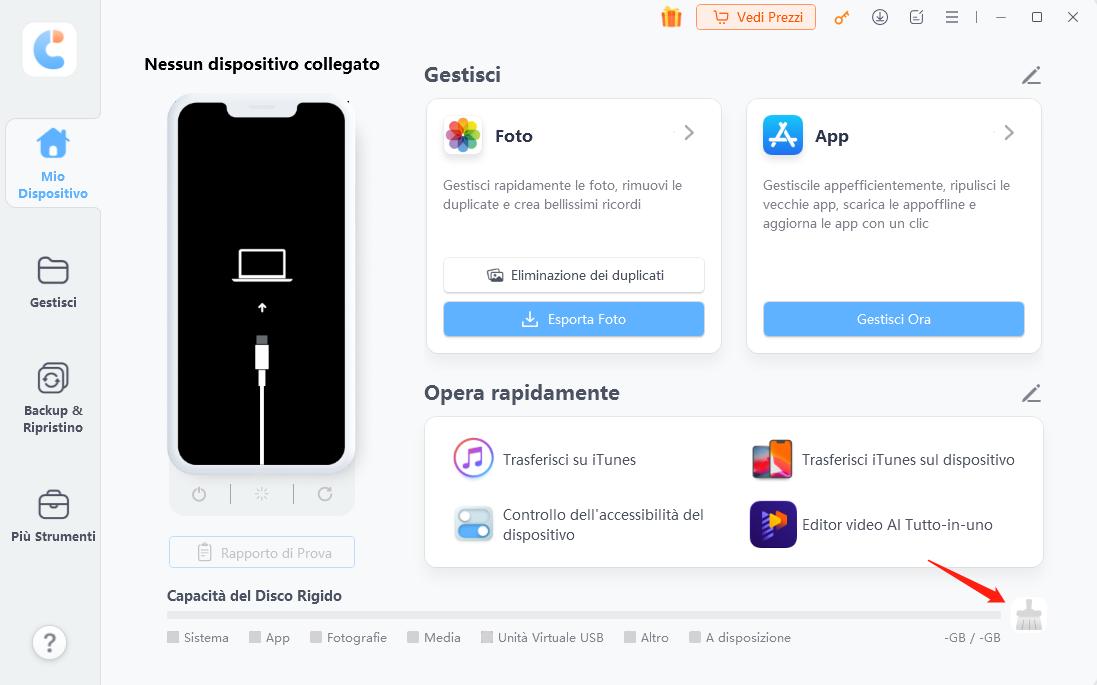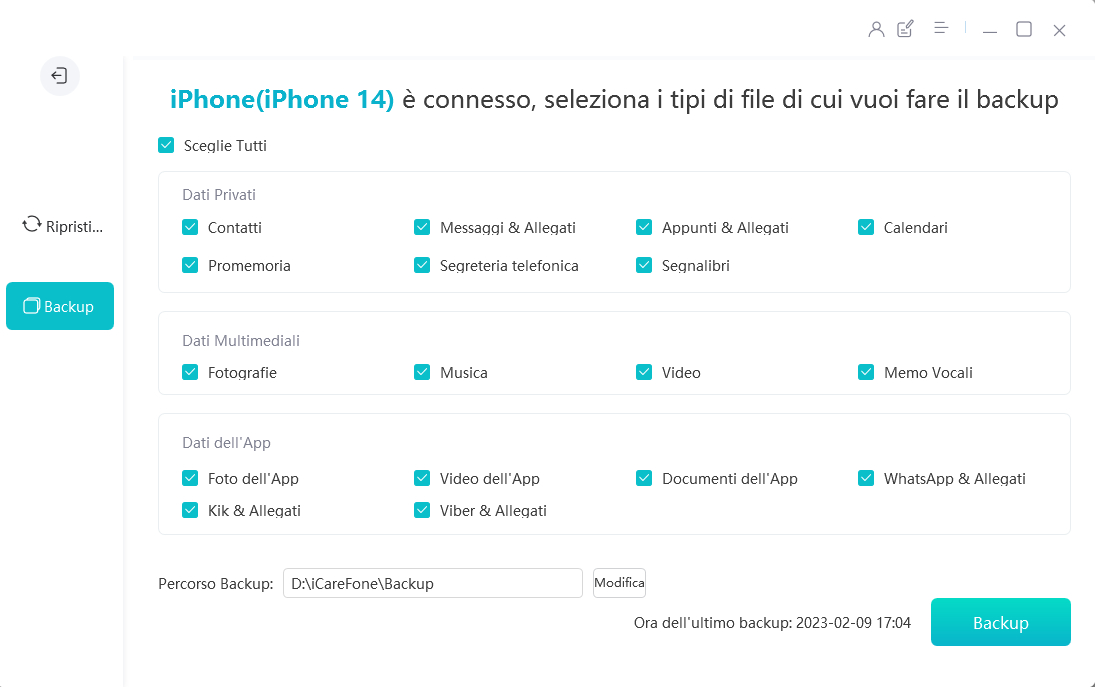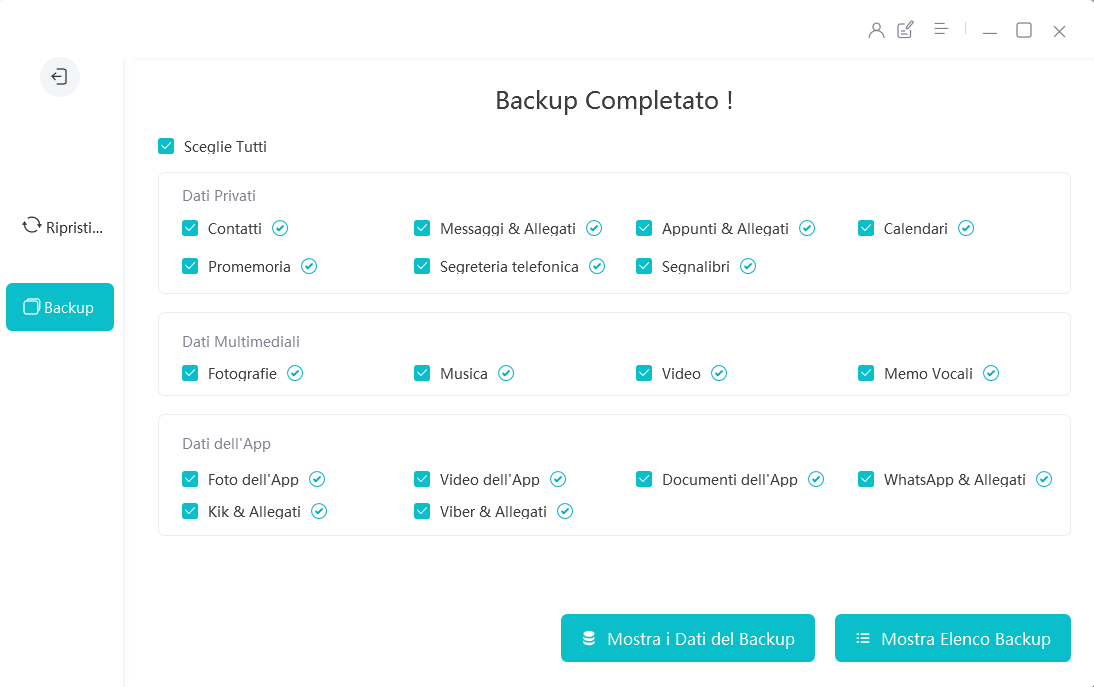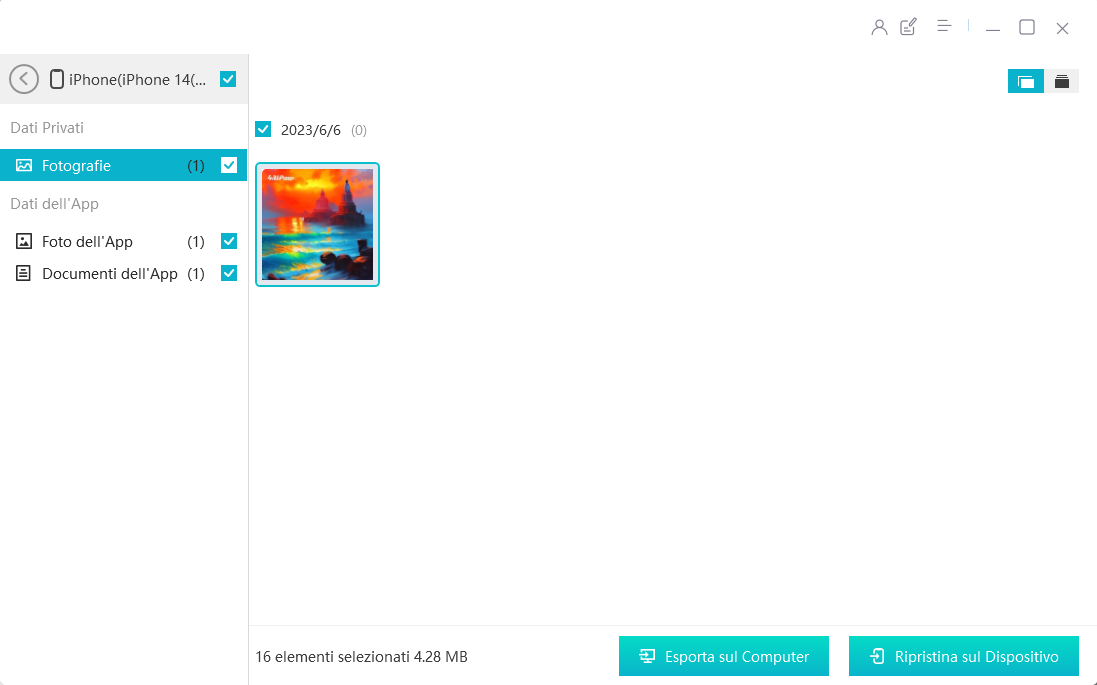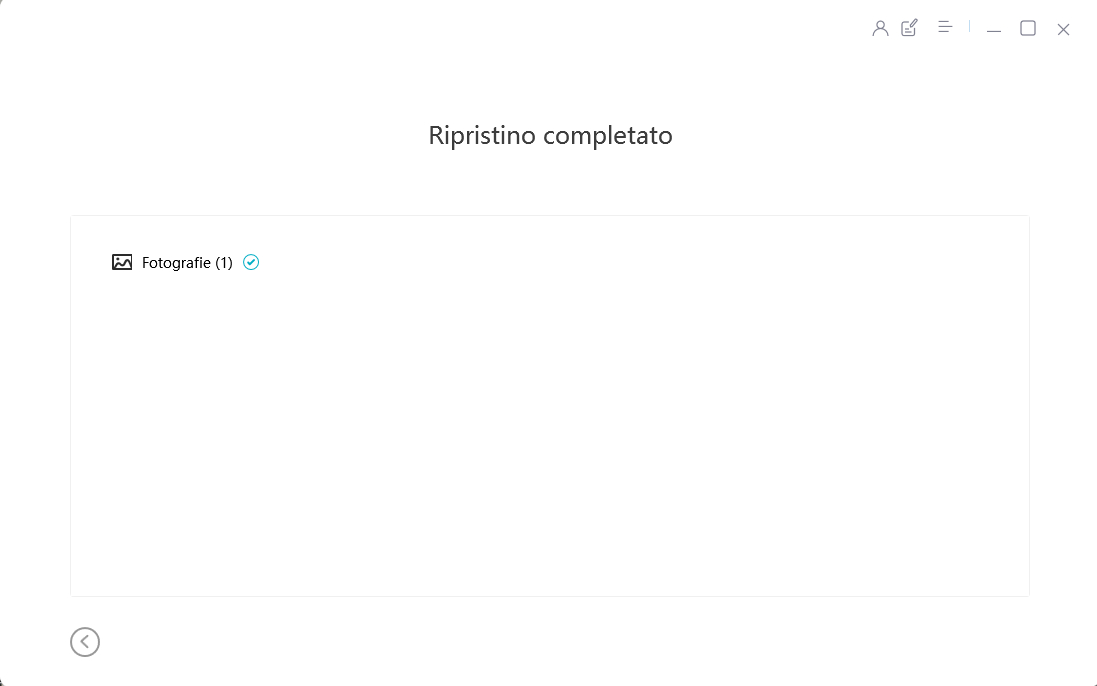Come trasferire i dati dal vecchio iPhone a iPhone 15 [4 modi 2025]
In questo articolo, esploreremo quattro soluzioni per trasferire i dati dal tuo vecchio iPhone al nuovo iPhone 15 in modo efficiente e sicuro. Lo faremo sia utilizzando le soluzioni ufficiali iTunes e iCloud, ma soprattutto utilizzando Tenorshare iCareFone, per un Backup & Ripristino selettivo, anche dopo la configurazione iniziale!
- Parte 1: Come trasferire i dati da iPhone a iPhone 15 prima della configurazione.
- Parte 2: trasferisci i dati da iPhone a iPhone 15 dopo l'installazione senza ripristinare.
- Suggerimenti Extra: Come semplificare il trasferimento da iPhone a iPhone 15.
Parte 1: Come trasferire i dati da iPhone a iPhone 15 prima della configurazione.
“Ecco come trasferire dati da iPhone a iPhone 15 prima della configurazione iniziale”
Quando acquisti un nuovo iPhone, è importante trasferire i dati dal tuo vecchio dispositivo. Questo ti consentirà di riprendere da dove avevi lasciato, con tutte le tue app, dati e impostazioni.
Metodo 1. Trasferire i dati a iPhone 15 tramite “Inizia Subito”.
Per utilizzare questo metodo ufficiale Apple, avrai bisogno di entrambi i dispositivi, il tuo vecchio iPhone e il tuo nuovo iPhone 15. Assicurati che entrambi i telefoni siano accesi e collegati alla stessa rete Wi-Fi.
Ecco come trasferire dati da iPhone a iPhone:
-
Preparativi.
- Assicurati che il tuo iPhone attuale sia connesso al Wi-Fi e che il Bluetooth sia attivo.
-
Accendi il nuovo dispositivo.
- Accendi il nuovo iPhone 15 e avvicinalo al tuo precedente iPhone.
- Segui le istruzioni visualizzate sullo schermo del nuovo iPhone 15 per iniziare il processo di trasferimento dei dati.
-
Configura la connessione e Face ID.
- Connetti il tuo nuovo iPhone 15 al Wi-Fi o alla rete cellulare.
- Configura il Face ID.
-
Scelta del metodo di trasferimento dei dati.
- Scegli come desideri trasferire i dati dal tuo iPhone attuale al nuovo iPhone 15.
- Se scegli di effettuare il download da iCloud, le app e i dati verranno scaricati in background, consentendoti di iniziare subito a utilizzare l’iPhone 15.
- Se scegli di trasferire i dati direttamente dal vecchio iPhone, attendi il completamento del processo su entrambi i dispositivi prima di poterli utilizzare.
-
Trasferimento dei dati.
- Tieni entrambi i dispositivi uno accanto all'altro.
- Lasciali collegati all'alimentazione durante il processo di migrazione dei dati.
- I tempi di trasferimento possono variare in base a fattori come le condizioni della rete e la quantità di dati da trasferire.

Metodo 2. Trasferire i dati dal vecchio iPhone a iPhone 15 con il backup di iCloud.
Il secondo metodo per trasferire i dati da iPhone a iPhone 15 utilizza il backup di iCloud. Questo approccio consente di mantenere tutti i dati e le impostazioni precedenti in modo semplice ed efficiente.
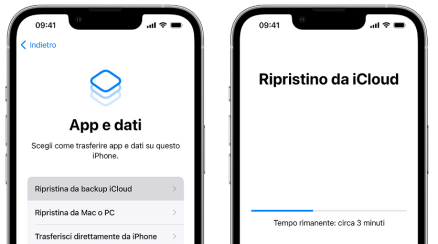
Eseguire il backup sul vecchio iPhone.
- Vai su Impostazioni > [Il tuo nome] > iCloud > Backup iCloud.
- Tocca "Esegui backup adesso".
Ripristinare il backup su iPhone 15.
- Avvia il tuo nuovo iPhone 15.
- Tocca “Configura manualmente”.
- Poi tocca “Ripristina da backup iCloud”.
- Inserisci ID Apple e Password.
- Quindi segui le istruzioni su schermo per completare il ripristino.
Metodo 3: trasferire i dati da iPhone a iPhone 15 tramite il Backup di iTunes.
In questo terzo metodo della nostra guida su come trasferire dati da iPhone a iPhone, ci concentreremo su come sfruttare iTunes per trasferire agevolmente dati e impostazioni dal tuo vecchio iPhone al nuovissimo iPhone 15.
Esegui backup sul vecchio iPhone:
- Collega il vecchio iPhone al PC o al Mac.
- Avvia iTunes o Finder.
- Fai clic sul pulsante iPhone nell'angolo in alto a sinistra dello schermo.
- Fai clic sulla scheda "Riepilogo".
- Fai clic su "Esegui backup adesso".
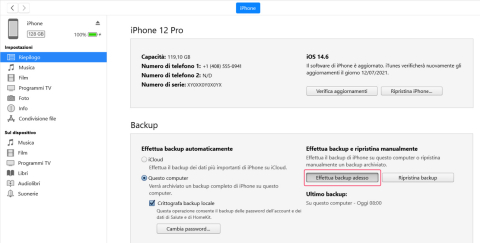
Recuperare backup di iTunes sul nuovo iPhone 15:
- Collega il tuo nuovo iPhone 15 al tuo computer.
- Apri iTunes o Finder.
- Seleziona il tuo nuovo iPhone 15 nell'angolo in alto a sinistra dello schermo.
- Fai clic sulla scheda "Riepilogo".
- Seleziona "Ripristina da backup".
- Seleziona il backup che desideri ripristinare.
- Se necessario, aggiungi la password.
- Seleziona l’ultimo backup creato e cliccare su “Ripristina”.
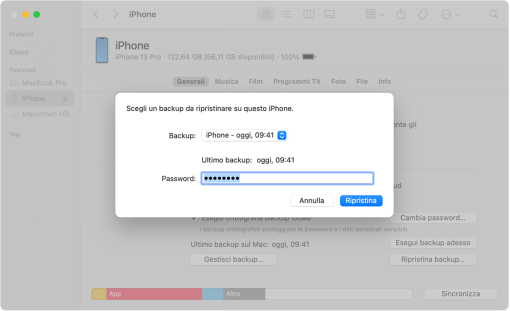
Parte 2: trasferisci i dati da iPhone a iPhone 15 dopo l'installazione senza ripristinare.
Cosa fare se, dopo l'acquisto del nuovo iPhone 15, lo hai già configurato e installato le app di social media e di messaggistica? In questo scenario, utilizzare iCloud o iTunes per recuperare un backup precedente comporterebbe la sovrascrittura di tutti i dati esistenti, quindi questa opzione è da evitare.
Per superare questo problema, puoi affidarti a Tenorshare iCareFone, un software professionale in grado di eseguire il backup, il ripristino e il trasferimento dei dati da un iPhone all'altro, senza la necessità di formattare il dispositivo, ma unendo i dati esistenti, in questo caso, sul tuo iPhone 15.
Come ripristinare il backup su iPhone 15 senza perdere i dati.
-
Creare il backup sul vecchio dispositivo, in questo caso iPhone 14 Pro.
1.Collega il tuo iPhone 14 Pro al computer tramite un cavo USB.
2.Dopo averlo scaricato e installato, avvia Tenorshare iCareFone.
3.Seleziona [Backup e Ripristino] dalla barra laterale sulla sinistra.

4.Seleziona i dati di iPhone 14 Pro che vuoi sottoporre al backup e clicca su [Backup].

5.Il processo di backup durerà diversi minuti a seconda di quanti dati avevi archiviato sul tuo iPhone 14 Pro.

-
Ripristinare selettivamente (o per intero) il backup su iPhone 15.
1.Collega il tuo iPhone 15 Pro Max al computer tramite un cavo USB.
2.Avvia iCareFone.
3.Seleziona "Backup e Ripristino" dalla barra laterale sulla sinistra.
4.Cliccare su [Ripristin sul dispositivo] per visualizzare un elenco con tutti i backup eseguiti in precedenza con iCareFone.

5.Seleziona e visualizza in anteprima il backup appena creato su iPhone 14 Pro. Se è crittografato, inserisci la password.
6.Dopo aver selezionato i dati da ripristinare su iPhone 15 Pro Max, puoi cliccare su [Ripristina] per completare la procedura di importazione e unione dei dati.

Suggerimenti Extra: Come semplificare il trasferimento da iPhone a iPhone.
Ecco alcuni semplici suggerimenti che possono aiutarti nel processo di trasferimento dati da iPhone a iPhone.
- Esegui un backup del tuo dispositivo precedente su iCloud. Questo ti garantirà di avere una copia di tutti i tuoi dati in caso qualcosa vada storto durante il trasferimento.
- Assicurati che entrambi i dispositivi siano aggiornati all'ultima versione di iOS 17. Questo garantirà che il trasferimento si completi senza problemi.
- Tieni presente che il backup di iOS 17 beta non è compatibile con iOS 17.
- Assicurati che entrambi i dispositivi siano connessi alla stessa rete Wi-Fi.
- Se stai trasferendo i dati tramite iCloud, assicurati di avere abbastanza spazio di archiviazione. Il trasferimento può richiedere molto spazio.
- Se stai trasferendo i dati tramite un cavo Lightning, assicurati che il cavo sia in buone condizioni. Un cavo danneggiato può causare problemi di trasferimento.
- Se stai trasferendo solo alcuni dati specifici, dovrai utilizzare un software specializzato come Tenorshare iCareFone.
- Assicurati che il tuo iPhone 15 e il vecchio iPhone siano completamente carichi prima di iniziare il processo di backup e ripristino. Sarebbe meglio lasciarli entrambi collegati all’alimentazione per evitare spiacevoli interruzioni.
- Se il tuo iPhone 15 è bloccato o danneggiato, potresti non essere in grado di ripristinarlo da un backup.
- Tieni entrambi i dispositivi vicini quando utilizzi la funzione “Inizia Subito”.
- Se stai ripristinando un backup crittografato, dovrai inserire la password del backup per decrittografare i dati.
Conclusione
Trasferire dati dal vecchio al nuovo iPhone 15, come contatti, foto, video e altro, è essenziale per la personalizzazione del tuo dispositivo. Puoi utilizzare metodi come iTunes o iCloud per migrare i dati su iPhone 15 durante la configurazione iniziale. Mentre, se desideri trasferire il backup in un secondo momento senza formattare, puoi farlo in modo agevole utilizzando Tenorshare iCareFone. Questo strumento semplifica la migrazione dei dati da un iPhone all'altro, consentendo di unire i dati preesistenti al nuovo iPhone 15 senza doverlo ripristinare.
Esprimi la tua opinione
Esprimi la tua opinione
Crea il tuo commento per Tenorshare articoli
- Tenorshare 4uKey supporta come rimuovere la password per il tempo di utilizzo schermo iPhone o iPad senza perdita di dati.
- Novità Tenorshare: iAnyGo - Cambia la posizione GPS su iPhone/iPad/Android con un solo clic.
- Tenorshare 4MeKey: Rimuovere il blocco di attivazione di iCloud senza password/Apple ID.[Supporto iOS 16.7].

Tenorshare iCareFone
Il Miglior Strumento Gratis per il Trasferimento di iPhone & il Backup di iOS
Facilmente, senza iTunes