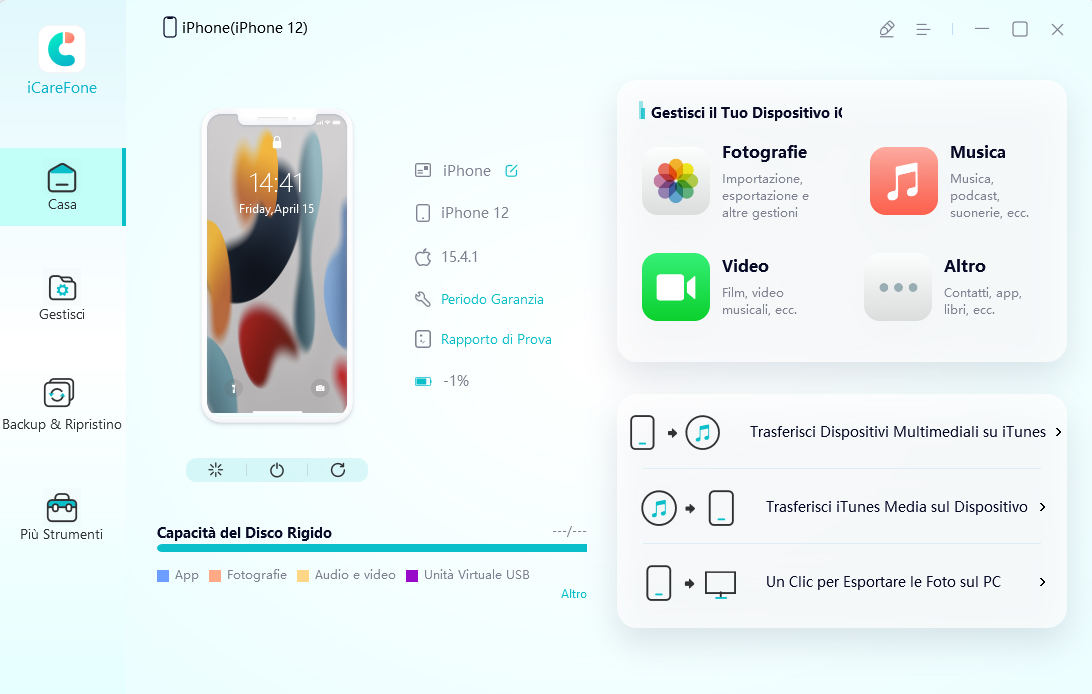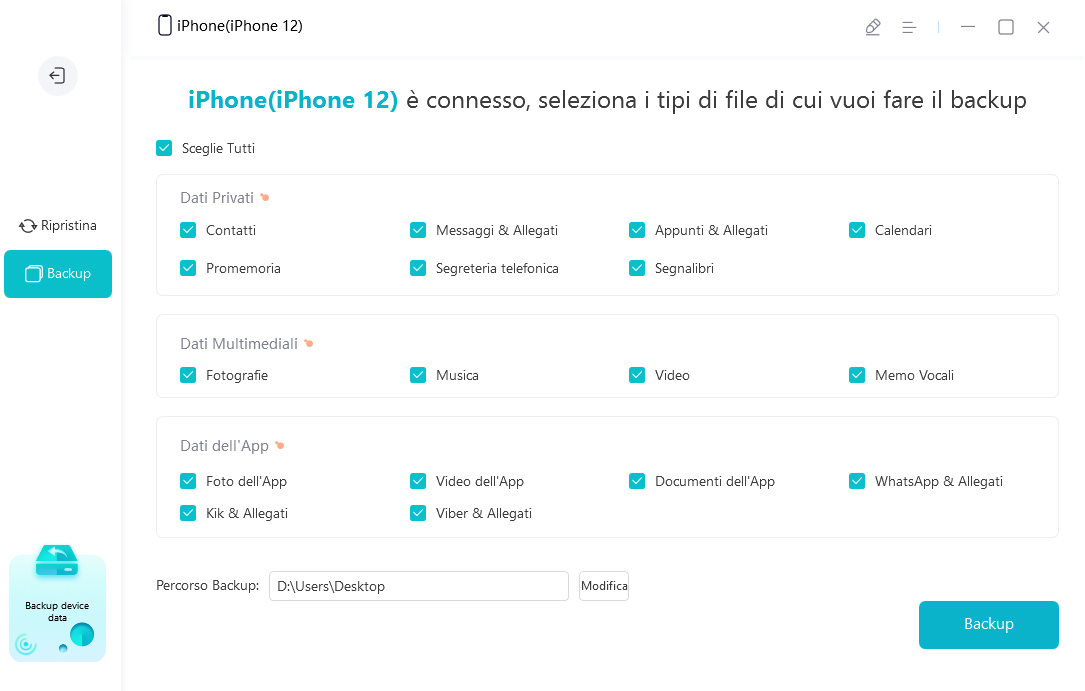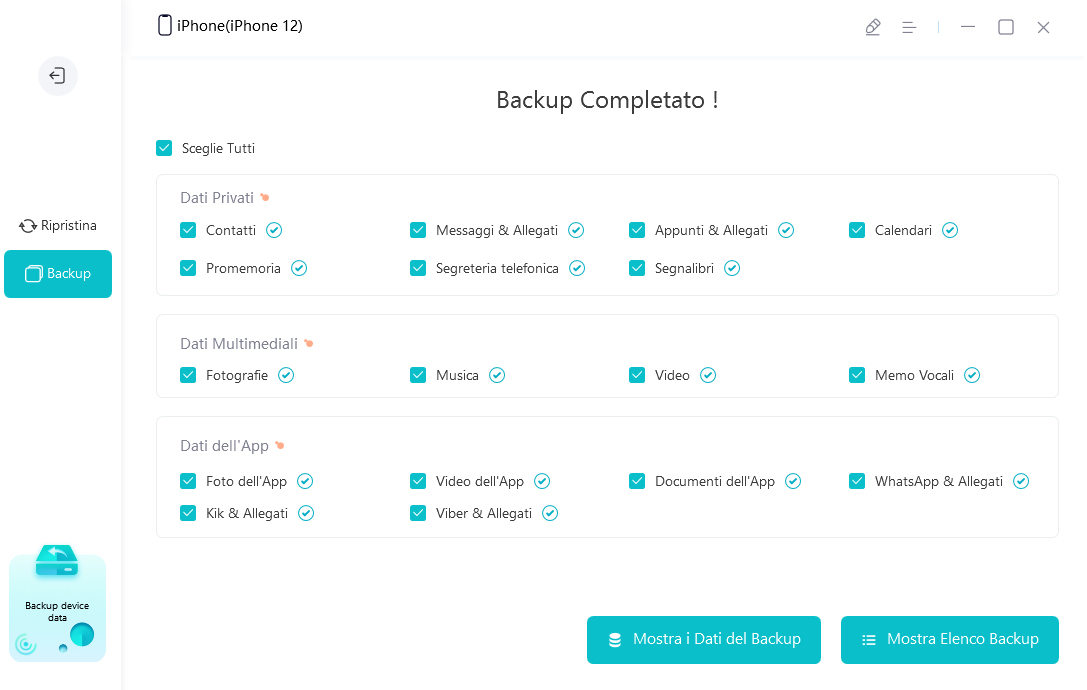Come Eseguire il Backup di iPhone su PC. 4 Modi Facili 2024
I nostri preziosi iPhone sono diventati a tutti gli effetti un’estensione digitale della nostra stessa vita reale. D’altra parte, all’interno dell’iPhone archiviamo contenuti di ogni genere, dalle foto delle vacanze, alle conversazioni di WhatsApp e altri social, ma anche documenti di lavoro, video ecc. Va da sé, che, proteggere questi dati è diventata una priorità essenziale. Immaginate solo per un momento di perdere lo smartphone con all’interno i video e le foto di vostro figlio appena nato. Beh, sarebbe sicuramente molto frustrante non poterli mai più recuperare. Pertanto, la sola valida soluzione per mantenere al sicuro tutti i dati presenti sul tuo smartphone è /fare backup iPhone regolari.
Ma come fare un backup su iPhone? Se sei un utente alle prime armi, questo articolo fa al caso tuo. In maniera semplice, nei prossimi paragrafi, ti spiegheremo passo-passo come fare backup iPhone su PC su iTunes, iCloud e su macOS.
Ricorda, il backup dei dati sul PC ti dà la garanzia di poterli trasferire anche su altri supporti, per creare più copie di sicurezza. In maniera tale, da recuperarli in caso di gravi problemi all’iPhone.
- Modo 1: esegui il backup di iPhone su PC utilizzando iTunes
- Modo 2: esegui il backup di iPhone su PC tramite iCloud Sync (solo foto)
- Modo 3: backup di iPhone su PC con Finder (solo Mac)
- Modo 4: backup selettivo di iPhone sul computer con iCareFone
Modo 1: Esegui il backup di iPhone su PC utilizzando iTunes
Uno dei metodi più utilizzati dagli utenti per eseguire il backup di iPhone su PC è tramite iTunes. iTunes è il software ufficiale fornito da Apple per gestire iPhone, iPad e iPod Touch. Tutto quello che devi fare è seguire i passaggi indicati di seguito per eseguire il backup di iPhone su PC con iTunes. Questa guida vale sia per il backup iPhone su Windows, sia per il backup iPhone su Mac.
- Collega il tuo iPhone al PC con il cavo originale ed esegui l'ultima versione di iTunes.
- Fai clic sull'icona del dispositivo in alto a sinistra.
Vai a Riepilogo > Esegui backup ora. Attendere il completamento del processo. Fare clic su ‘Fine’ al termine.

Modo 2: Esegui il backup di iPhone su PC tramite iCloud Sync (solo foto)
Quando si tratta di sincronizzazione o creare un backup dei dati di iPhone, iCloud è senza dubbio la soluzione più veloce e semplice da utilizzare. Ma quanti di voi sanno esattamente come utilizzare la funzione iCloud Sync? Sapete ad esempio che iCloud offre solo 5 GB di spazio gratuito per tutti i servizi legati alla Apple e pertanto, se i vostri dati di backup superano i 5GB il procedimento non andrà a buon fine? Resta il fatto che, se non hai molti dati da sincronizzare, iCloud rimane la soluzione ideale.
Ecco i passaggi per utilizzare la sincronizzazione iCloud:
- Sul tuo iPhone, vai alle impostazioni e tocca il tuo account Apple.
Quindi tocca iCloud, vedrai diversi tipi di dati. Attiva le foto e attendi qualche istante. (Nota: devi connetterti a Internet ad alta velocità e assicurarti che il tuo iPhone abbia abbastanza energia.)

- Quindi sul tuo computer, scarica iCloud e accedi con il tuo ID Apple. Seleziona "Foto" e fare clic su "Opzioni". Quindi seleziona "Album condivisi".
Quindi è necessario fare clic su "Applica". Attendi qualche istante affinché i il backup iCloud venga completato.

Modo 3: Backup di iPhone su PC con Finder (solo Mac)
Se stai utilizzando Mac con macOS Catalina o versioni successive, avrai sicuramente molta dimestichezza con Finder, che, per chi non lo sapesse, può anche essere un’ottima soluzione per il backup di iPhone su PC. Finder può eseguire il backup dei dati del tuo iPhone su Mac e quindi ripristinarli sul tuo Mac. Tuttavia non puoi selezionare i tipi di dati da includere nel backup. Se desideri visualizzare in anteprima i dati del tuo iPhone prima del backup, ti consigliamo di passare al metodo successivo. Ecco i passaggi dettagliati per creare un backup con Finder:
- Per prima cosa devi collegare il tuo iPhone al Mac utilizzando un cavo originale. Quindi apri Finder.
- Quindi fare clic su Vai e selezionare Computer. Qui vedrai il tuo iPhone nell'elenco Posizione. Fare clic su di esso.
- Ora seleziona "Esegui il backup dei dati più importanti sul tuo iPhone su iCloud".
Fai clic su "Esegui backup ora".
- Attendere il completamento del backup.
- È possibile ripristinare il backup al termine del processo.
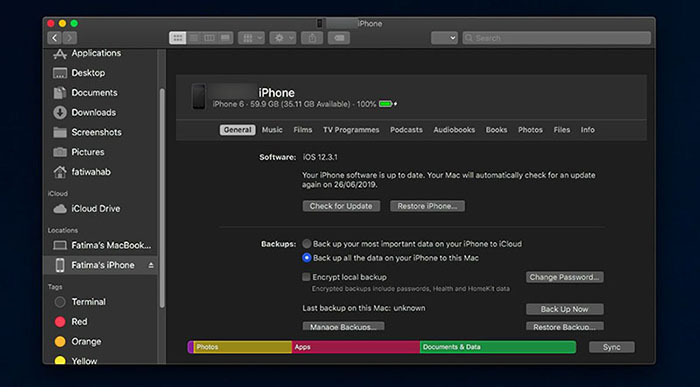
Modo 4: Backup selettivo di iPhone sul computer con iCareFone
Anche se iTunes è facile da usare e iCloud molto veloce, entrambi i servizi offerti dalla Apple presentano delle grosse limitazioni. Ad esempio, non offrono il backup e il ripristino selettivo dei file del backup. Cosa significa? Beh, una volta eseguito il backup, sia iTunes che iCloud non consentono di recuperare singoli file, ma solo l’intero backup. Cosa che invece permette di fare Tenorshare iCareFone . Questo straordinario software permette infatti, di creare il backup delle singole app installate su iPhone, così come permette il ripristino backup iPhone da PC in maniera selettiva. Vuoi ripristinare solo WhatsApp dal backup di iPhone? Bene, con Tenorshare iCareFone puoi farlo senza problemi.
Si tratta sicuramente della soluzione migliore per gestire il backup messaggi di iPhone, foto, video, musica e altri file direttamente da PC. Questa soluzione può aiutarti a esportare le foto del tuo iPhone su PC con un solo clic e gestire più file iOS in un unico strumento. È anche compatibile con l'ultimo iOS 16 e iPhone 13 (Mini) / Pro (Max).
Ecco i passaggi che devi seguire.
Collega il tuo iPhone al PC ed avvia Tenorshare iCareFone. Dopo aver rilevato l'iPhone, scegli l'opzione "Backup e ripristino" dal menu situato in alto.

Tutti i file saranno selezionati per impostazione predefinita. È possibile deselezionare e scegliere diversi file di cui è necessario eseguire il backup.

Dopo aver selezionato i file, fare clic su Backup e attendere la fine del processo.

Conclusione
Abbiamo concluso questa intensa e speriamo utile guida su come eseguire il backup di iPhone su PC. iTunes e iCloud sono i metodi ufficiali ed è consigliabile utilizzarli quando non si hanno particolari esigenze. Ricorda che iCloud offre solo 5 GB di spazio gratuito pertanto, se il tuo backup supera questa soglia di dati, riceverai un messaggio d’errore. Se invece, hai bisogno di creare un backup selettivo, di esportare, ad esempio, le chat di WhatsApp, o, magari, ripristinare selettivamente solo una parte del backup, dovrai necessariamente utilizzare Tenorshare iCareFone. Si tratta del miglior software per la gestione completa e selettiva dei backup di iPhone direttamente dal PC. Questo strumento esegue il backup dei dati in modo intelligente risparmiando tempo e spazio.