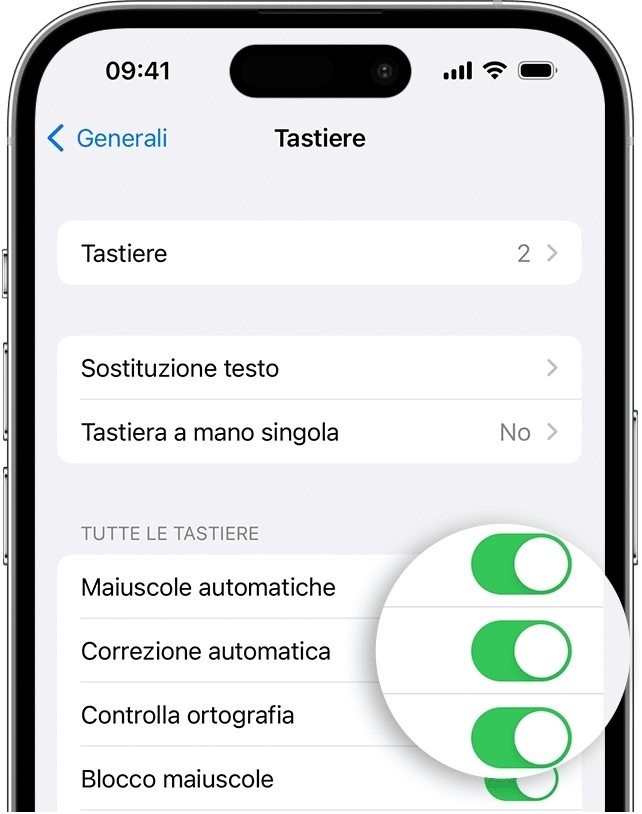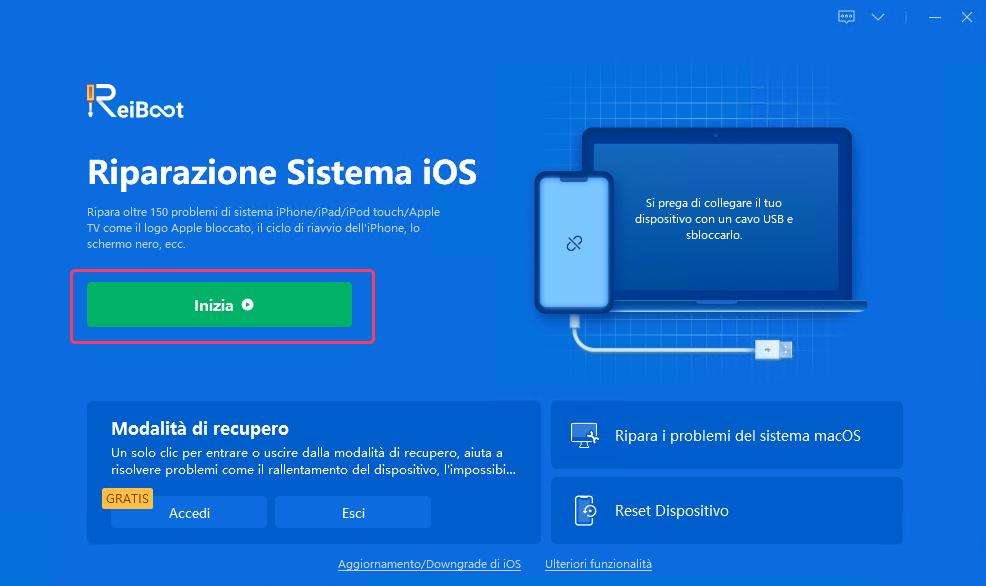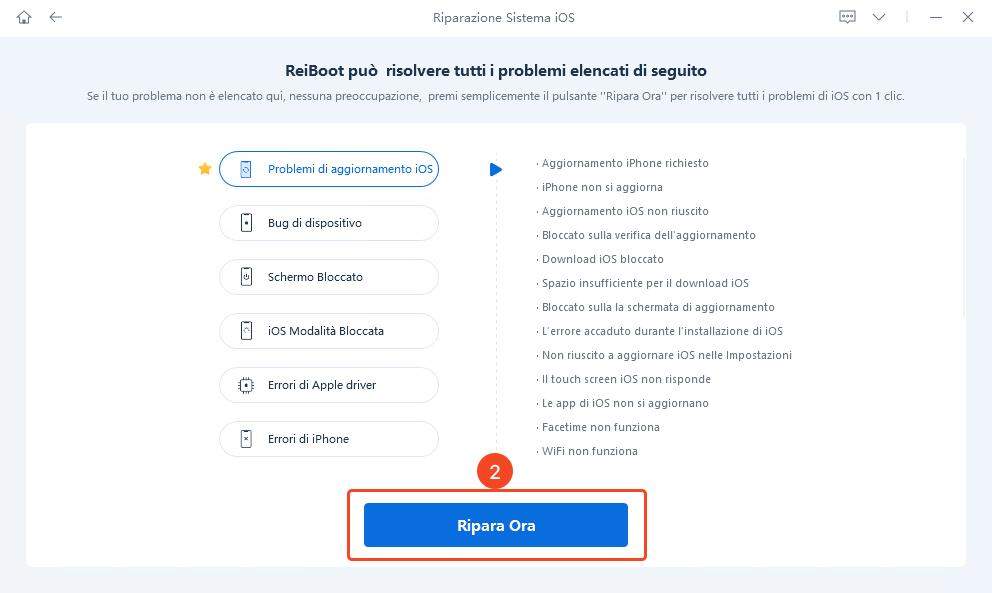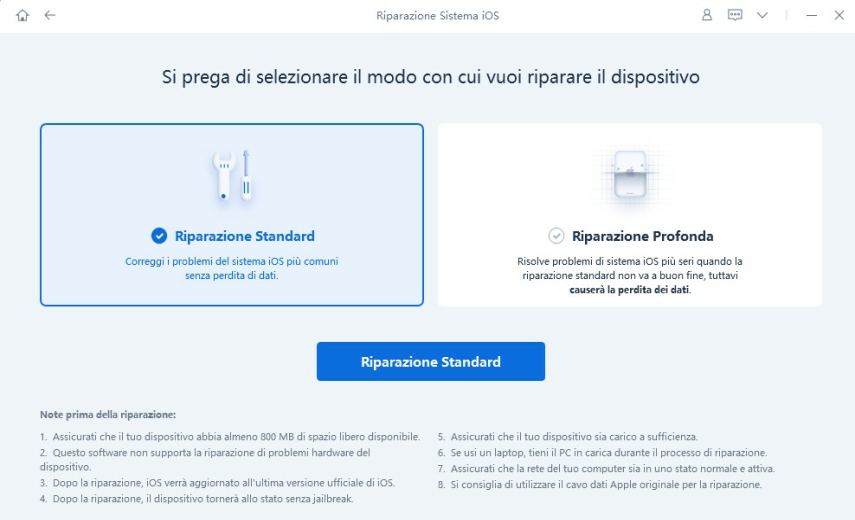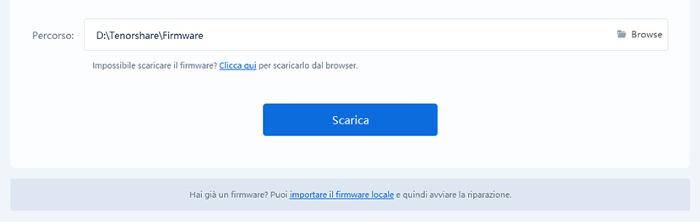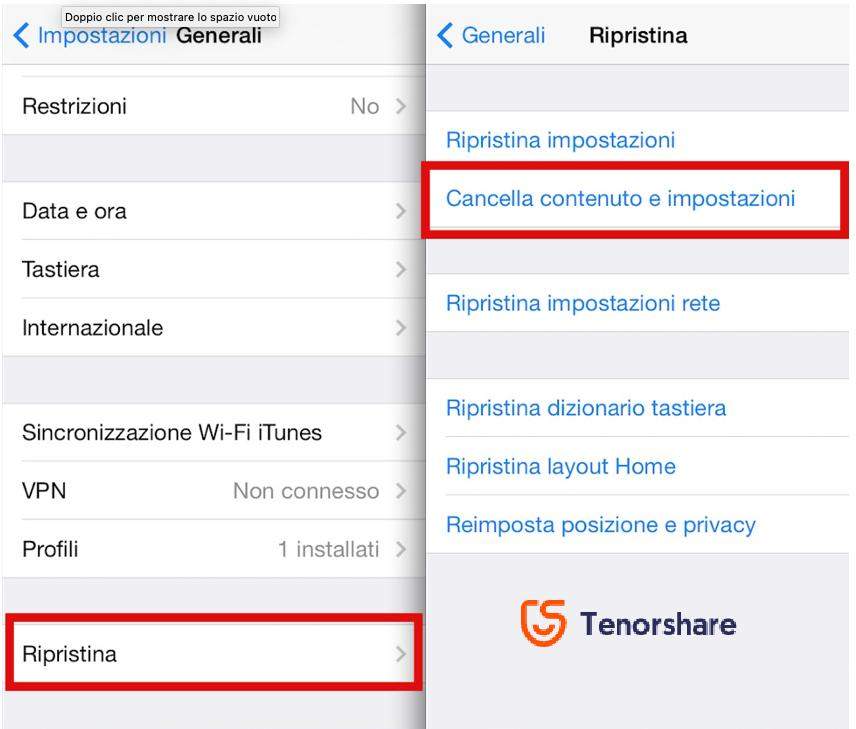La correzione automatica dell'iPhone non funziona? 7 soluzioni!
L'iPhone è apprezzato per le sue numerose funzionalità, ad eccezione di una: la correzione automatica del testo, che da anni risulta essere il punto debole di iOS. Questa funzione, che dovrebbe aiutare gli utenti a correggere gli errori di digitazione, spesso non funziona come dovrebbe. Gli errori di correzione, le sostituzioni di parole con termini errati e i grossolani errori di nomi o termini tecnici sono alcuni dei problemi comuni segnalati dagli utenti.
Nonostante gli sforzi di Apple per migliorare questa funzione, molti utenti trovano ancora la correzione automatica inefficace e frustrante. Si spera che con iOS 17 il problema venga definitivamente risolto. Per il momento, noi possiamo solo limitarci ad apportare correzioni manuali, ed in questo articolo te ne proporremo alcune.
- Parte 1: Perché la correzione automatica sul mio iPhone non funziona?
- Parte 2: 7 soluzioni per riparare la correzione automatica del testo su iPhone.
- Soluzione 1. Abilita l'opzione di correzione automatica.
- Soluzione 2. Rimuovi le scorciatoie per la sostituzione del testo.
- Soluzione 3. Ripristina il dizionario sulla tastiera.
- Soluzione 4. Aggiornamento software.
- Soluzione 5. Ripara bug del sistema iOS.
- Soluzione 6. Utilizzare un'app per tastiera di terze parti
- Soluzione 7. Ripristina le impostazioni di fabbrica dell'iPhone o dell'iPad.
- Bonus: come digitare in modo più efficiente sul tuo iPhone.
Parte 1: Perché la correzione automatica sul mio iPhone non funziona?
La correzione automatica del testo su iPhone correzione automatica del testo su iPhone dovrebbe essere una funzionalità in grado di guidare gli utenti a digitare testi privi di errori . Tuttavia, la Apple con iOS e iPadOS non ha mai brillato sotto questo aspetto.
Sono infatti evidenti gli errori di correzione, sostituzioni di parole errate e inesattezze nei termini tecnici. Nonostante gli sforzi di Apple nel migliorare questa funzione, molti utenti continuano a trovare la correzione automatica inefficace e frustrante.
Ecco i motivi più comuni che possono causare problemi con la correzione automatica del testo su iPhone.
Parte 2: 7 soluzioni per riparare la correzione automatica del testo su iPhone
Nella seconda parte di questo articolo, esploreremo sette soluzioni pratiche per risolvere i problemi della correzione automatica del testo su iPhone. Se stai avendo difficoltà con questa funzione e desideri ripararla, continua a leggere per scoprire alcuni suggerimenti utili.
Soluzione 1. Abilita l'opzione di correzione automatica.
Per risolvere il problema della correzione automatica non funzionante su iPhone, potrebbe essere necessario abilitarla qualora fosse disattivata.
Segui questi semplici passaggi per abilitare la correzione automatica su iPhone:
- Apri l'app Impostazioni sul tuo iPhone.
- Tocca "Generale".
- Seleziona "Tastiera".
Assicurati che l'opzione "Correzione automatica" sia attivata. Se è già attiva, disattivala brevemente e riattivala.

In questo modo, la correzione automatica dovrebbe essere nuovamente abilitata e potrebbe iniziare a funzionare correttamente.
Soluzione 2. Rimuovi le scorciatoie per la sostituzione del testo.
Per risolvere il problema della comparsa di parole errate o casuali durante la digitazione dei messaggi di testo sull'iPhone, è possibile rimuovere le scorciatoie per la sostituzione del testo. Ecco come procedere:
- Apri l'app Impostazioni sul tuo iPhone.
- Tocca "Generale".
Seleziona "Tastiera".
- Tocca "Sostituzione testo" o "Scorciatoie di testo".
- Rimuovi le scorciatoie indesiderate o disabilita completamente l'opzione.
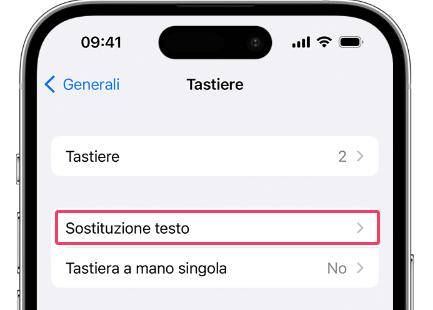
In questo modo, eviterai che il tuo iPhone sostituisca automaticamente il testo durante la digitazione. Verifica se la correzione automatica su iPhone funziona correttamente dopo aver rimosso o disabilitato le scorciatoie di testo.
Soluzione 3. Ripristina il dizionario sulla tastiera.
Per risolvere il problema di suggerimenti di testo errati o ortografia sbagliata sulla tastiera dell'iPhone, puoi provare a ripristinare il dizionario della tastiera. Ecco come procedere:
- Apri l'app Impostazioni sul tuo iPhone
- Tocca "Generale".
- Seleziona "Ripristina".
Tocca "Ripristina dizionario tastiera" e conferma inserendo il codice di accesso del dispositivo, se richiesto.

Questa operazione cancellerà tutte le personalizzazioni e gli adattamenti del dizionario della tastiera. Dopo aver effettuato il ripristino, la tastiera dell'iPhone tornerà alle impostazioni predefinite.
Articolo correlatoGuida completa su come reimpostare la tastiera dell'iPhone..
Soluzione 4. Aggiornamento software.
Per risolvere i problemi con la correzione automatica sull'iPhone, un'altra soluzione consiste nell'effettuare l'aggiornamento del melafonino. A volte, problemi di funzionamento possono essere risolti attraverso l'installazione delle ultime versioni di iOS disponibili.
- Apri l'app Impostazioni sul tuo iPhone.
Tocca "Generale".
- Seleziona "Aggiornamento software"
Se è disponibile un aggiornamento, verrà visualizzato qui. Assicurati di essere connesso a una rete Wi-Fi stabile e di avere la batteria carica o collegata all'alimentazione. Quindi, segui le istruzioni per scaricare e installare l'aggiornamento sul tuo iPhone.
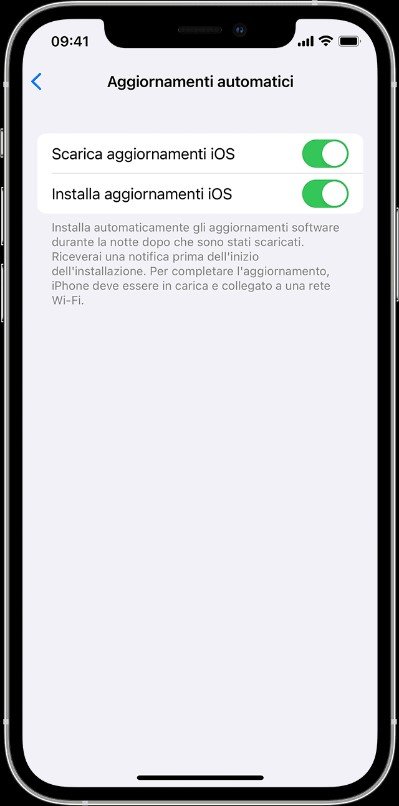
L'aggiornamento del software può correggere i bug iPhone e migliorarne le funzionalità, inclusa la correzione automatica del testo. Assicurati di avere sempre l'ultima versione di iOS installata per ottenere le migliori prestazioni e risolvere eventuali problemi noti.
Soluzione 5. Ripara bug del sistema iOS.
Sapevi che i bug di iOS possono influire sulla correzione automatica del testo di iPhone? In situazioni in cui si sospetta un problema più ampio con il sistema operativo, potrebbe essere necessario utilizzare uno strumento di riparazione iOS come Tenorshare ReiBoot. Questo software è progettato per risolvere oltre 150 bug su iPhone, iPad e MacBook, inclusi quelli relativi alla correzione automatica, senza causare perdita di dati.
Ecco come riparare la correzione automatica su iPhone con ReiBoot:
Passo 1. Scarica e installa Tenorshare ReiBoot su Windows o Mac.
Passo 2. Collega il tuo iPhone al computer con il cavo originale.
Nota. Se richiesto, associa l’iPhone al PC fornendo tutte le autorizzazioni necessarie.
Passo 3. Dall’interfaccia principale, clicca sul pulsante [Inizia].

Passo 4. Seleziona la tua condizione e clicca su [Ripara Ora].

Passo 5. Seleziona la scheda “Riparazione Standard” e cliccare sul pulsante [Riparazione standard] nella schermata principale.

Passo 6. Clicca semplicemente su [Scarica] per procedere al download del firmware di riparazione compatibile con il tuo iPhone.

Se il download non dovesse andare a buon fine, puoi importare il firmware manualmente dopo averlo scaricato. Clicca su "Importa firmware locale".

Passo 7. Ci siamo quasi, clicca su [Riparazione Standard Ora] quando il firmware è stato completamente scaricato o nel caso lo avessi importato manualmente.

Attendi pazientemente la riparazione della tastiera di iPhone. Quando vedrai questa schermata finale, puoi cliccare su [Fatto] e scollegare l’iPhone dal PC.

Soluzione 6. Utilizzare una tastiera di terze parti.
Se i problemi persistono nonostante le soluzioni sopra descritte, un'alternativa da considerare è l'utilizzo di una tastiera di terze parti. Una delle migliori è Gboard di Google.
Le tastiere di terze parti spesso offrono funzionalità aggiuntive e una migliore correzione automatica del testo. Dopo averla installata, potrai attivarla seguendo questi passaggi:
- Scarica e installa la tastiera dall’Apple store.
- Vai alle impostazioni dell'iPhone.
- Tocca "Generale" e successivamente "Tastiera".
- Seleziona "Tastiere" e poi "Aggiungi nuova tastiera".
- Aggiungi e rendi predefinita la tastiera appena scaricata.
Soluzione 7. Ripristina le impostazioni di fabbrica dell'iPhone o dell'iPad.
Se tutte le altre soluzioni non hanno risolto il problema della correzione automatica non funzionante sull'iPhone, l'ultima opzione da considerare è il ripristino delle impostazioni di fabbrica del dispositivo. Ecco come procedere:
- Apri l'app Impostazioni sul tuo iPhone o iPad.
- Tocca "Generale".
Scorri verso il basso e seleziona "Ripristina".

Dopo il ripristino, il tuo dispositivo tornerà alle impostazioni di fabbrica, inclusa la tastiera e le relative funzioni, compresa la correzione automatica. Assicurati di eseguire un'accurata configurazione iniziale e di ripristinare i tuoi dati dal backup per tornare al tuo ambiente di utilizzo precedente.
Bonus: come digitare in modo più efficiente su iPhone.
Ecco alcuni suggerimenti che puoi seguire per rendere la tua digitazione più efficiente, senza dover utilizzare la correzione automatica del testo:
- Non digitare di fretta, l’interlocutore può attendere 2 secondi in più!
- Per digitare un punto, tocca due volte rapidamente la barra spaziatrice. Questo risparmierà tempo anziché cercare il punto nella sezione dei simboli.
- Durante l'utilizzo di lettere maiuscole o cifre, è sufficiente un singolo tocco anziché tener premuto il tasto corrispondente.
- Utilizza la pressione prolungata su determinate parole o frasi, come ".com" o "www", per visualizzare automaticamente le opzioni corrispondenti e risparmiare tempo nella digitazione.
- Per annullare il testo digitato, puoi semplicemente scuotere il tuo iPhone per attivare la funzione di annullamento rapido o utilizzare i gesti sullo schermo.
- Approfitta della funzione di dettatura di Siri.
- Esplora e utilizza tastiere di terze parti che offrono funzionalità avanzate come suggerimenti di testo più precisi, scorciatoie personalizzate e molto altro ancora.
- Personalizza le impostazioni della tastiera sul tuo iPhone in base alle tue preferenze.
Conclusioni
In questo articolo abbiamo affrontato il problema della correzione automatica di iPhone che non funziona. È consigliabile provare tutte le soluzioni fornite, poiché siamo fiduciosi che almeno una di esse possa risolvere il problema. Se, oltre alla correzione della tastiera, riscontri altri bug minori sul tuo iPhone, ti consigliamo di utilizzare Tenorshare ReiBoot. il prima possibile. Questo strumento ti aiuterà a correggere rapidamente ed efficacemente tutti i bug presenti sul tuo dispositivo, assicurandoti un'esperienza ottimale.
Esprimi la tua opinione
Esprimi la tua opinione
Crea il tuo commento per Tenorshare articoli
- Tenorshare 4uKey supporta come rimuovere la password per il tempo di utilizzo schermo iPhone o iPad senza perdita di dati.
- Novità Tenorshare: iAnyGo - Cambia la posizione GPS su iPhone/iPad/Android con un solo clic.
- Tenorshare 4MeKey: Rimuovere il blocco di attivazione di iCloud senza password/Apple ID.[Supporto iOS 16.7].

ReiBoot for iOS
No.1 Software Gratis Per la Riparazione & il Recupero del Sistema iOS
Riparazione Facile & Veloce