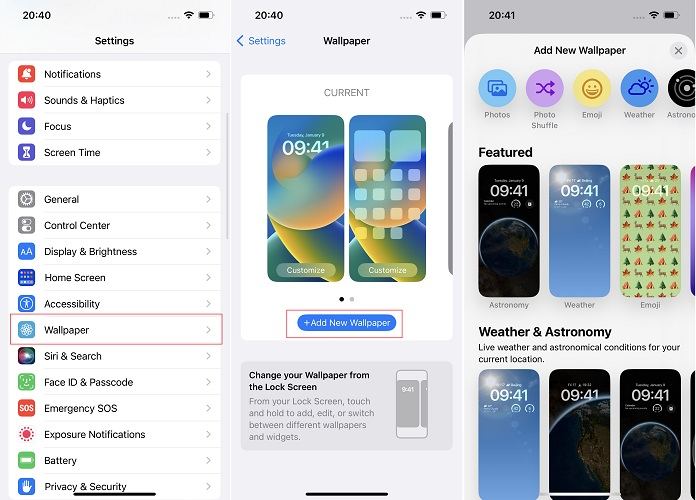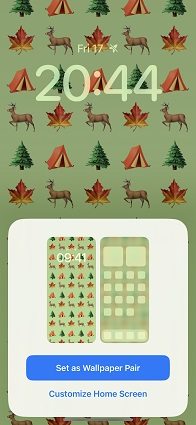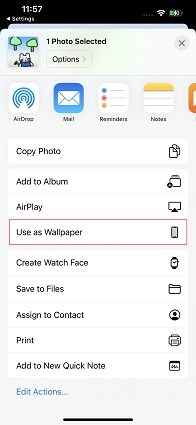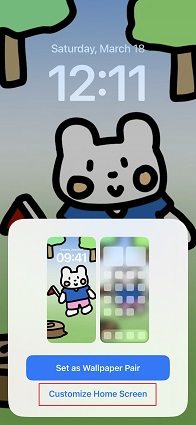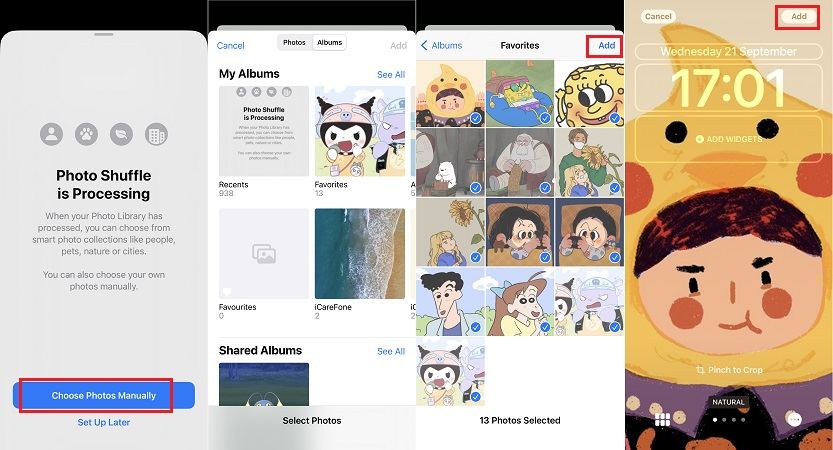Guida Completa: Cambiare Lo Sfondo su iPhone in Pochi Passi
Ti stai chiedendo come cambiare lo sfondo su iPhone? La nostra guida per la serie completa di iOS è quello che fa per te! Scopri, passo dopo passo, come cambiare la schermata iniziale su iPhone nel 2023 e mantieni il tuo dispositivo fresco e nuovo.
- Parte 1: Come cambiare lo sfondo sul tuo iPhone – 3 metodi
- Parte 2: Cambia gli sfondi in una galleria fotografica rotante
- Parte 3: Personalizza la schermata di blocco di iOS 16 [Suggerimenti e trucchi]
- Suggerimento bonus: un clic per esportare tutte le foto di iPhone sul computer
Parte 1: Come cambiare lo sfondo sul tuo iPhone – 3 metodi
Di seguito tre metodi pratici per cambiare sfondo sul tuo iPhone. Troverai due metodi validi per tutte le serie ed uno per iOS 16.
Modo 1. Cambia gli sfondi su iPhone dalle Impostazioni [Per tutti gli iOS]
Se stai cercando un modo semplice per cambiare lo sfondo del tuo iPhone, l'app Impostazioni è un ottimo punto di partenza. Con pochi tocchi, puoi cambiare facilmente lo sfondo e la schermata di blocco del tuo iPhone in qualcosa di nuovo e rinfrescante.
In questo primo metodo della nostra guida, ti illustreremo i passaggi su come modificare la schermata di blocco in iPhone utilizzando l'app Impostazioni. Quindi iniziamo!
- Apri l'app Impostazioni sul tuo iPhone
- Tocca "Sfondo" o "Sfondo e luminosità"
- Tocca "Aggiungi nuovo sfondo"
Seleziona l’immagine che desideri utilizzare come sfondo. Puoi scegliere tra la tua galleria fotografica, gli sfondi precaricati di Apple o quelli che hai scaricato.

Dopo aver selezionato l'immagine desiderata, tocca il pulsante Aggiungi e puoi scegliere di impostarlo come coppia di sfondi o solo come schermata di blocco. Tocca l'opzione che preferisci.

Questo è tutto! Ora sai come cambiare lo sfondo su iPhone. Goditi il tuo dispositivo appena personalizzato!
Modo 2. Cambia lo sfondo su iPhone direttamente dalle foto [Per tutti gli iOS]
Sapevi che puoi anche cambiare lo sfondo del tuo iPhone direttamente dall'app Foto? Questo metodo ti consente di impostare rapidamente qualsiasi foto della Galleria Fotografica come nuovo sfondo, senza dover utilizzare l’applicazione “Impostazioni”.
Quindi, prendi il tuo iPhone e scopri come impostare lo sfondo su iPhone dall'app Foto.
- Apri l'app Foto sul tuo iPhone.
- Trova la foto che desideri utilizzare come sfondo e toccala per aprirla.
- Tocca il pulsante "Condividi" nell'angolo in basso a sinistra dello schermo.
- Scorri verso sinistra sulla riga inferiore delle icone fino a visualizzare l'opzione "Usa come sfondo".
Tocca "Usa come sfondo".

- Usa le dita per regolare le dimensioni e la posizione dell'immagine come desideri.
- Dopo aver posizionato l'immagine, tocca "Imposta" e scegli se vuoi utilizzarla per la schermata iniziale, la schermata di blocco o entrambe.
Ecco come cambiare lo sfondo della schermata iniziale su iPhone direttamente da Foto. Sia che tu voglia utilizzare una foto preferita o una nuova foto che hai appena scattato, questo metodo semplifica e velocizza la personalizzazione del tuo dispositivo.
Modo 3. Come cambiare lo sfondo su iPhone dalla schermata di blocco [iOS 16]
Se utilizzi iOS 16, una delle funzionalità più interessanti è la possibilità di personalizzare la schermata di blocco con sfondi ed effetti animati.
Inoltre, puoi creare più schermate di blocco personalizzate e passare da una all'altra come meglio desideri.
Ecco i passaggi per personalizzare lo sfondo della schermata di blocco e lo sfondo della schermata iniziale in iOS 16:
- Tieni premuto uno spazio vuoto sulla schermata di blocco del tuo iPhone per aprire il selettore della schermata di blocco.
Crea una nuova schermata di blocco selezionando il segno "+" nell'angolo in basso a destra.

- Personalizza la tua nuova schermata di blocco a tuo piacimento, scegliendo tra una gamma di sfondi ed effetti animati.
Al termine, seleziona "Aggiungi" (o "Fine" se stai modificando una schermata di blocco esistente).

- Apparirà un'anteprima della schermata di blocco e degli sfondi della schermata iniziale.
Seleziona "Personalizza schermata iniziale" per scegliere uno sfondo diverso per la schermata iniziale.

- Scegli tra le opzioni tra cui "Accoppia" per mantenere lo stesso sfondo della schermata di blocco, "Colore" o "Sfumatura" per scegliere uno sfondo statico o "Foto" per selezionare un'altra immagine dalla tua libreria di foto.
- Se selezioni "Colore" o "Sfumatura", puoi scegliere un colore o una sfumatura specifici toccando l'opzione una seconda volta per visualizzare il selettore di colori.
- Puoi anche scegliere di sfocare lo sfondo della schermata iniziale selezionando "Sfocatura". Questa opzione è disponibile solo quando si utilizza uno sfondo della schermata di blocco corrispondente o una foto personalizzata.
- Dopo aver personalizzato lo sfondo della schermata iniziale a tuo piacimento, seleziona "Fine" nell'angolo in alto a destra.
Questo è tutto! Con pochi semplici passaggi, puoi personalizzare sia lo sfondo della schermata di blocco che lo sfondo della schermata iniziale su iOS 16, sfruttando i nuovi sfondi ed effetti animati.
Parte 2: Cambia gli sfondi in una galleria fotografica rotante
La funzione di rotazione consente di visualizzare una foto diversa come sfondo a intervalli regolari, ad esempio ogni ora o ogni giorno. Ed ecco come impostare più sfondi su iPhone che ruoteranno:
- Apri l'app Impostazioni sul tuo iPhone.
- Tocca "Sfondo", quindi "Scegli un nuovo sfondo".
- Tocca Photo Shuffle e seleziona l'album o la categoria di foto che desideri utilizzare per lo sfondo rotante.
Tocca la foto che desideri utilizzare come primo sfondo.

- Usa le dita per regolare le dimensioni e la posizione dell'immagine come desiderato.
- Tocca "Imposta", quindi scegli "Imposta entrambi" per utilizzare l'immagine come schermata iniziale e sfondo della schermata di blocco.
- Successivamente, seleziona la frequenza con cui desideri ruotare lo sfondo: le opzioni includono "Ogni ora", "Ogni giorno" o "Mai".
Se hai scelto "Ogni ora" o "Ogni giorno", seleziona l'ora di inizio della rotazione dello sfondo.

Questo è tutto! Il tuo iPhone ora ruoterà automaticamente lo sfondo all'intervallo selezionato.
Con una galleria fotografica rotante come sfondo, puoi goderti un aspetto nuovo ed eccitante sul tuo dispositivo ogni giorno.
Parte 3: Personalizza la schermata di blocco di iOS 16 [Suggerimenti e trucchi]
Se utilizzi iOS 16, potresti cercare modi per personalizzare i tuoi sfondi oltre alla semplice selezione di un'immagine. iOS 16 offre una gamma di opzioni di personalizzazione che ti consentono di assumere il controllo dell'aspetto del tuo iPhone.
Ecco solo alcune delle funzionalità di cui puoi usufruire:
Personalizzazione dell'ora: scegli tra una varietà di quadranti orologio e stili da visualizzare sulla schermata di blocco.

- Tinte e stili: personalizza la combinazione di colori del tuo dispositivo con una gamma di tinte e stili personalizzati.
Widget: aggiungi widget personalizzabili alla schermata di blocco per un rapido accesso alle tue app e informazioni preferite.

Schermi di blocco e modalità di messa a fuoco: crea più schermate di blocco personalizzate e immagini di sfondo che cambiano automaticamente in base alla modalità di messa a fuoco.

- Effetto profondità: aggiungi un effetto di profondità simile al 3D ai tuoi sfondi e schermate di blocco per un'esperienza più coinvolgente.
- Photo Shuffle: goditi uno sfondo in continua evoluzione con la possibilità di scorrere le tue foto preferite a intervalli prestabiliti.
Con questi suggerimenti e trucchi, puoi portare la schermata di blocco di iOS 16 a un livello superiore e creare un look davvero personalizzato e unico per il tuo iPhone.
Suggerimento bonus: un clic per esportare tutte le foto di iPhone sul computer
Se sei una persona che ama scattare foto con il tuo iPhone, sai quanto velocemente la tua memoria piò riempirsi. Ma cosa succede quando finisci lo spazio? O peggio, cosa succede se perdi il telefono e tutti i tuoi preziosi ricordi insieme ad esso? È qui che entra in gioco iCareFone.
Tenorshare iCareFone è un ottimo strumento che può aiutarti a esportare facilmente tutte le foto del tuo iPhone sul tuo computer con un solo clic. Questo è un ottimo modo per eseguire il backup delle tue foto e assicurarti di non perdere nessun ricordo importante.
Alcune delle caratteristiche principali di iCareFone includono:
- Trasferimento facile ed efficiente di foto dal tuo iPhone al tuo computer.
- Possibilità di trasferire le foto in modo selettivo o in blocco.
- Possibilità di visualizzare in anteprima le foto prima di trasferirle.
- Nessuna perdita di dati durante il trasferimento.
- Supporto per vari formati di file tra cui foto, musica, video e altro.
- Interfaccia user-friendly.
Ecco i passaggi per esportare foto da iPhone a PC/Mac con un clic:
Innanzitutto, devi scaricare e installare Tenorshare iCareFone sul tuo computer. Avvia il programma e collega il tuo iPhone al computer tramite un cavo USB. Ti troverai di fronte a questa schermata:

A questo punto se cliccherai su imposta sfondo avrai anche la possibilità di generare fantastici wallpaper personalizzati grazie all’uso dell’Intelligenza artificiale integrata.
Vai su gestisci e seleziona “esporta foto su PC con un click”, dall'interfaccia principale. Questo avvierà il processo di trasferimento e tutte le foto sul tuo iPhone verranno automaticamente trasferite sul tuo computer.

Al termine del trasferimento, la cartella di destinazione si aprirà automaticamente. In caso contrario, puoi fare clic su "Apri cartella" per visualizzare le foto trasferite. Le foto saranno organizzate in base alle loro cartelle originali, facilitando la ricerca delle immagini che stai cercando.

Conclusioni
Cambiare lo sfondo del tuo iPhone è un modo semplice e veloce per personalizzare il tuo dispositivo e renderlo davvero tuo. Sia che tu preferisca utilizzare immagini stock o le tue foto, ci sono diversi modi su come cambiare lo sfondo su iPhone e la nostra guida li copre tutti. Inoltre, con iCareFone, puoi facilmente esportare tutte le foto del tuo iPhone sul tuo computer per tenerle al sicuro e per un facile accesso.
Esprimi la tua opinione
Esprimi la tua opinione
Crea il tuo commento per Tenorshare articoli
- Tenorshare 4uKey supporta come rimuovere la password per il tempo di utilizzo schermo iPhone o iPad senza perdita di dati.
- Novità Tenorshare: iAnyGo - Cambia la posizione GPS su iPhone/iPad/Android con un solo clic.
- Tenorshare 4MeKey: Rimuovere il blocco di attivazione di iCloud senza password/Apple ID.[Supporto iOS 16.7].

Tenorshare iCareFone
Il Miglior Strumento Gratis per il Trasferimento di iPhone & il Backup di iOS
Facilmente, senza iTunes