Ecco Come Eliminare in Massa le Email da iPhone e iPad
Ciao a tutti. Sono sommerso da decine di migliaia di e-mail promozionali non lette nella mia casella di posta elettronica su iPhone 14. Sono stanco di cancellarle una alla volta e di annullare l'iscrizione a tutte le mailing list. Esiste un modo per eliminarle in massa?”--Lorenzo al supporto Tenorshare
Ti trovi sommerso da migliaia di email promozionali e spam, proprio come Lorenzo? L'idea di eliminarle una per una dal tuo iPhone può farti rabbrividire. Ma non temere! Esistono modi per eliminare le email in massa e risparmiare tempo e fatica.
In questa guida, ti mostreremo diversi metodi per farlo in modo rapido ed efficiente dal tuo dispositivo iOS. Potrai finalmente ripristinare l'ordine nella tua casella di posta senza dover passare ore a cancellare manualmente ogni singolo messaggio.

Parte 1. Come eliminare in massa email da iPhone?
Ti senti sopraffatto da una montagna di email promozionali non lette sul tuo iPhone? Stanco di cancellarle una alla volta e di annullare l'iscrizione a tutte le mailing list? Niente paura! Esistono diversi modi per eliminare le email in massa su iPhone, risparmiando tempo e fatica.
1. Elimina le email dalla Posta in arrivo:
- Apri l'app Mail sul tuo iPhone.
- Vai alla cartella Posta in arrivo.
- Tocca Modifica nell'angolo in alto a destra.
- Tocca “Seleziona tutto” in alto a sinistra.
- Tocca Cestino in basso a destra.
- Conferma l'eliminazione.

2. Elimina le email da una cartella specifica:
- Apri l'app Mail.
- Seleziona la cartella che contiene le email da eliminare.
- Tocca Modifica.
- Seleziona le email.
- Tocca Cestino.
- Conferma l'eliminazione.
Parte 2. Come eliminare tutte le email SPAM da iPhone?
Hai accumulato una marea di email indesiderate? Niente panico! Con questa guida rapida, potrai finalmente eliminare lo SPAM in massa dal tuo iPhone e liberare spazio prezioso in pochi semplici passaggi.
1. Elimina lo SPAM dalla cartella Posta indesiderata:
- Apri l'app Mail sul tuo iPhone.
- Vai alla cartella Posta indesiderata.
- Se vedi email legittime in questa cartella, spostale nella Posta in arrivo per evitare di eliminarle accidentalmente.
- Tocca “Modifica” nell'angolo in alto a destra.
- Tocca “Seleziona tutto” per selezionare tutte le email SPAM.
- Tocca Cestino in basso a sinistra.
- Conferma l'eliminazione toccando “Elimina” nella finestra pop-up.
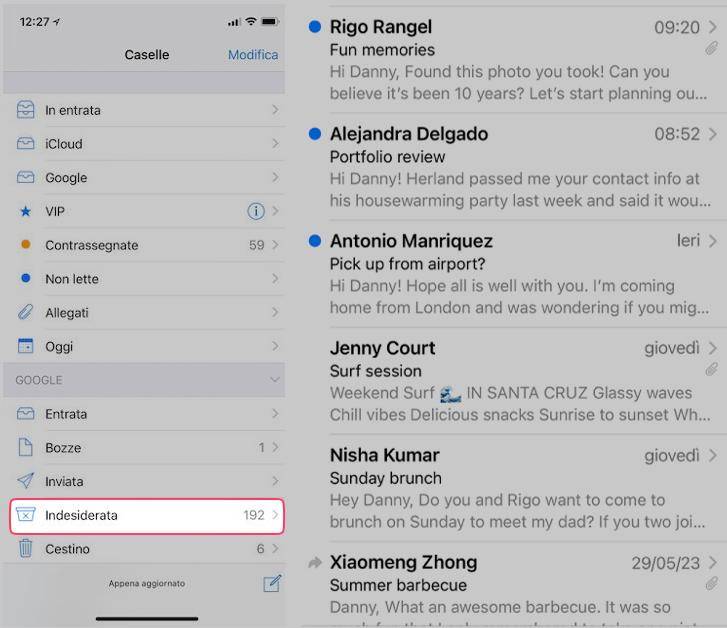
3. Elimina lo SPAM da un mittente specifico:
- Apri un'email SPAM dal mittente di cui vuoi eliminare tutte le email.
- Tocca il nome del mittente in alto.
- Tocca Visualizza tutte le email da [Nome mittente].
- Seleziona tutte le email ed eliminale in massa.
Parte 3. Come eliminare le email in blocco su iPhone dallo stesso mittente?
Ricevi email indesiderate da uno sponsor, un sito pubblicitario o una persona invadente? Niente paura! In questa guida ti mostreremo come eliminare in massa queste email e, se necessario, bloccare il mittente per evitare di riceverne altre in futuro.
Elimina le email dallo stesso mittente dalla Posta in arrivo:
- Apri l'app Mail sul tuo iPhone.
- Apri un'email dal mittente di cui vuoi eliminare tutte le email.
- Tocca il nome del mittente in alto.
- Tocca Visualizza tutte le email da [Nome mittente].
- Ora vedrai solo le email di questo mittente.
- Tocca Modifica nell'angolo in alto a destra.
- Tocca Seleziona tutto per selezionare tutte le email del mittente.
- Tocca Cestino in basso a sinistra.
- Conferma l'eliminazione toccando Elimina nella finestra pop-up.
Blocca il mittente per evitare di ricevere future email:
- Apri un'email dal mittente che vuoi bloccare.
- Scorri verso sinistra sull'email.
- Tocca Altro.
- Seleziona Blocca questo contatto o Blocca mittente.
- Conferma l'operazione toccando Blocca nella finestra pop-up.
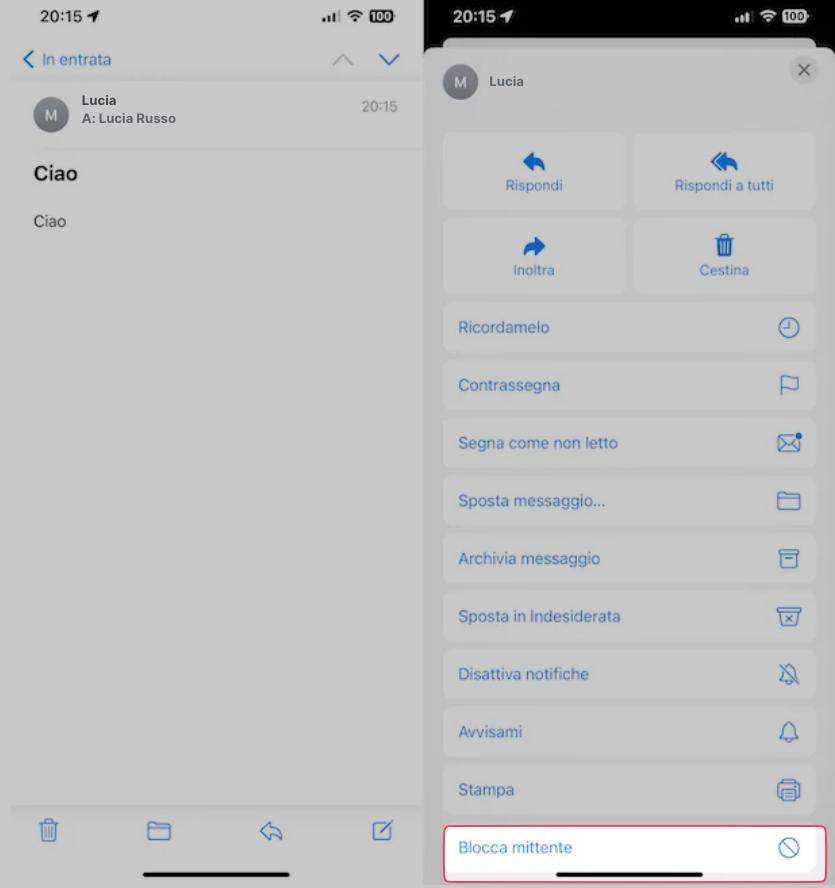
Suggerimenti bonus: Come eseguire il backup di iPhone su computer con Tenorshare iCareFone?
Per concludere il nostro articolo, desideriamo offrirvi un suggerimento bonus davvero intrigante. Avete mai sentito parlare di Tenorshare iCareFone?
Si tratta di un software alternativo ad iTunes che si rivela notevolmente più utile e flessibile per gestire iPhone e iPad, in particolare per quanto riguarda la gestione dei backup. Una soluzione che può rivelarsi estremamente utile anche nella gestione selettiva dello spazio su iPhone.
Se hai archiviato molte email e allegati importanti sul tuo iPhone ad esempio, anziché eliminarli direttamente, puoi trasferirli selettivamente sul tuo PC utilizzando iCareFone. In questo modo, potrai conservare una copia di backup e liberare spazio sul tuo dispositivo.
Ma cosa significa "backup e ripristino selettivo"?
Mentre iTunes e iCloud offrono solo la possibilità di eseguire backup e ripristini completi, iCareFone ti permette di scegliere quali dati vuoi includere nel backup e quali ripristinare sul tuo dispositivo.
Immagina di avere:
- Un iPhone 14 Pro pieno di foto, video, messaggi e altri dati importanti.
- Un nuovo iPhone 15 che vuoi configurare.
Con iCareFone, puoi:
- Eseguire un backup selettivo del tuo iPhone 14 Pro, scegliendo solo i dati che vuoi trasferire sul nuovo dispositivo, come foto, video, messaggi di WhatsApp o note.
- Ripristinare il backup selettivo sul tuo iPhone 15, evitando di sovrascrivere i dati già presenti sul dispositivo.
Passo 1. Creare il backup su iPhone.
- Collega il tuo iPhone al computer tramite un cavo USB.
- Dopo averlo scaricato e installato, avvia Tenorshare iCareFone.
- Seleziona [Backup e Ripristino] dalla barra laterale sulla sinistra.
- Seleziona i dati di iPhone che vuoi sottoporre al backup e clicca su [Backup].
- Il processo di backup durerà diversi minuti a seconda di quanti dati avevi archiviato sul tuo iPhone.
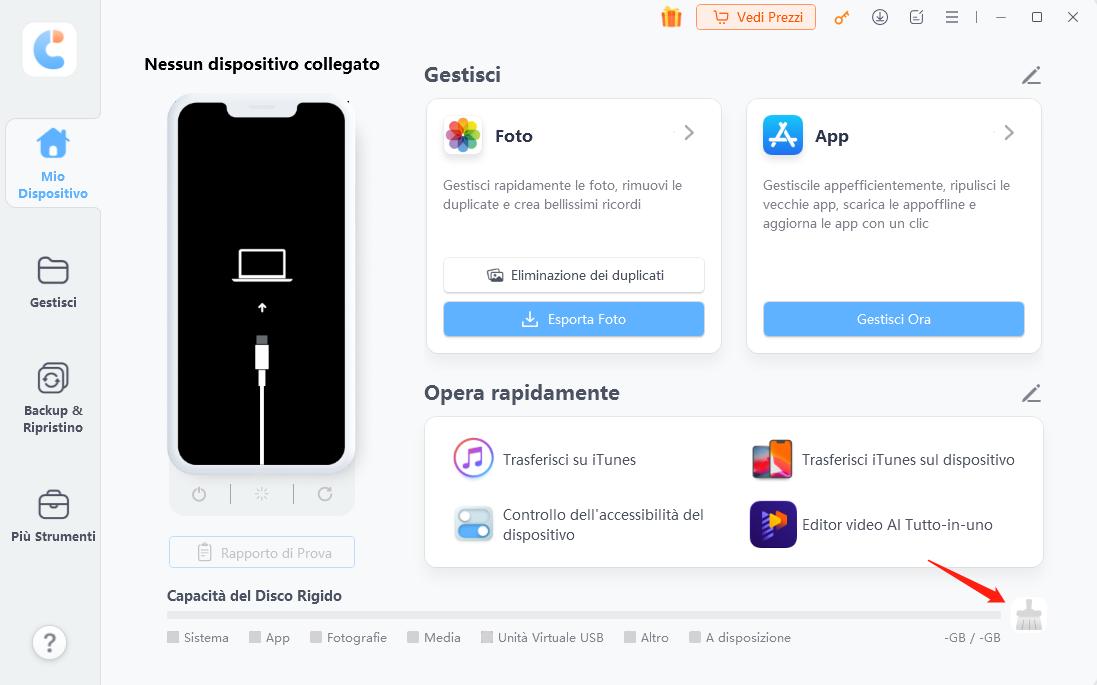
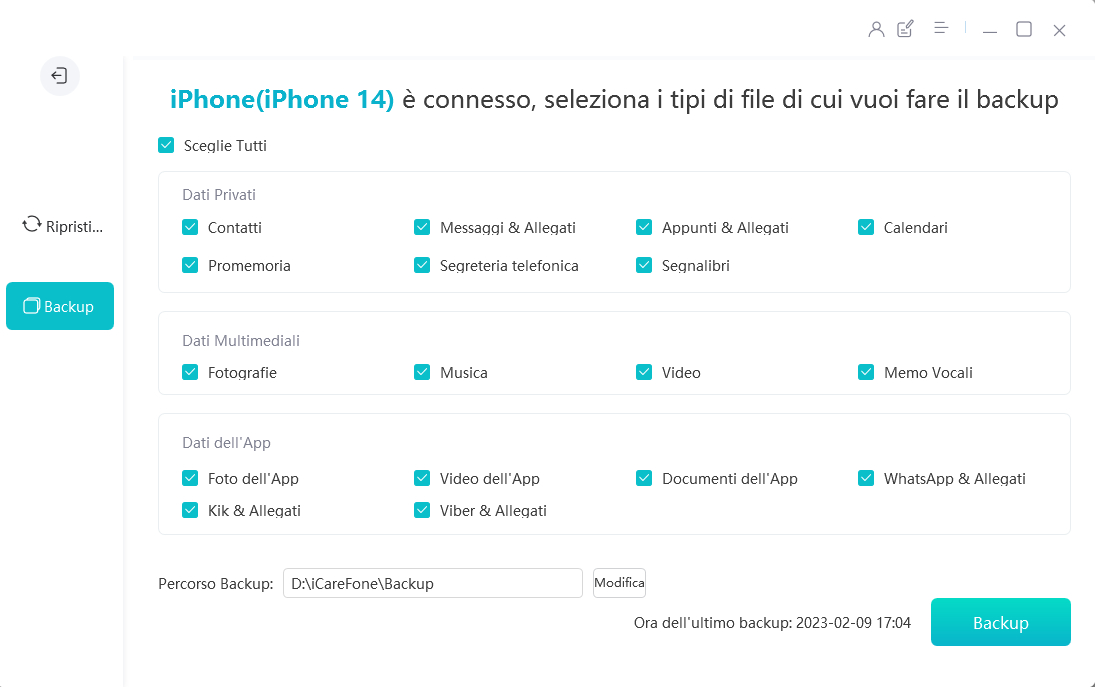
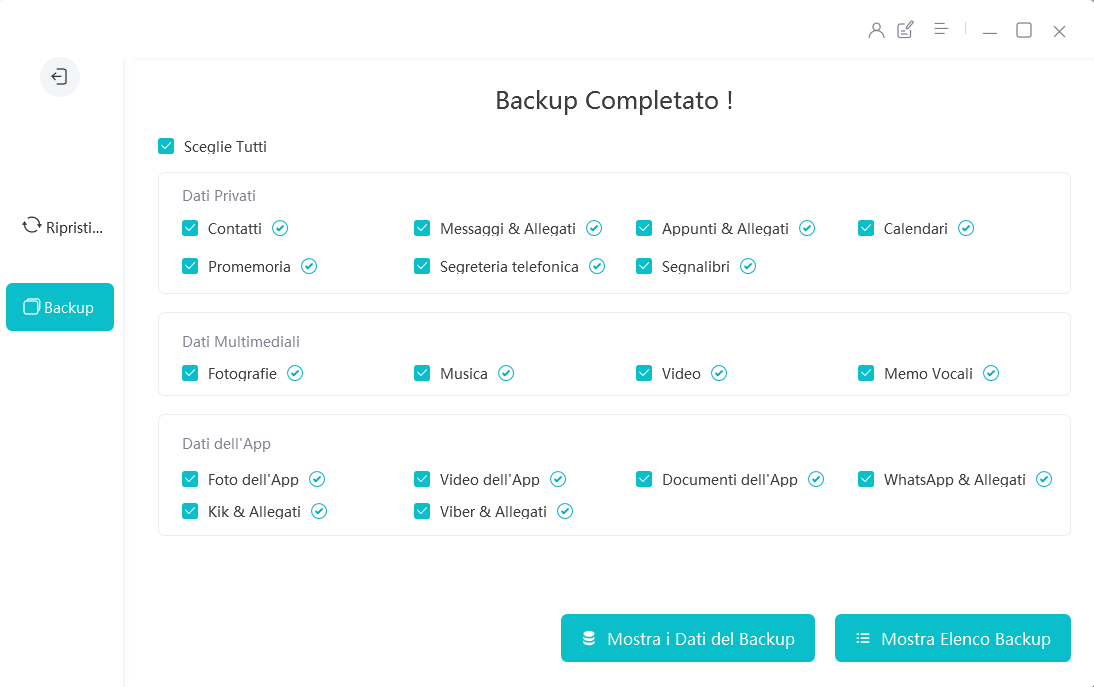
Conclusioni
In questa guida completa, abbiamo esplorato diverse soluzioni per eliminare in massa le email da iPhone e iPad, offrendo una panoramica completa di metodi e strategie per gestire al meglio la propria casella di posta elettronica. Oltre all'eliminazione delle email, abbiamo introdotto Tenorshare iCareFone come una soluzione avanzata per la gestione dei dati di iPhone e iPad, offrendo agli utenti un modo efficiente per liberare spazio e trasferire dati selettivamente tra dispositivi iOS.
Esprimi la tua opinione
Esprimi la tua opinione
Crea il tuo commento per Tenorshare articoli
- Tenorshare 4uKey supporta come rimuovere la password per il tempo di utilizzo schermo iPhone o iPad senza perdita di dati.
- Novità Tenorshare: iAnyGo - Cambia la posizione GPS su iPhone/iPad/Android con un solo clic.
- Tenorshare 4MeKey: Rimuovere il blocco di attivazione di iCloud senza password/Apple ID.[Supporto iOS 16.7].

Tenorshare iCareFone
Il Miglior Strumento Gratis per il Trasferimento di iPhone & il Backup di iOS
Facilmente, senza iTunes







