Come inviare video da Samsung a iPhone facilmente
Ci sono varie ragioni dietro la decisione di un cliente di cambiare il proprio marchio da Samsung a iPhone. Purtroppo, quando prendono una decisione così vasta, devono cambiare la posizione di tutti i loro dati raccolti. Trasferire i dati da un sistema operativo all'altro è un compito molto difficile e molti utenti hanno chiesto come inviare video da Samsung a iPhone in tutto il mondo. Per rispondere a queste domande correlate, alcune soluzioni sono descritte in dettaglio in questo articolo. Queste soluzioni hanno la capacità di trasferire i dati da Android a iOS in modo sicuro ed efficiente senza alcuna forma di perdita di dati.
- Modo 1: Come inviare video da Samsung a iPhone con iCareFone
- Modo 2: Come ottenere video da Samsung a iPhone con Move to iOS
- Modo 3: Come trasferire video da Samsung a iPhone con Shareit
- Modo 4: Come inviare un video da Samsung a iPhone con iTunes
- Modo 5: Come spostare video da Samsung a iPhone usando altri servizi cloud
Modo 1: Come inviare video da Samsung a iPhone con iCareFone
Beh, se state cambiando il vostro cellulare da Android a iOS, allora avete un bel po' di cose che dovete trasferire da un dispositivo all'altro. Potrebbe essere la vostra collezione musicale o le foto; forse anche i video, ma il vostro obiettivo principale dovrebbe essere quello di trasferirli in modo sicuro e facile. Una delle migliori applicazioni sul mercato che soddisfa questi requisiti è Tenorshare iCareFone. Si tratta di uno strumento autonomo per il trasferimento dei dati che funziona con un'operazione di 1 clic. Supporta sia Windows che Mac. La velocità di trasferimento è estremamente buona rispetto ad altri metodi e software. E quando si tratta di trasferire video insieme alle opzioni di trasferimento selettivo e di massa, questo programma è il migliore nel business così come in questo articolo. Quindi, se il tuo obiettivo è sapere come ottenere video da Samsung a iPhone, allora segui le istruzioni qui sotto:
1. Per prima cosa, collega il tuo Samsung Galaxy S9/S8/S7/Note 8/J7/J3/A8 ecc al tuo computer poi vai su "Memoria interna" da "Il mio computer".
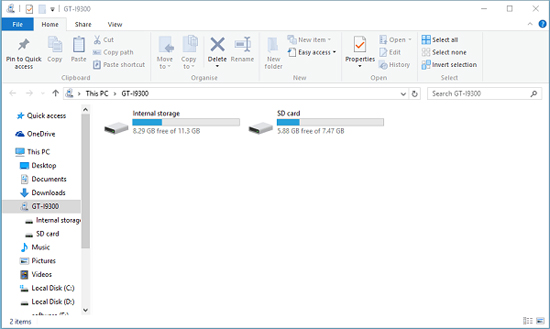
2. Ora, dalla memoria interna, trova, scegli e copia i video richiesti.
3. Nella posizione desiderata nel computer, incolla accuratamente i video e scollega il dispositivo.
4. Scaricare, installare e lanciare il software Tenorshare iCareFone sul computer
5. Collegate il vostro iPhone al computer con un cavo USB originale.
6. Dall'interfaccia principale, scegli "File Manager" e seleziona "Video" e poi tocca "Aggiungi".

7. Ora, scegli i file video da inviare all'iPhone dal percorso precedentemente salvato e premi "Apri".
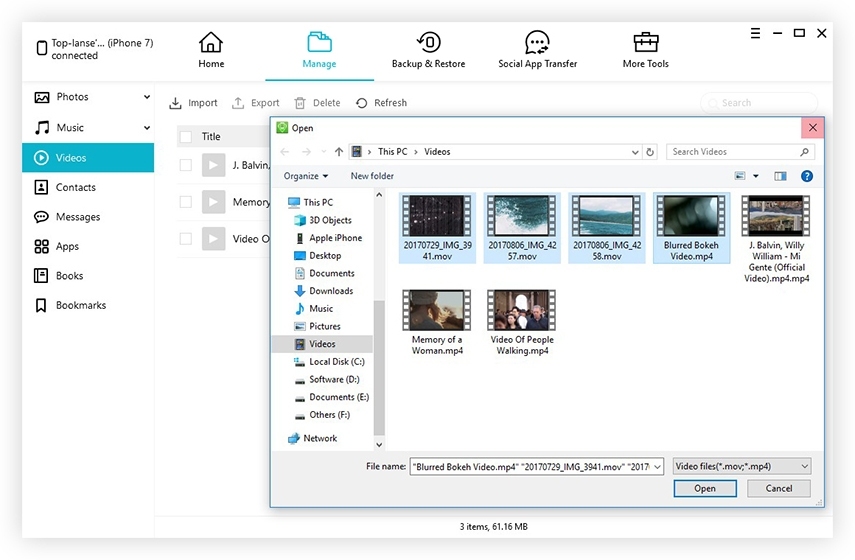
Ora, trova i file importati sul tuo iPhone, aprili e vedrai che sono stati trasferiti al tuo iPhone con successo.
Modo 2: Come ottenere video da Samsung a iPhone con Move to iOS
Move to iOS è un'app certificata Apple e l'azienda assicura che l'app trasferisce i vostri dati in modo sicuro e protetto. L'app è stata progettata in modo che gli utenti possano ricostruire la loro libreria e la loro collezione di app dopo il trasferimento su un nuovo dispositivo. Il trasferimento video da Samsung a iPhone è molto facile con l'aiuto dell'app Move to iOS. Tieni presente che avrai sicuramente bisogno di una connessione Internet costante per l'intera procedura e non potrai scegliere selettivamente i video da trasferire. Segui le istruzioni qui sotto per farlo funzionare:
1. Vai alla "schermata App e dati" sul tuo iPhone e scegli l'opzione "Sposta dati da Android".
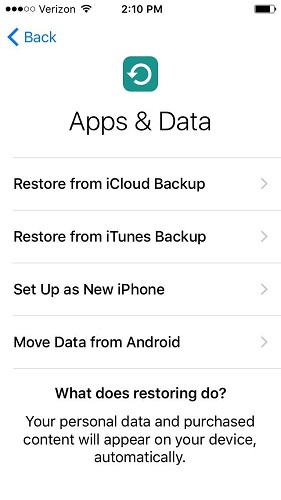
2. Ora, prendi il tuo cellulare Samsung e scarica e installa "Sposta su iOS".
3. Tocca "Continua" su entrambi i dispositivi.
4. Ora, devi inserire la password di 6 o 10 cifre visibile sul tuo iPhone nel tuo dispositivo Samsung
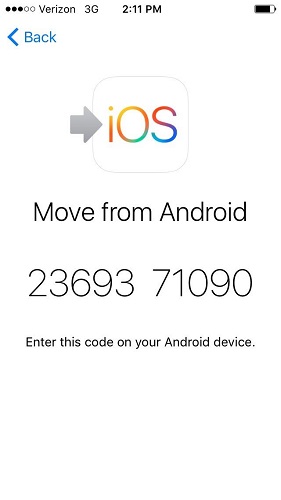
5. Dopo aver inserito il codice, ti verrà chiesto di scegliere quali file vuoi copiare sul tuo iPhone.
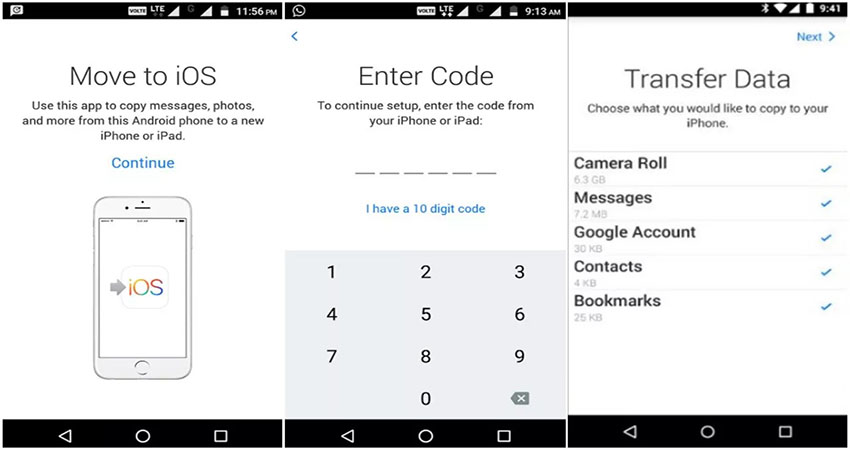
6. Una barra sarà visibile sul tuo iPhone, indica la progressione del processo. Una volta completato, devi toccare "Done" sul tuo dispositivo Android per finirlo.
Sfortunatamente, Move to iOS porterà con sé tutti i tuoi dati ma non sarai in grado di recuperare le app. Dovrai farlo manualmente.
Modo 3: Come trasferire video da Samsung a iPhone con Shareit
SHAREit è un'app multipiattaforma gratuita, disponibile su iOS, Android, Mac e Windows. Questa app permette agli utenti di condividere file come foto, video, musica, applicazioni e molti altri dati tra telefoni e computer con facilità. La velocità di trasferimento è molte volte più veloce del Bluetooth e utilizza le funzionalità Wi-Fi e Hotspot per fare il lavoro. Quindi, se si desidera trasferire video da Samsung a iPhone utilizzando SHAREit, seguire i passaggi qui sotto per completare il compito in modo fluido e veloce.
1. Apri il tuo telefono Samsung e scarica l'applicazione SHAREit dal Play Store.
2. Ora, esegui l'app e tocca su "Invia". Scegli i video che vuoi inviare e tocca OK.
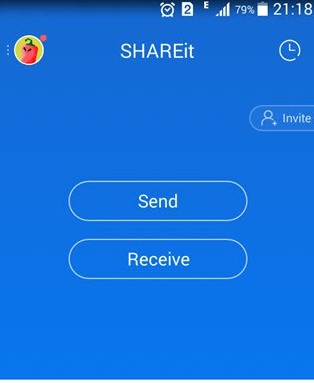
3. Prendi il tuo iPhone e installa anche Shareit. Eseguite l'app.
4. Tocca l'opzione "Ricevi" e questo avvierà il processo di rilevamento. Verrà eseguita la scansione del telefono Samsung nelle vicinanze.
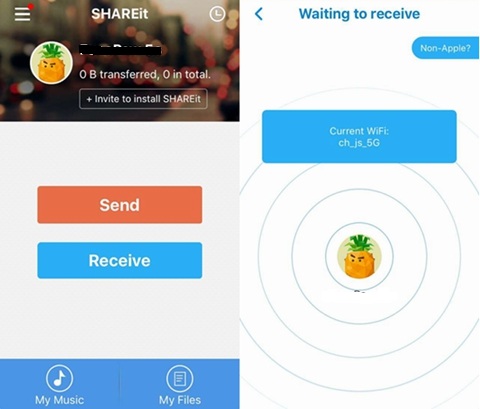
5. Quando viene rilevato, vedrete l'avatar. Basta toccare l'avatar e i video saranno trasferiti al tuo iPhone istantaneamente.
Modo 4: Come inviare un video da Samsung a iPhone con iTunes
Ci sono vari motivi per cui un utente deve trasferire i dati da un dispositivo Android a un iPhone, anche se i motivi non ci riguardano, ma quando si tratta del compito, molti utenti affrontano varie difficoltà. Ci sono alcune applicazioni come SHAREit o Move to iOS disponibili sull'App store, ma ancora alcune persone preferiscono andare per la più vecchia applicazione iOS, iTunes. Quindi, per inviare video da Samsung a iPhone X/8/8Plus/7/6/6S/5/5S/SE usando iTunes, devi seguire le istruzioni qui sotto:
1. Collega il tuo telefono Android al computer con un cavo USB. Dopo che il computer ha rilevato il dispositivo, vai alla memoria interna e troverai i tuoi video in una cartella chiamata "DCIM".
2. Se stai usando un Mac, allora devi installare l'applicazione "Android File Transfer" prima di entrare in "DCIM".
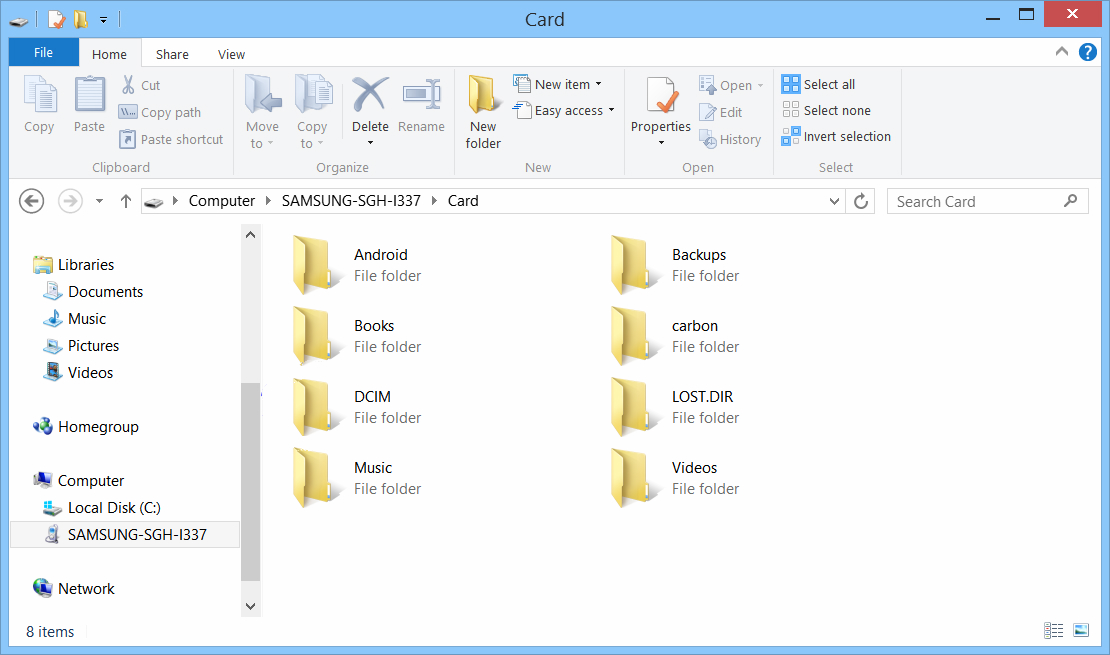
3. Seleziona i file che vuoi trasferire e poi spostali sul tuo computer.
4. Ora, disconnetti il dispositivo Android e collega l'iPhone al computer.
5. Se stai usando un PC Windows, allora devi installare iTunes per Windows prima di collegare il dispositivo iOS.
6. Scegli il tuo iPhone dall'icona del dispositivo in iTunes
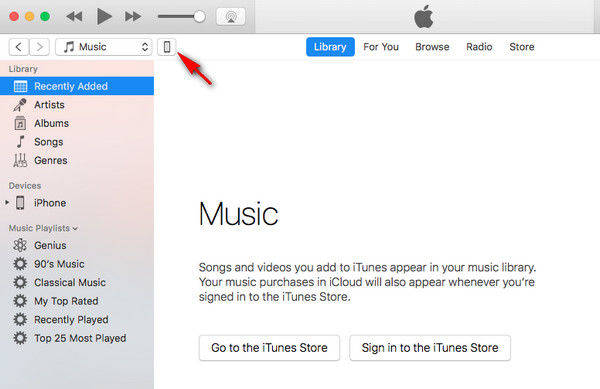
7. Premi "Foto" e tocca la casella di controllo "Sincronizza foto".
8. Mentre abiliti l'opzione "Tutte le foto e gli album", scegli attentamente il percorso dei tuoi video salvati e seleziona l'opzione "includi video" dall'interfaccia.
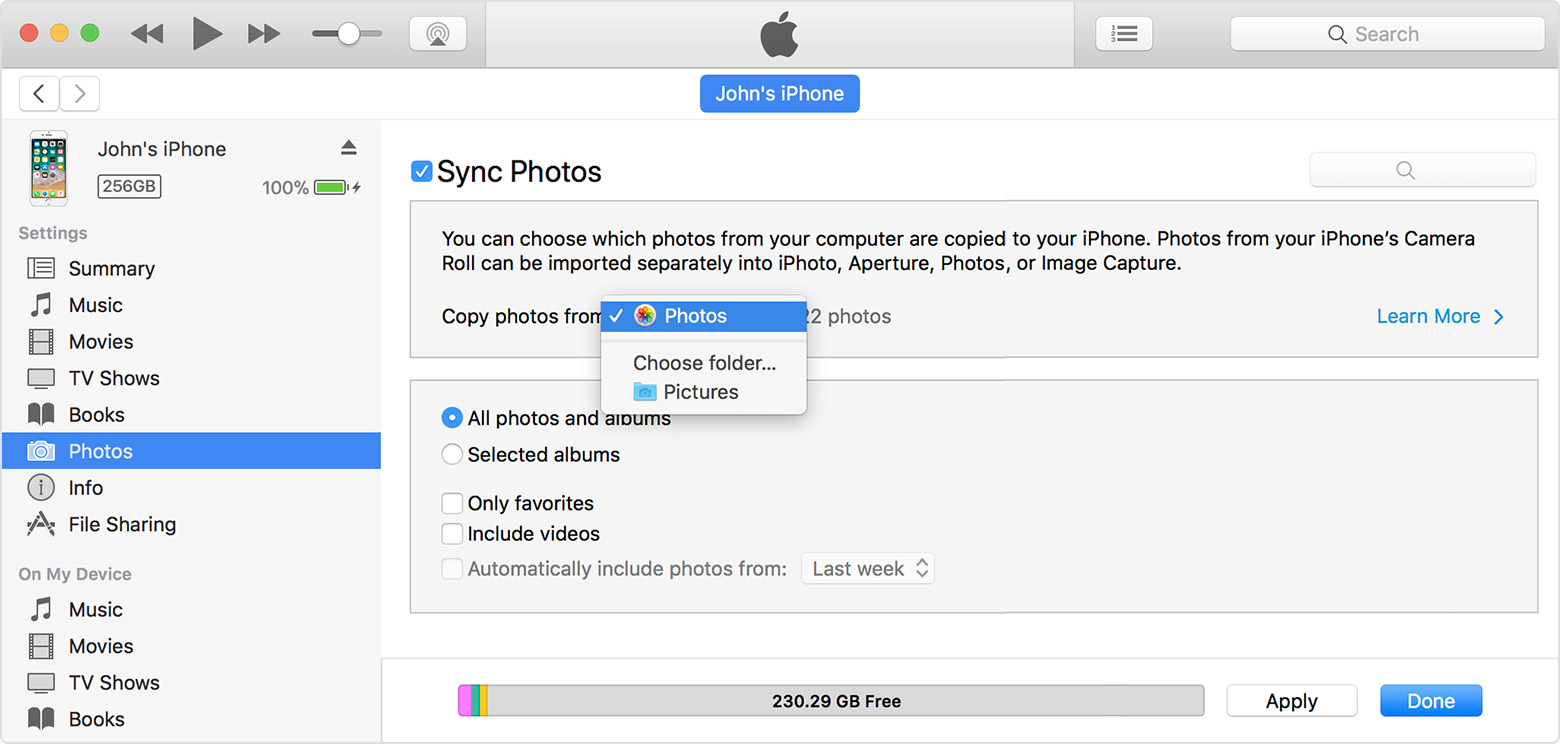
E il gioco è fatto! Ora avrai tutti i tuoi video sincronizzati sul tuo iPhone.
Modo 5: Come spostare video da Samsung a iPhone usando altri servizi cloud
Dopo l'enorme successo dei nuovi iPhone, molti utenti stanno sostituendo i loro telefoni Android con il nuovo dispositivo iOS. Così, al momento i nuovi utenti sono confusi su come trasferire video da Samsung a iPhone. Fortunatamente per loro molte opzioni sono disponibili in questo momento come Dropbox o Google Drive. Queste sono applicazioni molto efficienti nel loro insieme. Tra queste, Dropbox è un'app di servizio cloud molto popolare per il backup. Hai solo bisogno di un indirizzo e-mail per iniziare. Il metodo è elaborato di seguito...
1. Scarica e installa l'app Dropbox su entrambi i dispositivi.
2. Ora, crea il tuo account Dropbox usando la tua email e password e carica tutti i file video sul loro server cloud dal tuo Samsung.
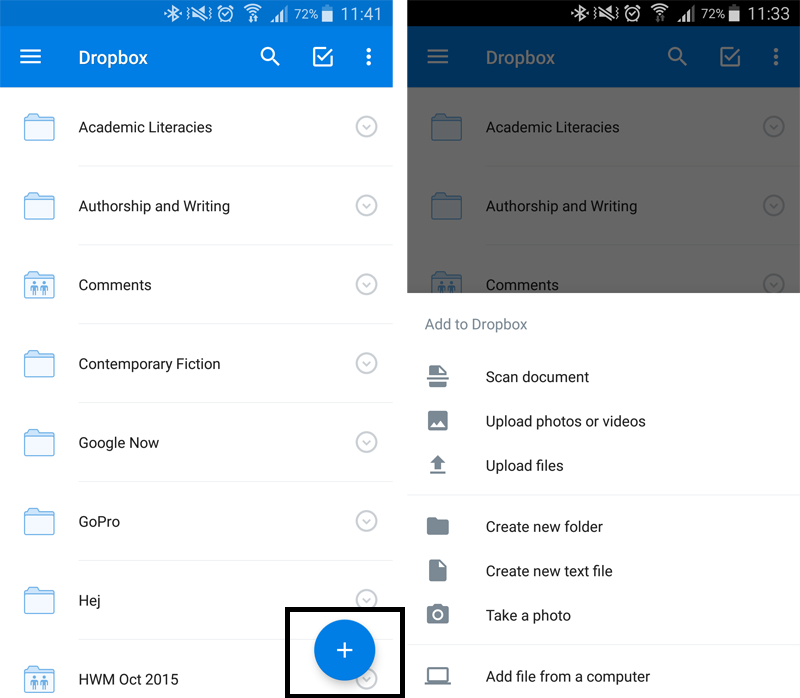
3. Accedi allo stesso account Dropbox con lo stesso ID e scarica tutti i video sul tuo iPhone.
Proprio come le applicazioni iCloud, Dropbox fornisce solo 2 GB di spazio gratuito per account. Se hai bisogno di più spazio, allora ti costerà. Ci sono opzioni per aumentare lo spazio di archiviazione fino a 16 GB gratuitamente riferendolo ad amici e familiari.
Tutte le app discusse sono uniche nel loro genere e sono abbastanza veloci ed efficienti per rispondere ad una tipica domanda come "Come inviare un video da Samsung a iPhone". Anche se queste app certificate Apple sono grandiose e tutto il resto, sono ancora un passo indietro rispetto all'app di terze parti Tenorshare iCareFone. Questa app gratuita multipiattaforma ha davvero dimostrato il suo valore agli utenti e noi la consigliamo vivamente!
Esprimi la tua opinione
Esprimi la tua opinione
Crea il tuo commento per Tenorshare articoli
- Tenorshare 4uKey supporta come rimuovere la password per il tempo di utilizzo schermo iPhone o iPad senza perdita di dati.
- Novità Tenorshare: iAnyGo - Cambia la posizione GPS su iPhone/iPad/Android con un solo clic.
- Tenorshare 4MeKey: Rimuovere il blocco di attivazione di iCloud senza password/Apple ID.[Supporto iOS 16.7].

Tenorshare iCareFone
Il Miglior Strumento Gratis per il Trasferimento di iPhone & il Backup di iOS
Facilmente, senza iTunes







