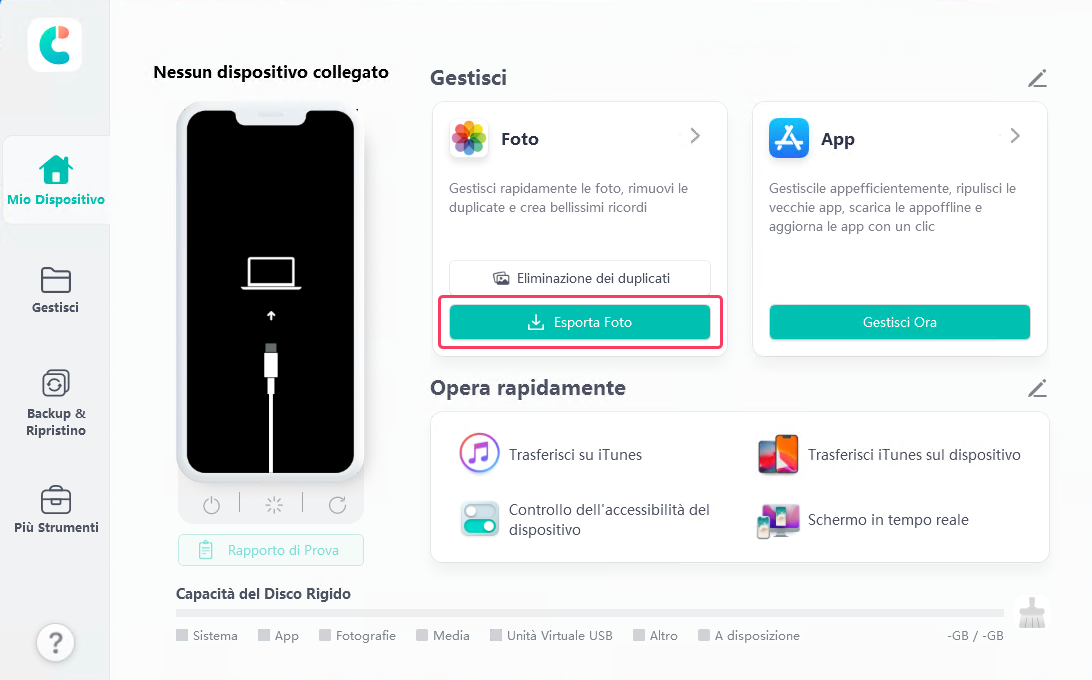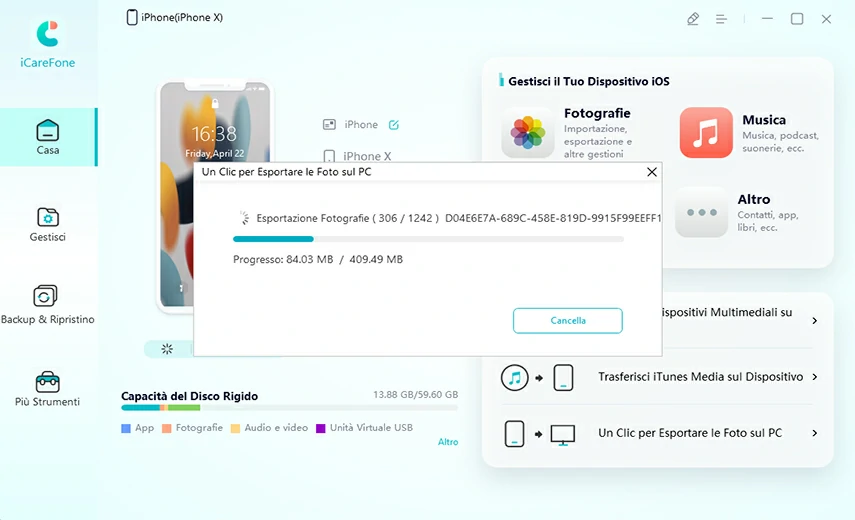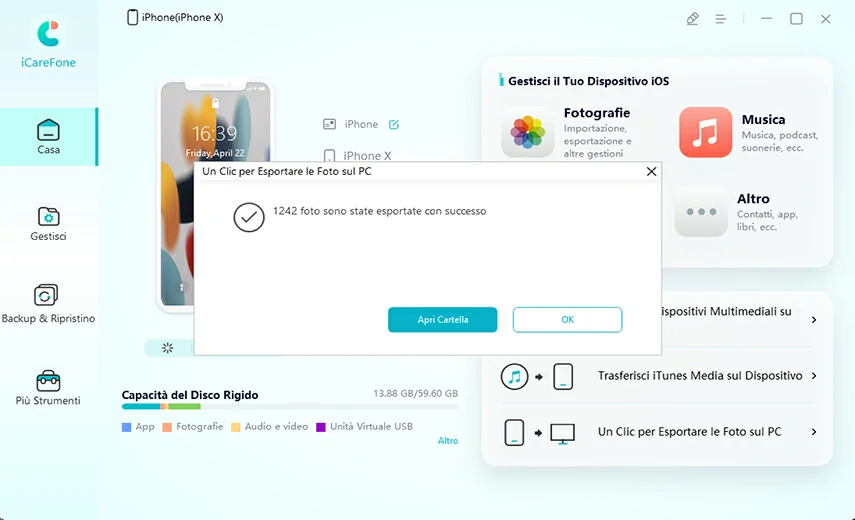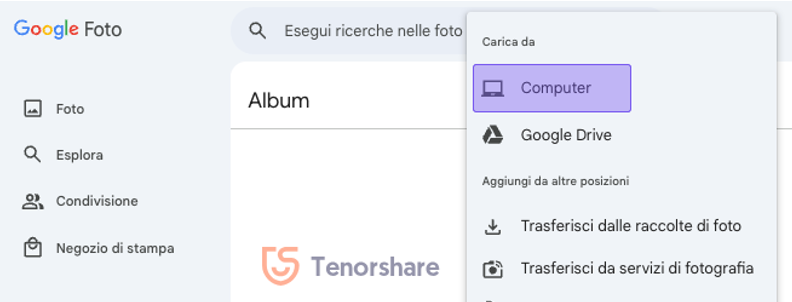Sincronizzare le foto su iCloud: Guida e risoluzione problemi!
La sincronizzazione delle foto su iCloud è in pausa e spesso si interrompe! Non so come risolvere. Ho provato di tutto, ma niente sembra funzionare.
Sincronizzare le foto su iCloud offre numerosi vantaggi, come backup automatici, accesso immediato da qualsiasi dispositivo compatibile e condivisione semplificata con amici e familiari. Tuttavia, potresti occasionalmente affrontare problemi come sincronizzazione lenta, interruzioni o errori. In questa guida completa, ti mostreremo come sincronizzare le foto su iCloud in modo efficiente e ti forniremo anche una soluzione alternativa per condividere le tue immagini su tutti i tuoi dispositivi.

- Parte 1. Perché sincronizzare le foto su iCloud?
- Parte 2. Quando conviene usare iCloud Foto?
- Parte 3. Come sincronizzare le foto su iCloud?
- 1. Come sincronizzare iPhone su iCloud.
- 2. Sincronizzazione dell'iPhone per i modelli speciali.
- 3. Come sincronizzare iCloud su Android.
- 4. Come sincronizzare iCloud su Mac.
- 5. Come sincronizzare iCloud su Windows.
- Parte 4. Sincronizzazione foto iCloud lenta? Ecco una soluzione alternativa.
- FAQs
Parte 1. Perché sincronizzare le foto su iCloud?
Sincronizzare le foto su iCloud offre numerosi vantaggi:
- Le tue foto vengono automaticamente salvate su iCloud, proteggendoti da perdite accidentali causate da guasti al dispositivo o cancellazioni involontarie.
- Puoi accedere alle tue foto da qualsiasi dispositivo connesso a internet, come iPhone, iPad, Mac, PC Windows e persino dispositivi Android.
- Puoi creare album condivisi con amici e familiari.
- Sincronizzando le foto su iCloud, puoi liberare spazio sul tuo dispositivo e ottimizzare le prestazioni.
Svantaggi:
- Se lo spazio di archiviazione gratuito di iCloud (5GB) non è sufficiente, dovrai sottoscrivere un piano a pagamento per avere più spazio.
- Per accedere alle tue foto, è necessaria una connessione internet.
- In alcuni casi, potrebbero verificarsi problemi di sincronizzazione, causando la perdita di modifiche o la duplicazione di foto.
Parte 2. Quando conviene usare iCloud Foto?
Se possiedi diversi dispositivi Apple e desideri avere le tue foto sempre accessibili, iCloud Foto è una scelta ideale. È anche utile se vuoi proteggere le tue immagini con un backup automatico, creare album condivisi con amici e familiari, e ottimizzare lo spazio sul tuo iPhone o iPad.
Tuttavia, potrebbe non essere adatta se hai esigenze di archiviazione molto elevate, poiché un hard disk esterno o un servizio di cloud storage di terze parti potrebbero essere più vantaggiosi. Inoltre, se hai preoccupazioni riguardo la privacy e preferisci un'archiviazione locale, o se utilizzi principalmente dispositivi Android o Windows, iCloud Foto potrebbe non essere la soluzione migliore.
Parte 3. Come sincronizzare le foto su iCloud?
Foto di iCloud è un servizio offerto da Apple che ti permette di archiviare tutte le tue foto e i tuoi video in modo sicuro e accessibile da qualsiasi dispositivo Apple o tramite il web. La sincronizzazione automatica garantisce che le tue immagini siano sempre aggiornate su tutti i tuoi dispositivi.
Cosa serve per sincronizzare le foto su iCloud?
- È necessario avere un ID Apple per poter utilizzare iCloud.
- iPhone, iPad, iPod touch o Mac.
- La sincronizzazione richiede una connessione a internet.
- Per avere più spazio di archiviazione, puoi sottoscrivere un piano a pagamento.
1. Come sincronizzare iPhone su iCloud.
- Apri le Impostazioni su iPhone.
- Tocca il tuo nome in cima alle impostazioni.
- Seleziona iCloud: Qui troverai tutte le app che possono utilizzare iCloud.
- Tocca Foto: Si apriranno le opzioni relative alle foto.
- Attiva Sincronizza questo iPhone. Con questo passaggio, tutte le foto e i video su iPhone verranno automaticamente caricati su iCloud e resi disponibili sugli altri tuoi dispositivi.
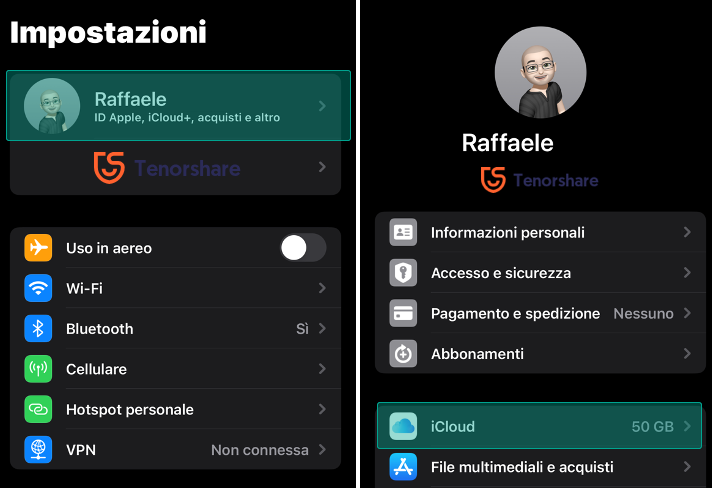
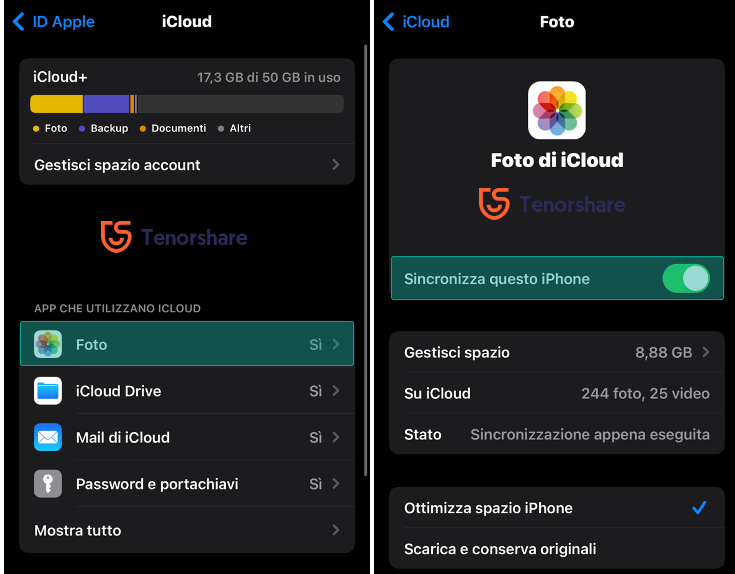
2. Sincronizzazione dell'iPhone per i modelli speciali:
Prima di tutto, assicurati di aver eseguito il salvataggio di tutti i tuoi dati importanti per evitare la perdita di informazioni cruciali. Successivamente, procedi con i seguenti passaggi:
- Per i modelli di iPhone dotati di Face ID, iPhone SE (2a generazione), iPhone 8 e versioni successive, procedi premendo il pulsante Volume su e successivamente il pulsante Volume giù. Mantieni premuto il pulsante laterale fino a quando compare il logo Apple sullo schermo.
- Per l'iPhone 7 o iPhone 7 Plus, premi sia il pulsante Volume giù che il pulsante Accensione contemporaneamente e mantienili premuti fino a quando appare il logo Apple sullo schermo.
- Per il primo modello di iPhone SE, l'iPhone 6s e i modelli precedenti, premi sia il pulsante Home che il pulsante di Accensione contemporaneamente finché non compare il logo Apple sul display.
- Se la connessione iCloud è stabile, vai su Impostazioni > [Il tuo nome] > iCloud e controlla lo stato del backup. Verifica che non ci siano errori segnalati e che il servizio iCloud sia attivo.
- Se il problema persiste, potresti provare a disattivare e riattivare il servizio iCloud sul tuo iPhone. Vai su Impostazioni > [Il tuo nome] > iCloud e disattiva e riattiva l'interruttore relativo al backup iCloud.
Seguendo queste semplici indicazioni, potresti riuscire a risolvere il problema di backup bloccato su iCloud e riprendere il processo senza problemi.
3. Come sincronizzare iCloud su Android.
Sfortunatamente, non esiste un modo diretto per sincronizzare le foto (ed altri file) con Android. iCloud è un servizio proprietario di Apple, quindi l'integrazione diretta con altri sistemi operativi è limitata.
Soluzioni alternative per Android:
- Puoi trovare sul Google Play Store diverse app che permettono di creare backup delle foto e di sincronizzarle con diversi servizi cloud, incluso iCloud.
- Se hai un Mac o un PC Windows, puoi sincronizzare le foto dal tuo dispositivo Android al computer e poi caricarle su iCloud.
4. Come sincronizzare iCloud su Mac.
- Clicca sull'icona della mela in alto a sinistra dello schermo, poi su "Impostazioni di Sistema".
- Clicca sul tuo ID Apple.
- Seleziona iCloud: Qui troverai tutte le app che possono utilizzare iCloud.
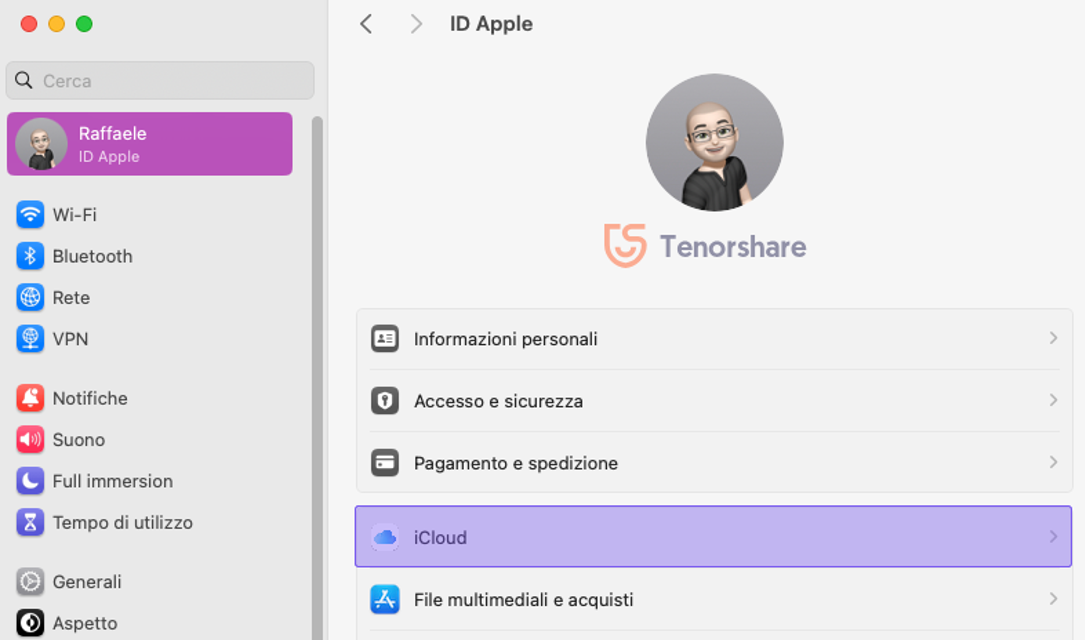
Personalizza le impostazioni:
- Tocca su iCloud Drive e attiva questa opzione per sincronizzare i dati su iCloud.
- Tocca su Foto e attiva questa opzione per sincronizzare con iCloud.
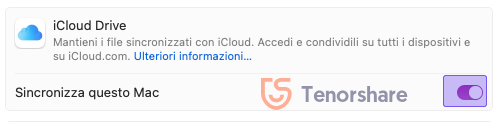
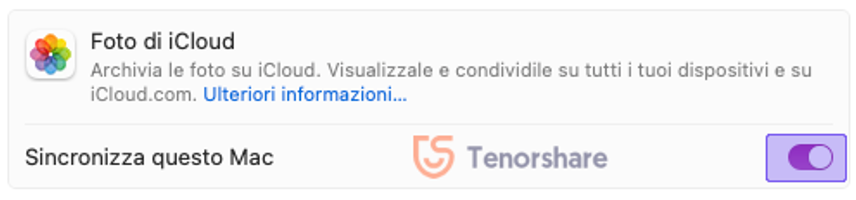
5. Come sincronizzare iCloud su Windows.
Per sincronizzare iCloud su un PC Windows, utilizza il client iCloud, un programma specifico per la gestione e la sincronizzazione dei dispositivi Apple. Puoi scaricarlo gratuitamente dal Microsoft Store se utilizzi Windows 10 o Windows 11, oppure dal sito web di Apple.
Sincronizzare Foto iCloud su Windows:
Scarica e installa il client iCloud:
- Vai al Microsoft Store o al sito di Apple e scarica il programma gratuito.
Configura il client:
- Accedi con il tuo ID Apple.
- Seleziona gli elementi da sincronizzare (iCloud Drive, Foto, Mail, Contatti, Calendari, Segnalibri, Password).
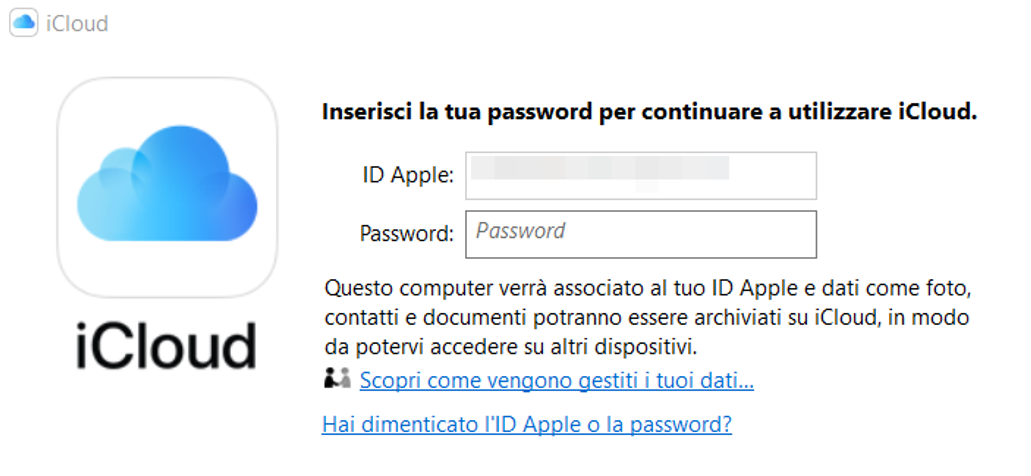
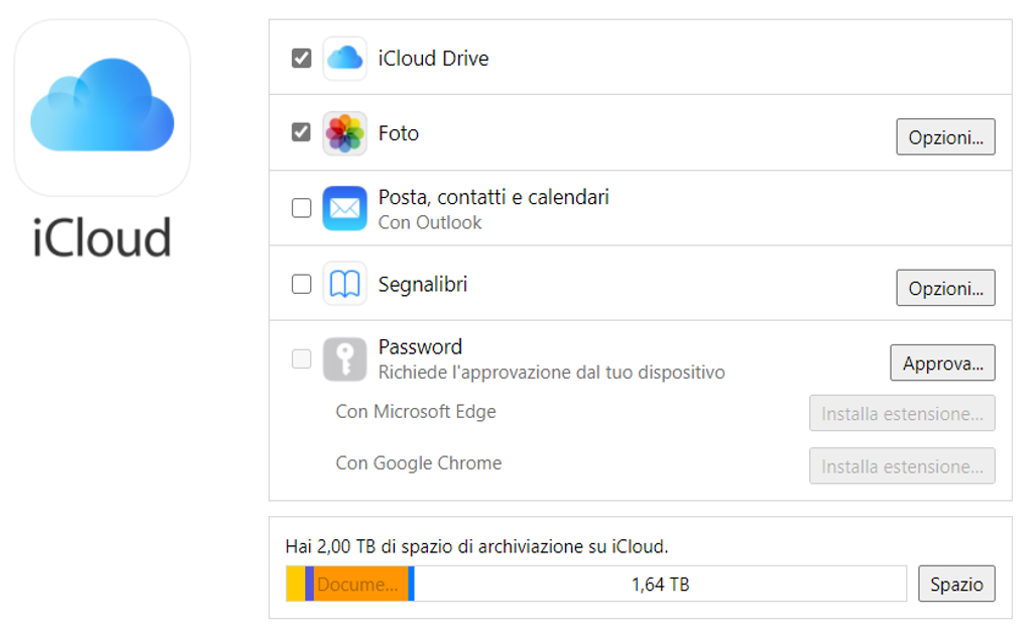
Visualizza le foto:
- Usa l'app Foto di Windows 11 per vedere foto e video tramite la scheda iCloud Photos.
Parte 4. Sincronizzazione foto iCloud lenta? Ecco una soluzione alternativa.
Se iCloud non sincronizza o la procedura è particolarmente lenta, potresti considerare di passare a Google Foto. Questo servizio è compatibile con tutti i tuoi dispositivi e offre un metodo semplice e veloce per organizzare e visualizzare le tue immagini.
Ma come trasferire le foto da iPhone al PC prima di iniziare a utilizzare Google Foto? Con Tenorshare iCareFone, puoi gestire migliaia di immagini in un attimo. Grazie alla sua intelligenza artificiale avanzata, questo software individua e trasferisce tutte le tue foto in pochi clic, senza duplicati e con un'organizzazione impeccabile. Una volta che le foto sono salvate sul PC, potrai importarle facilmente su Google Foto.
Cosa offre Tenorshare iCareFone:
- 1 click per esportare le foto da iPhone a PC.
- 1 Click per esportare video, musica, contatti, messaggi e documenti.
- Esportazione selettiva dei file.
- Backup e ripristino gratuito con IA.
- Creazione sfondi iPhone e iPad con l’IA.
- Funziona senza iTunes o iCloud.
- Download di app con blocco geografico (TikTok, ChatGPT, Grindr).
- Compatibile con iOS 1, iPadOS 1, iPhone 16 Pro Max e iPad Pro.
Come passare foto da iPhone al PC con Tenorshare iCareFone in 3 passi!
Scarica Tenorshare iCareFone su Windows o macOS.
- Avvia Tenorshare iCareFone.
- Collega l’iPhone al PC.
- Dalla schermata principale, clicca su [Esporta foto].

Tutte le foto, che siano state scattate con l'iPhone o scaricate online, saranno trasferite automaticamente sul tuo computer.

Fai clic su [Apri Cartella] per accedere alla directory in cui sono state salvate tutte le immagini esportate.
Accedi a Google Foto e clicca su Carica.

Clicca su Computer e seleziona la cartella in cui hai salvato le foto scaricate da iCloud. Poi, seleziona le immagini che desideri importare e caricale su Google Foto.

FAQ
D1. Posso sincronizzare foto iCloud su Android?
Non è possibile sincronizzare direttamente le foto di iCloud con un dispositivo Android. Tuttavia, come descritto in questo articolo, puoi scaricare le foto sul PC e poi importarle su Google Foto.
D2. Cosa significa sincronizzazione con iCloud in pausa?
Quando la sincronizzazione con iCloud è in pausa, significa che il trasferimento dei dati tra il tuo dispositivo e iCloud è temporaneamente sospeso. Questo può accadere per diversi motivi, tra cui:
- Connessione internet instabile.
- Spazio di archiviazione iCloud insufficiente.
- Impostazioni del dispositivo.
- Problemi con il servizio iCloud.
D3. Posso sincronizzare con iCloud solo le foto senza i documenti?
Sì, puoi sincronizzare solo le foto con iCloud senza includere altri tipi di file come documenti. Per fare ciò, devi seguire questi passaggi:
- Accedi alle impostazioni di iCloud su iPhone, iPad o Mac.
- Seleziona l'opzione "Foto".
- Attiva l'opzione "Sincronizza questo iPhone". Assicurati che le altre opzioni, come "iCloud Drive" o "Documenti", siano disattivate.
Conclusioni
Sincronizzare le foto su iCloud è particolarmente vantaggioso per chi utilizza l'ecosistema Apple. Tuttavia, può diventare complesso quando si utilizzano dispositivi Android e Windows. In questo articolo, abbiamo esplorato non solo come sincronizzare iCloud su diversi dispositivi, ma anche come utilizzare una soluzione alternativa e sicura come Tenorshare iCareFone. Questo strumento è particolarmente utile se iCloud è lento o presenta problemi: permette ditrasferire selettivamente le foto da iPhone al PC e successivamente sincronizzarle su Google Foto, rendendole accessibili su qualsiasi dispositivo, superando le limitazioni di iCloud.
Esprimi la tua opinione
Esprimi la tua opinione
Crea il tuo commento per Tenorshare articoli
- Tenorshare 4uKey supporta come rimuovere la password per il tempo di utilizzo schermo iPhone o iPad senza perdita di dati.
- Novità Tenorshare: iAnyGo - Cambia la posizione GPS su iPhone/iPad/Android con un solo clic.
- Tenorshare 4MeKey: Rimuovere il blocco di attivazione di iCloud senza password/Apple ID.[Supporto iOS 16.7].

Tenorshare iCareFone
Il Miglior Strumento Gratis per il Trasferimento di iPhone & il Backup di iOS
Facilmente, senza iTunes