Ecco Come Trasferire Foto da iPhone a PC Windows 10/11
"Qual è il modo migliore per trasferire le foto dall'iPhone al PC Windows 10? Ho provato alcuni metodi, ma sembrano lenti e a volte le mie foto perdono qualità. Suggerimenti per un trasferimento sicuro e veloce?"
Perdere le tue preziose foto può essere un'esperienza stressante. Ecco perché molte persone scelgono di conservare un backup delle loro foto sul proprio computer. Se possiedi un iPhone e desideri trasferire le foto da iPhone al PC, potresti chiederti come farlo.
In questo articolo ti mostrerò come trasferire le foto dall'iPhone al PC Windows 10/11. Che tu stia utilizzando Windows 10 o l'ultima versione di Windows 11, i metodi per trasferire le foto dall'iPhone rimangono gli stessi.
- Parte 1. Come trasferire le foto dall'iPhone al PC Windows 10/11 [Sicuro & Veloce]
- Parte 2. Come caricare le immagini dall'iPhone su Windows 11/10 - iCloud
- Parte 3. Come trasferire le foto dall'iPhone al PC Windows 10/11 - iTunes
- Parte 4. Come importare le foto dall'iPhone su Windows 10/11 - Esplora file
- Parte 5. Come trasferire le foto dall'iPhone al PC Windows 11/10 - App Foto
- Parte 6. Qual è il modo migliore per trasferire le foto dall'iPhone al PC Windows 10/11
Parte 1. Come trasferire le foto dall'iPhone al PC Windows 10/11 [Sicuro e Veloce]
Ideale per: Individui alla ricerca di un modo rapido e semplice per trasferire interi album di foto dall'iPhone al PC con un solo clic.
Con Tenorshare iCareFone, trasferire foto, video, musica e altro dal tuo iPhone al tuo PC è un gioco da ragazzi. Questo strumento di gestione dati iOS all-in-one ti consente di eseguire il backup, il trasferimento e il ripristino efficiente dei dati iOS tra dispositivi e computer. Che tu stia utilizzando Windows 10 o 11, iCareFone è la soluzione ideale.
Perché Scegliere Tenorshare iCareFone
- Trasferimento Foto con un Solo Clic: Trasferisci facilmente le foto dall'iPhone al PC con un solo clic.
- Supporta Diversi Tipi di File: Lavora con foto, contatti, musica, video, messaggi e altro.
- Interfaccia User-Friendly: Interfaccia intuitiva e facile da navigare.
- Nessuna Perdita di Dati: I dati rimarranno sicuri e integrali durante il processo di trasferimento.
- Compatibilità: Supporta le ultime versioni di iOS 18 e Windows 11.
Come Trasferire le Foto dall'iPhone al PC Windows 10/11
Dopo aver scaricato e installato Tenorshare iCareFone sul tuo computer Windows 10/11 personale, dovrai collegare il tuo iPhone al software.
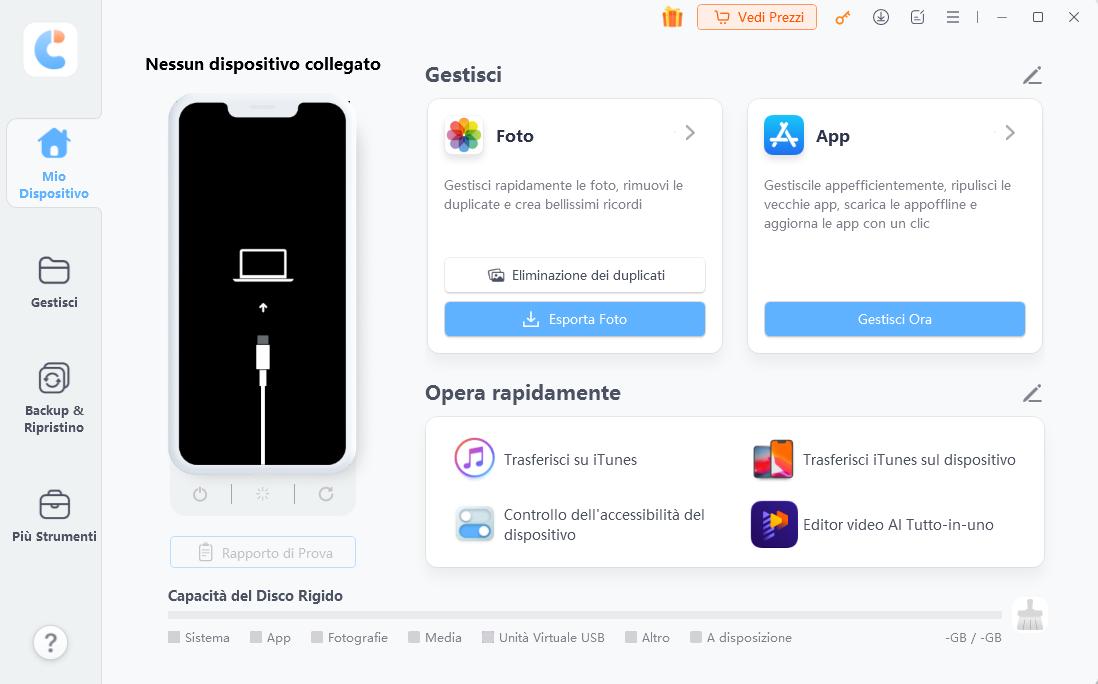
Una volta che il dispositivo è stato collegato correttamente, accedere all'interfaccia principale e scegliere “Esportazione di foto su PC con un clic” per iniziare rapidamente.
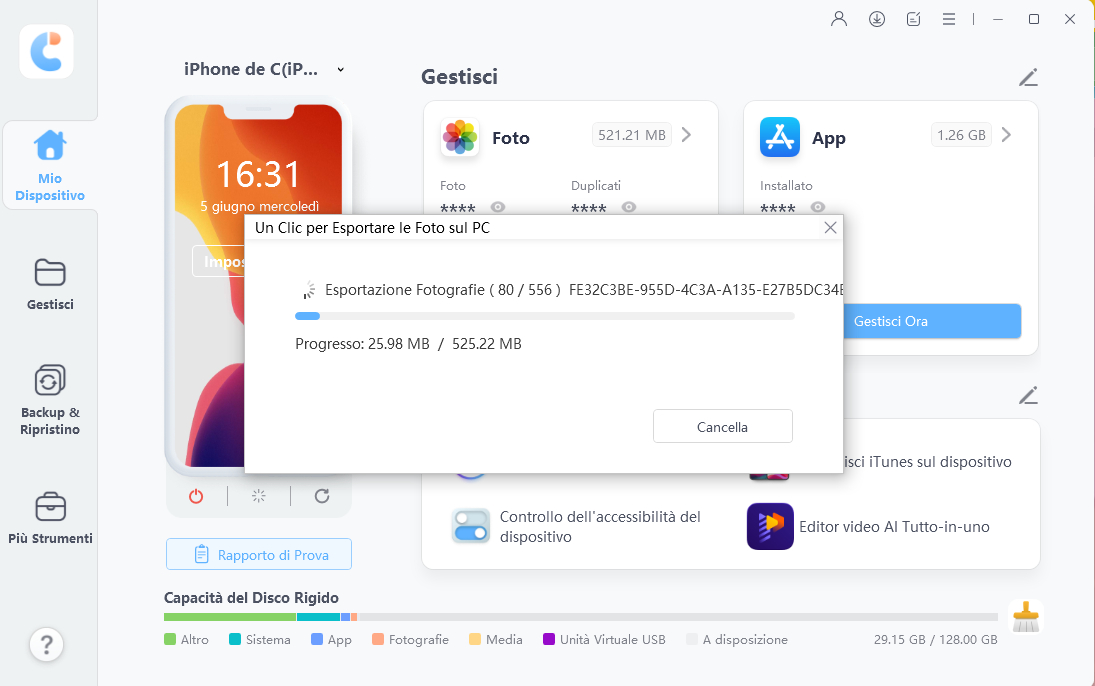
Una volta avviato il processo di esportazione, tutte le immagini dell'iPhone, sia quelle scattate dal dispositivo sia quelle acquisite da Internet, saranno trasferite automaticamente sul PC Windows 10/11.
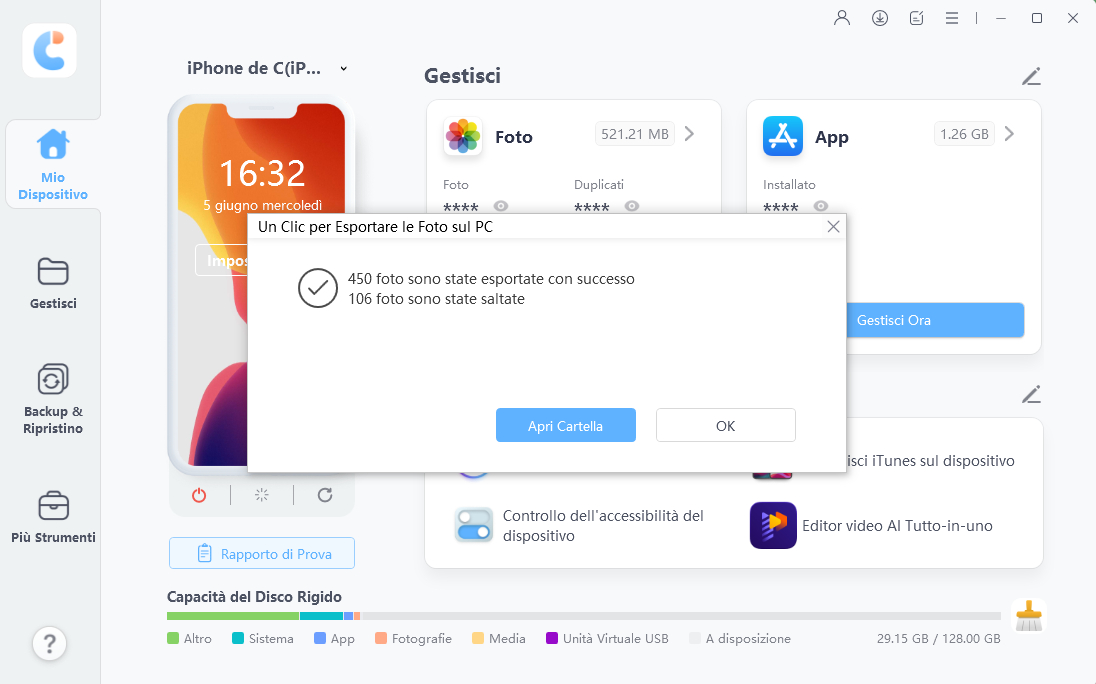
Parte 2. Come Caricare Immagini dall'iPhone a Windows 11/10 - iCloud
Ideale per: Coloro che non si preoccupano di gestire uno spazio di archiviazione cloud limitato e preferiscono sincronizzare le immagini dell'iPhone su Windows tramite iCloud.
È semplice caricare e sincronizzare le immagini dell'iPhone su un PC Windows 10/11 utilizzando iCloud. Puoi utilizzare iCloud per trasferire le foto dell'iPhone al computer dopo averle caricate su iCloud. Tuttavia, ci sono alcuni svantaggi in questa strategia. Dipende dalla capacità di archiviazione di iCloud, che è di soli 5 GB per gli utenti gratuiti.
Passaggi
- Vai su Impostazioni > Foto e attiva l'opzione Libreria foto di iCloud. Verifica di avere abbastanza spazio di archiviazione su iCloud disponibile per caricare le tue foto.
- Scarica e installa l'applicazione iCloud dal sito web di Apple.
- Apri l'applicazione iCloud e accedi con lo stesso account iCloud utilizzato sul tuo iPhone.
- Fai clic sul pulsante "Opzioni" accanto all'opzione Foto. Assicurati che la casella "Libreria foto di iCloud" sia selezionata. Scegli una posizione sul tuo PC dove desideri che le foto sincronizzate vengano salvate.
- Una volta completata la sincronizzazione, le tue foto saranno disponibili nella cartella specificata sul tuo PC Windows.

Vantaggi:
- Conveniente per gli utenti che già utilizzano iCloud.
- Sincronizza automaticamente le nuove foto man mano che vengono caricate.
- Accessibile da qualsiasi dispositivo con accesso a iCloud.
Svantaggi:
- Lo spazio di archiviazione gratuito di iCloud è limitato a 5 GB.
- Può essere più lento a causa del tempo necessario per caricare e sincronizzare le foto.
- Richiede l'installazione del software iCloud sul tuo PC Windows.
Parte 3. Come Trasferire Foto da iPhone a PC Windows 10/11 - iTunes
Ideale per: Persone che desiderano una soluzione completa per sincronizzare e trasferire foto su un PC Windows e che amano gestire i propri media iOS tramite iTunes.
Puoi trasferire efficacemente i tuoi file multimediali su un PC sincronizzando il tuo iPhone con iTunes, fornito da Apple. Tuttavia, ci sono alcune limitazioni a questo metodo: le impostazioni di sincronizzazione potrebbero sovrascrivere i dati esistenti sul tuo PC e richiede l'ultima versione di iTunes.
Passaggi
- Assicurati di avere l'ultima versione di iTunes (12.5.1 o successiva). Scarica e installa eventuali aggiornamenti se necessario. Apri iTunes sul tuo PC.
- Utilizza il cavo USB del tuo iPhone per collegarlo al PC. Sblocca il tuo iPhone e tocca "Fidati di questo computer" se richiesto.
- Fare clic sull'icona del dispositivo nella barra superiore di iTunes per accedere alle impostazioni del tuo iPhone. Nella barra laterale sinistra, fai clic su "Foto".
- Spunta la casella accanto a "Sincronizza foto" e seleziona la cartella o l'app da cui sincronizzare.
- Seleziona "Sincronizza tutte le foto e gli album". Opzionalmente, spunta "Includi video" per includere i video nella sincronizzazione.
- Sul tuo PC, fai clic sul menu "Start", quindi seleziona "Foto" per aprire l'app Foto.
- Nell'app Foto, fai clic su "Importa > Da un dispositivo USB". Scegli il tuo iPhone dalla lista e segui le istruzioni visualizzate. Seleziona le foto che desideri importare e scegli dove salvarle. Attendere qualche istante per completare il processo di importazione.

Pro:
- Integra con altre attività di gestione di iOS.
- Può trasferire diversi tipi di media.
- Assicura una sincronizzazione completa dei contenuti selezionati.
Contro:
- Richiede iTunes 12.5.1 o successivo.
- Le impostazioni di sincronizzazione potrebbero sovrascrivere i dati esistenti.
- Richiede più passaggi rispetto ad altri metodi di trasferimento.
Part 4. Come importare foto da iPhone a Windows 10/11 - Esplora file
Ideale per: Utenti che necessitano di un modo semplice per trasferire foto dal loro iPhone a un PC Windows utilizzando strumenti integrati.
Utilizzando Esplora file, è possibile accedere allo storage sul proprio iPhone e copiare manualmente le immagini utilizzando questo metodo. Tuttavia, c'è un limite a questa strategia: le vostre foto e video sono accessibili solo tramite la cartella DCIM (Digital Camera Images). Con questo metodo non sarà possibile vedere o accedere ad altri tipi di file presenti sul vostro iPhone.
Passaggi
- Utilizzare il cavo Lightning-to-USB per collegare il vostro iPhone al computer. Si tratta dello stesso cavo utilizzato per caricare l'iPhone.
- Sul vostro iPhone, vi verrà chiesto di “Confidare” o “Consentire” la connessione. Toccare “Conferma” per concedere al computer l'accesso alle vostre foto.
- Sul PC, aprire Esplora file (Windows 10) o Esplora risorse (Windows 7). Sotto "Questo PC" (o "Computer"), il vostro iPhone comparirà come dispositivo connesso. Fare doppio clic per aprirlo.
- All'interno dello storage del vostro iPhone, individuare e fare doppio clic sulla cartella “DCIM”. È qui che sono memorizzate tutte le vostre foto e video.
- Aprire la cartella “100APPLE” (o eventuali altre cartelle se avete molte foto). Ora è possibile visualizzare direttamente le vostre foto e ottenere foto da iPhone su PC Windows. Basta trascinare e rilasciare o copiare e incollare le immagini nella posizione desiderata sul vostro PC.

Vantaggi:
- Accesso diretto alle foto e ai video.
- Semplice funzionalità di trascinamento e rilascio.
Svantaggi:
- È accessibile solo la cartella DCIM.
- Mancanza di funzionalità avanzate come l'organizzazione degli album.
- Impossibilità di accedere o trasferire altri tipi di file.
Parte 5. Come trasferire le foto da iPhone a PC Windows 11/10 - App Foto
Ideale per: Utenti che preferiscono utilizzare l'app Foto integrata su Windows per gestire e trasferire le foto dal loro iPhone.
L'app Foto in Windows è un'utilità integrata per la gestione e l'organizzazione delle immagini. Anche se questo metodo è semplice, è necessario selezionare manualmente le foto che si desidera trasferire, il che può richiedere del tempo se si dispone di un grande numero di immagini. Il software non include funzionalità complesse come l'organizzazione delle cartelle o il rinominare in blocco.
Passaggi
- Utilizza un cavo Lightning-to-USB per collegare il tuo iPhone al PC Windows.
- Una volta collegato, autorizza il computer sul tuo iPhone, consentendo l'accesso alle tue foto e video.
- Avvia l'app Foto sul tuo PC selezionandola dal menu Start.
- Nell'app, vai nell'angolo in alto a destra e clicca sull'icona di Importazione.
- Scegli il tuo iPhone dalla lista dei dispositivi collegati. L'app visualizzerà una vista in miniatura delle tue foto.
- Seleziona le foto che desideri importare, clicca su Continua e attendi il completamento del trasferimento.
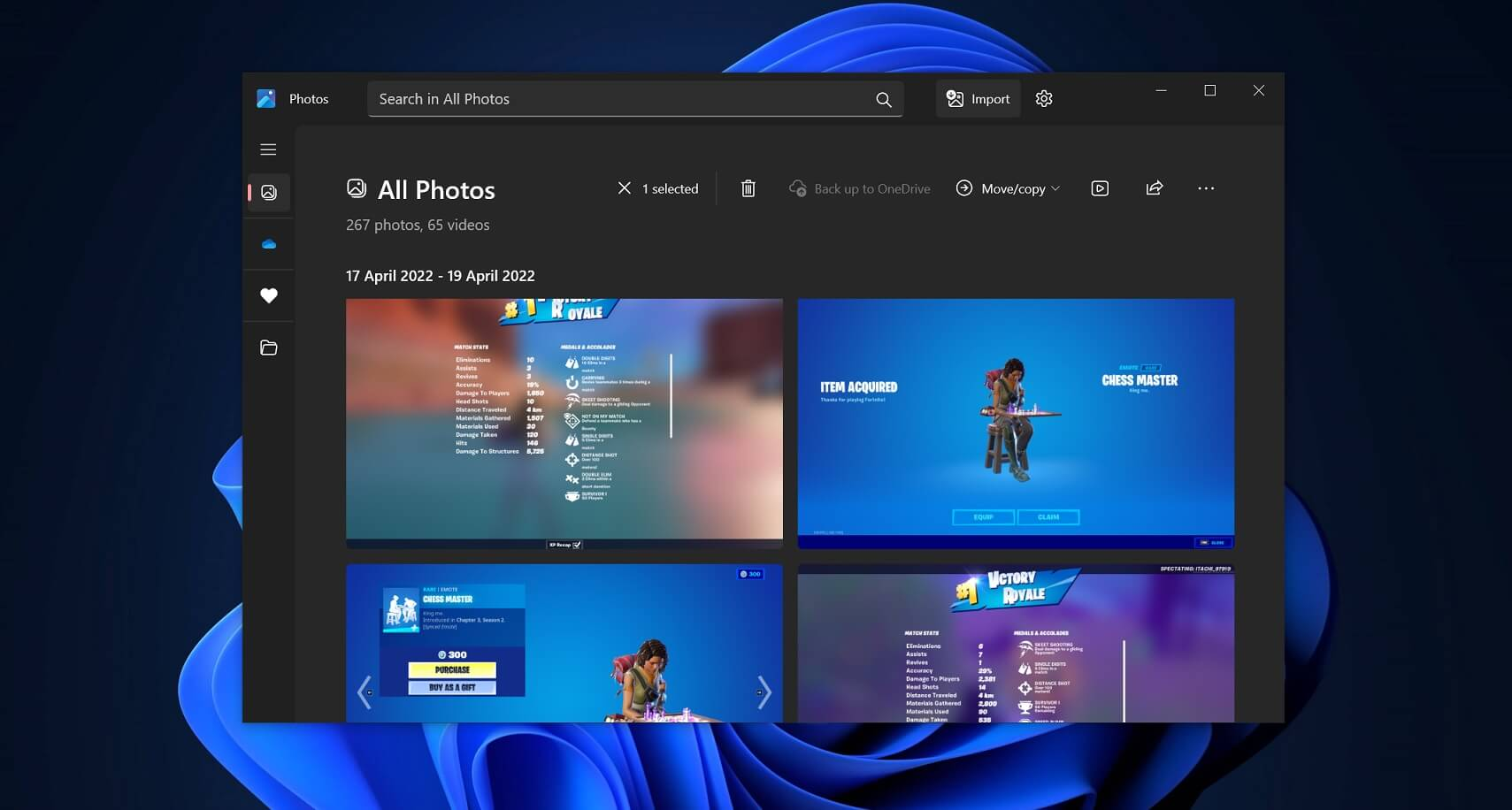
Vantaggi:
- Interfaccia semplice e diretta.
- Consente un trasferimento rapido delle foto.
Svantaggi:
- La selezione manuale delle foto potrebbe richiedere tempo.
- I trasferimenti sono limitati a foto e video.
- Mancano funzionalità avanzate di organizzazione.
Parte 6. Qual è il miglior modo per trasferire le foto da iPhone a PC Windows 10/11
| Metodo | Facilità d'uso | Velocità | Tipi di file supportati | Consigliato |
|---|---|---|---|---|
| Tenorshare iCareFone | Molto Facile | Veloce | Foto, Video, Musica, Contatti, Messaggi, ecc. | ⭐ ⭐ ⭐ ⭐ ⭐ |
| iCloud | Moderata | Dipende dalla velocità di Internet | Foto, Video | ⭐ ⭐ ⭐ |
| iTunes | Moderata | Moderata | Foto, Video | ⭐ ⭐ |
| File Explorer | Moderata | Veloce | Foto, Video | ⭐ ⭐ |
| Photos App (Windows) | Semplice | Moderata | Foto, Video | ⭐ ⭐ ⭐ |
Tra i cinque metodi su come caricare le foto da iPhone a Windows 11, Tenorshare iCareFone si distingue come il miglior modo per trasferire le foto dal tuo iPhone a un PC Windows. Offre le funzionalità più complete, inclusa la compatibilità con più tipi di file oltre alle sole foto e video. La sua interfaccia utente intuitiva e la funzione di trasferimento con un clic rendono il processo veloce ed efficiente.
Conclusione
Quando si considera come trasferire le foto da iPhone a PC Windows 10/11, è essenziale scegliere un metodo che non solo sia affidabile ma anche efficiente. Mentre opzioni come iCloud, iTunes, File Explorer e l'app Foto di Windows offrono vari modi per fare il lavoro, Tenorshare iCareFone si distingue come la soluzione più completa. Per un'esperienza veloce, sicura e user-friendly, Tenorshare iCareFone è altamente raccomandato.
Esprimi la tua opinione
Esprimi la tua opinione
Crea il tuo commento per Tenorshare articoli
- Tenorshare 4uKey supporta come rimuovere la password per il tempo di utilizzo schermo iPhone o iPad senza perdita di dati.
- Novità Tenorshare: iAnyGo - Cambia la posizione GPS su iPhone/iPad/Android con un solo clic.
- Tenorshare 4MeKey: Rimuovere il blocco di attivazione di iCloud senza password/Apple ID.[Supporto iOS 16.7].

Tenorshare iCareFone
Il Miglior Strumento Gratis per il Trasferimento di iPhone & il Backup di iOS
Facilmente, senza iTunes







