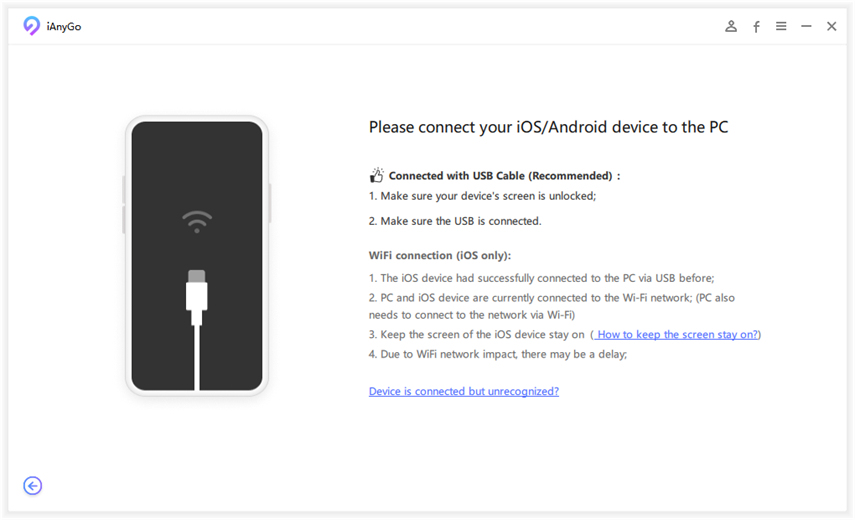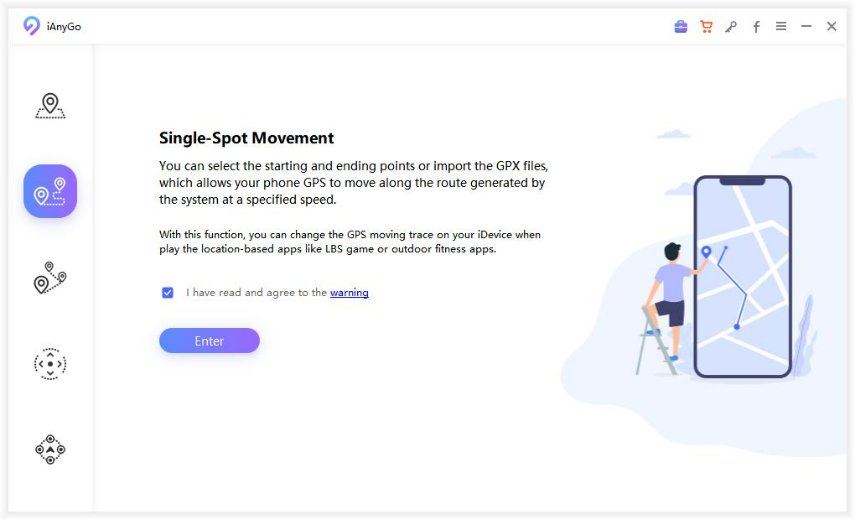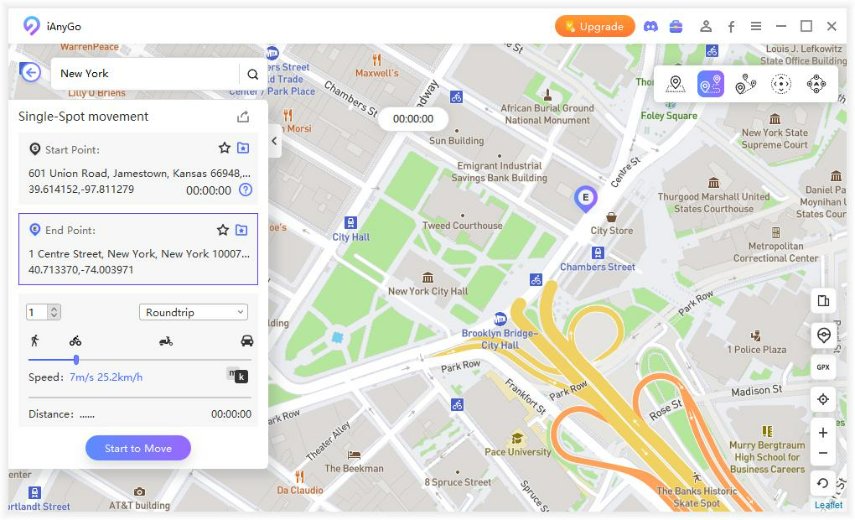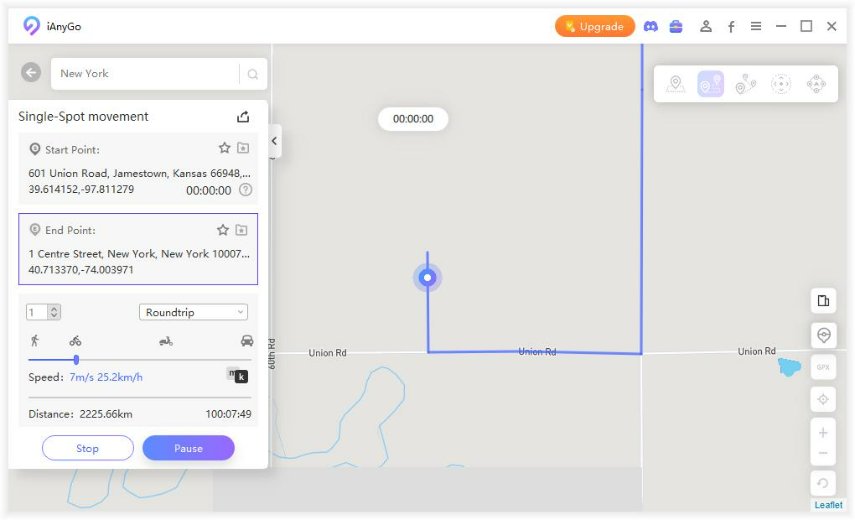[Risolto] Mappe di Allenamento Mancanti Dopo l’Aggiornamento a iOS 15& WatchOS 7
Le mappe di allenamento sono sparite in iOS 15? Ero in grado di vedere una mappa dei giri in bicicletta, delle passeggiate, ecc. nelle versioni precedenti di iOS. Era una delle mie funzioni preferite in assoluto nell'app Fitness! "
- Dalle Comunità Apple
Dopo l'aggiornamento iOS 15 e WatchOS 7, diversi utenti hanno detto che le attività non registrano i dati GPS. Ora, iOS 15 e WatchOS 7 sono gli ultimi sistemi lanciati dall’Apple e la maggior parte di noi non ha la minima idea di come risolvere la scomparsa delle mappe di allenamento.
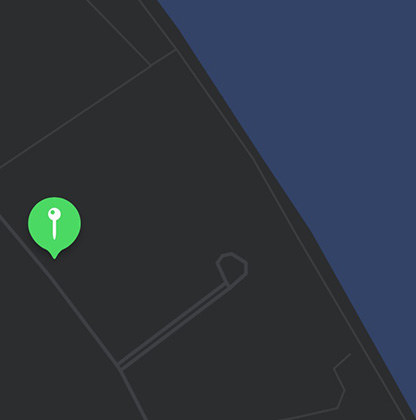
Per fortuna, alcuni utenti Apple di vecchia data sono venuti in soccorso e hanno fornito alcune soluzioni che si sono dimostrate efficaci per diversi utenti. Puoi controllare queste correzioni nell'articolo qui di seguito.
- Parte 1. Perché l'App per l'Allenamento dell’Apple Watch Non Mostra le Mappe?
- Parte 2. Come Correggere le Mappe dei Percorsi di Allenamento Mancanti sull’Apple Watch
- Un Suggerimento Divertente: Come Falsificare l'App per Esercizi Senza Camminare
Parte 1. Perché l'App per l'Allenamento dell’Apple Watch Non Mostra le Mappe?
Non siamo ancora sicuri del motivo per cui il problema con le mappe dei percorsi di allenamento ha iniziato a comparire dopo l'aggiornamento iOS 15. Tuttavia, abbiamo compilato un elenco delle possibili ragioni che potrebbero essere alla base di questo problema.
- Il tuo iPhone deve stare con te durante l'allenamento. Assicurati di portarlo appresso e che sia vicino all'orologio mentre è accoppiato con esso.
- I servizi di localizzazione devono essere abilitati. Se non lo sono, avrai dei problemi.
- Assicurati che il Bluetooth sia attivato e che la Modalità Aereo non sia attivata.
- Il sistema iOS impedisce alle app di terze parti di leggere la mappa del percorso.
Parte 2. Come Correggere le Mappe dei Percorsi di Allenamento Mancanti sull’Apple Watch
Non è ancora chiaro alla maggior parte degli utenti il motivo per il quale le mappe dei percorsi di allenamento siano scomparse dagli Apple Watch di numerosi utenti e non sono ancora state rilasciate dichiarazioni da parte dell'azienda.
Forse si tratta di un problema relativo all’iOS 15 e la società è in attesa del suo rilascio ufficiale. Ma fino ad allora, puoi provare le seguenti soluzioni per risolvere il problema delle mappe del percorso di allenamento sul tuo dispositivo iOS. Gli utenti Apple di vecchia data forniscono queste soluzioni.
Correzione 1. Riavviare l'Apple Watch e l'iPhone
Dovresti iniziare riavviando sia il tuo iPhone sia l'Apple Watch. Questo è un approccio molto semplice, ma la maggior parte delle volte un semplice riavvio aiuta e risolve molti problemi terribili con i dispositivi iOS.
Quindi, inizia riavviando i dispositivi. Se funzionasse, allora ottimo per te; in caso contrario, devi passare alle soluzioni più avanzate di seguito.
Riavviare gli iPhone
Gli iPhone hanno diverse varianti piene zeppe di tecnologia avanzata che è cambiata molto nel corso degli anni. Quindi, gli iPhone di varie generazioni hanno una procedura di riavvio abbastanza diversa.
- Se utilizzassi un iPhone dell'ultima generazione, il che include iPhone 8, iPhone X e iPhone 11, devi tenere premuti contemporaneamente il tasto laterale e uno qualsiasi dei tasti del volume finché sullo schermo non viene mostrato il cursore di accensione. Spostare il dispositivo di scorrimento sul bordo dello schermo e il dispositivo verrà spento. Accendi il suddetto iPhone dopo pochi secondi.
- Sui modelli precedenti, le cose sono un po’ più semplici. Tieni premuto il tasto laterale o superiore finché non viene mostrato il cursore di accensione. Sposta il dispositivo di scorrimento sul bordo dello schermo per spegnere l'iPhone. Riaccenderlo dopo pochi secondi.
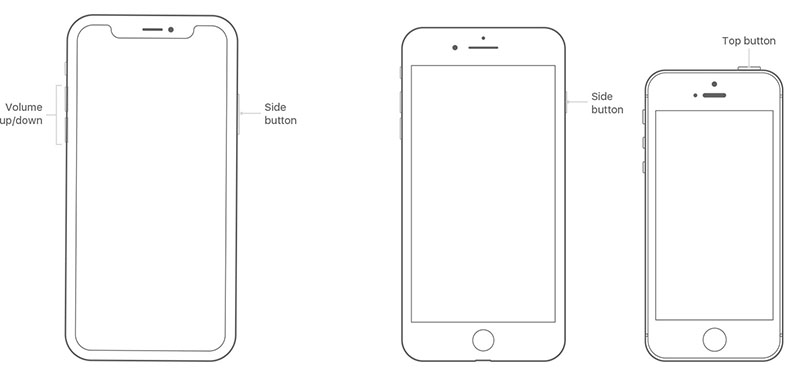
Apple Watch
Anche il riavvio di un Apple Watch è molto semplice. Tieni premuto il tasto laterale finché sullo schermo non viene mostrato il cursore di accensione. Trascina lo Slider sul bordo dello schermo per spegnere il dispositivo. Dopo alcuni secondi, accendi il dispositivo usando lo stesso tasto.
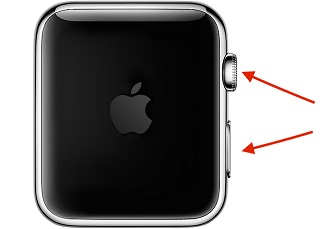
Correzione 2. Seleziona Nuovamente la Regione nelle Impostazioni dell'iPhone
Se il riavvio del dispositivo non fosse riuscito, seleziona di nuovo la posizione o la regione. Puoi selezionare la regione dalle impostazioni del tuo iPhone.
- Nelle impostazioni dell'iPhone, tocca "Generale".
- Quindi, vai alla sezione "Lingua & Regione ".
Il dispositivo sceglierà automaticamente la tua regione e sarà corretta; altrimenti, è necessario selezionarla manualmente. Successivamente dovrebbe apparire la mappa dell'allenamento.
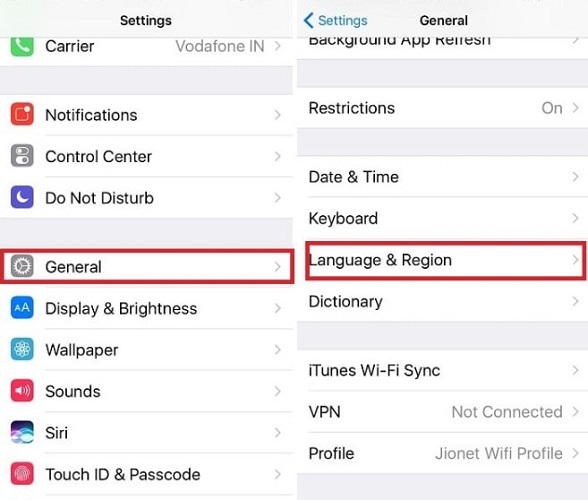
Correzione 3. Annullare l'Accoppiamento e Ricollegare il Watch
Se anche dopo aver riselezionato, le mappe dei percorsi di allenamento della regione non venissero mostrate, dovresti disaccoppiare l'Apple Watch e ricollegarlo. È una procedura molto semplice e non preoccupante. Non ci sarà alcuna perdita di dati.
- Vai alle Impostazioni del tuo Apple Watch e tocca "Generale".
- Tocca "Ripristina", quindi scegli "Cancella Tutte le Impostazioni del Contenuto".
- Ora, sull’iPhone, apri l'app Apple Watch e scegli il tuo orologio. Tocca l'icona (i) e quindi tocca "Disaccoppia Apple Watch".
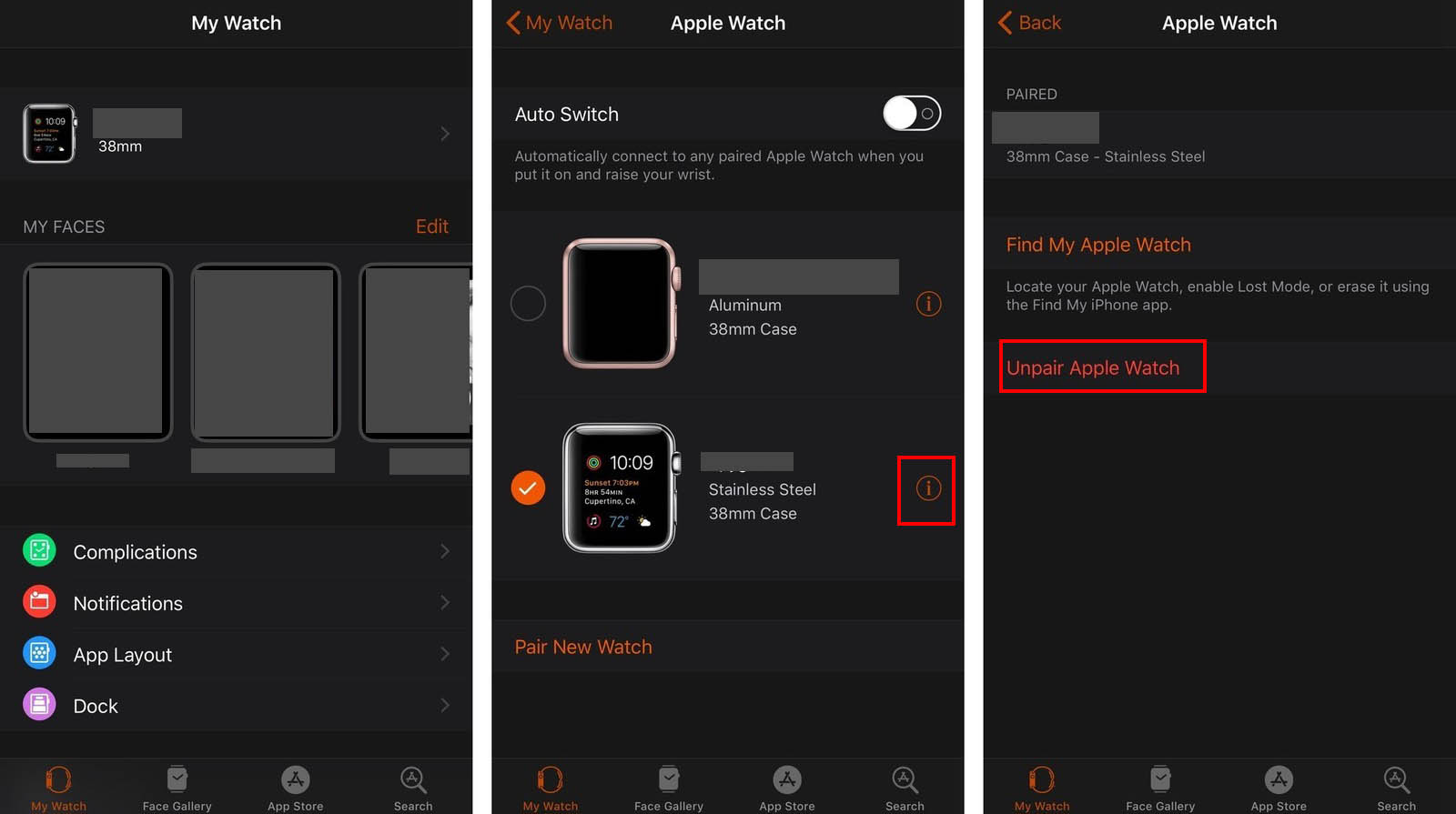
Ora devi accoppiare nuovamente l'Apple Watch. Accoppiare il Watch è semplice; devi solo accendere l'Apple Watch e tenerlo vicino al tuo iPhone. Verrà mostrato un messaggio sull'iPhone che avvia "Usa il tuo iPhone per configurare questo Apple Watch". Fare clic su "continua" e seguire le istruzioni.
Correzione 4. Re un feedback all’Apple
Se le mappe del percorso dell'allenamento non veissero ancora mostrate, consigliamo di inviare un feedback il . Inviare feedback all’Apple è molto semplice. Vai al seguente link: https://www.apple.com/feedback/
Scegli Apple Watch in "Prodotti Hardware". Si aprirà una finestra in cui dovrai inserire i tuoi dati personali, incluso il tipo di feedback e i tuoi commenti personali. Infine, fai clic su "Invia Feedback".
Correzione 5. Attedere il Prossimo Aggiornamento iOS
Ultimo ma non meno importante, è necessario attendere il prossimo aggiornamento iOS. Se il problema si fosse verificato dopo l'aggiornamento iOS 15, è necessario attendere che la società rilasci un aggiornamento ufficiale.
Un Suggerimento Divertente: Come Falsificare l'App per Esercizi Senza Camminare
Se tu stessi cercando di falsificare l'app Allenamento per far credere che stavi effettivamente camminando, allora Tenorshare iAnyGo è il modo migliore per farlo.
Questo è uno strumento eccellente della Tenorshare chefalsifica con successo l'app degli esercizi. Ecco un ottimo video che ti guiderà attraverso l'intero processo!
Completa l'installazione dello strumento sul tuo computer. Collega il dispositivo iOS al computer e avvia il programma.

Sull'interfaccia del programma, seleziona "Movimento Punto Singolo" e fai clic su "Invio".

Il punto di partenza sarà selezionato per impostazione predefinita dalla tua posizione effettiva; puoi cambiare la destinazione cliccando sulla mappa.

Ora, imposta il numero di mosse ed fai le modifiche che occorrono trascinando la barra della velocità. Infine, fai clic sul tasto "Inizia a Muoverti" per spostarti avanti e indietro tra 2 punti.

Questo è il modo migliore per falsificare l'app degli esercizi. Puoi mettere in pausa e riprendere il movimento ogni volta che vuoi.
Sommario
iOS 15 è appena stato rilasciato. Potresti avere molti problemi con esso, ma non aspettarti di ricevere presto una risposta. Se si trattasse di un problema grave, la società rilascerà aggiornamenti o correzioni, ma per il momento devi aspettare, oppure puoi usare le correzioni fornite dagli utenti Apple più esperti. Alla fine, se tu stessi cercando uno strumento per falsificare l'app per esercizi, puoi provare Tenorshare iAnyGo
Esprimi la tua opinione
Esprimi la tua opinione
Crea il tuo commento per Tenorshare articoli
- Tenorshare 4uKey supporta come rimuovere la password per il tempo di utilizzo schermo iPhone o iPad senza perdita di dati.
- Novità Tenorshare: iAnyGo - Cambia la posizione GPS su iPhone/iPad/Android con un solo clic.
- Tenorshare 4MeKey: Rimuovere il blocco di attivazione di iCloud senza password/Apple ID.[Supporto iOS 16.7].
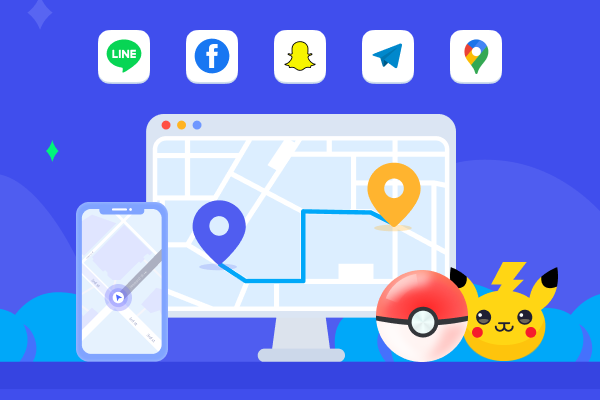
Tenorshare iAnyGo
Il Miglior Location Changer per iOS & Android
Scelta Migliore nel 2024