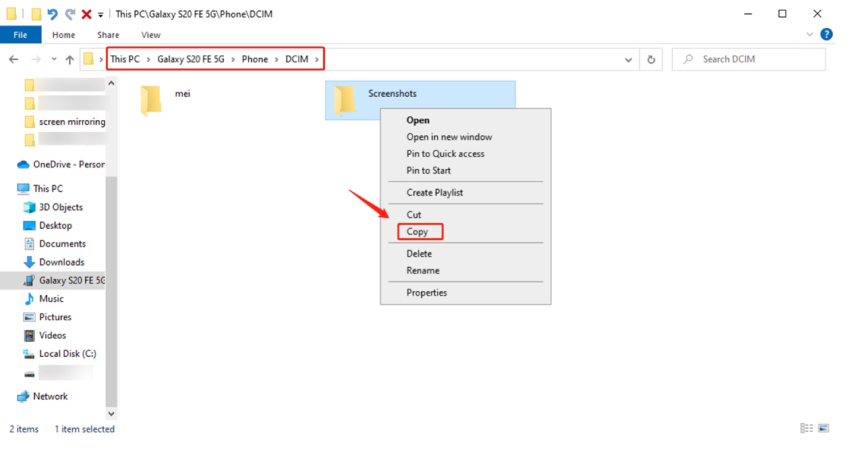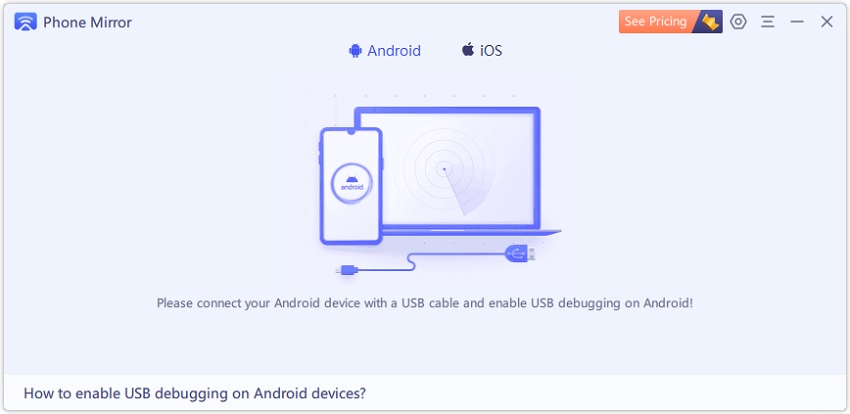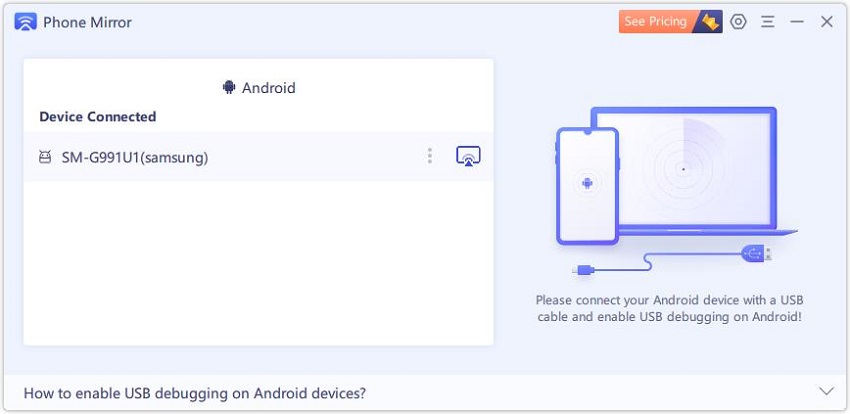Come Trasferire Foto Da Android a PC Nel 2025
Come trasferire foto da Android a PC? Questa è una delle risposte più ricercate dagli utenti sui motori di ricerca o nei forum dedicati agli smartphone Android. Poiché le prestazioni delle fotocamere dei telefoni Android sono notevolmente migliorate, praticamente qualsiasi utente possessore di uno Smartphone Android si è specializzato nella fotografia punta e scatta, negli ultimi tempi è nata anche la necessità di conservare questa enorme mole di ricordi digitali sul PC o su dispositivi di archiviazione esterna.
Da quando Instagram è mediaticamente esploso, ancor più di Facebook e Twitter, i produttori di Smartphone hanno colto l’opportunità di creare dispositivi sempre più performanti sotto il profilo fotografico, creando spesso dei Camera-Phone perfetti per essere utilizzati sui Social. Tuttavia il miglioramento dell’hardware fotografico ha comportato, di conseguenza, anche un notevole aumento nel peso delle foto. Infatti, ad oggi, una foto di buona qualità ‘pesa’ diversi MB, e considerando che ci scattiamo centinaia di foto a settimana, il peso totale di tutte le foto inizia ad essere molto ingombrante sulla memoria interna dello smartphone.
Come trasferire foto da Android a PC?
Per ovviare a tale problema è possibile eseguire backup su servizi Cloud come Google Foto, iCloud o OneDrive, giusto per citare i più conosciuti, ma anche per questi servizi spesso lo spazio gratuito a disposizione non è sufficiente a contenere le decine di Giga di fotografie. Pertanto, l’ideale, sarebbe trasferire foto da Android a PC, creando una comoda copia di backup in locale.
Come scaricare foto da cellulare a PC?
Trasferire le foto dal tuo smartphone Android a un PC non è un procedimento complicato, l’importante è conoscere i metodi giusti per farlo nella maniera corretta. In questo articolo, ti spiegheremo come trasferire foto da Samsung a PC, come trasferire foto da Huawei a PC, ma anche come eseguire un trasferimento file Android su MAC. Esistono numerosi modi per eseguire queste operazioni, incluso l'utilizzo di un cavo USB, lo Share WFI, Bluetooth, oppure utilizzando servizi di archiviazione cloud o strumenti di terze parti come Tenorshare Phone Mirror
- Parte 1: Come trasferire foto da Android al Computer (Windows 10)
- Parte 2: Come trasferire foto da Android a Mac
- Suggerimenti extra: come eseguire il mirroring di Android su PC
Parte 1: Come trasferire foto da Android al Computer (Windows 10)
Se hai un PC Windows, ecco alcune soluzioni su come trasferire le foto da Android a PC Windows 10.
Step 1: Trasferisci file da PC ad Android tramite Bluetooth
Uno dei modi più semplici e diretti per trasferire immagini da Android a PC è tramite un cavo USB. Non è necessario installare alcuna app o strumento di terze parti per utilizzare questo metodo.
Ecco come trasferire foto da Android al computer direttamente utilizzando un cavo USB.
- Collega il telefono al PC Windows utilizzando un cavo USB compatibile. Tocca "Consenti" quando viene visualizzata una notifica che ti chiede di consentire l'accesso ai dati del telefono.
A seconda del modello di telefono, toccare la notifica "Ricarica del dispositivo tramite USB" o "USB per il trasferimento di file" sullo smartphone, quindi selezionare "Trasferimento file" elencato in Usa USB per.

Apri Questo PC sul tuo computer e dovresti vedere il telefono collegato nella sezione Dispositivi e unità. Fare doppio clic sul nome del telefono.
- Trova la cartella "DCIM" o "Immagini" per accedere alle tue foto.
Copia le foto che desideri trasferire e incollale ovunque sul disco rigido del tuo PC o magari in un dispositivo di archiviazione esterno.

Step 2: Trasferisci foto da Android a PC tramite Bluetooth
Se ti stai chiedendo come trasferire foto da Android a PC senza USB, la risposta più scontata è il trasferimento bluetooth. Tra tutti i trasferimenti disponibili si tratta sicuramente del più datato e quindi meno utilizzato soprattutto per il trasferimento di molte foto contemporaneamente. Essendo una tecnologia piuttosto vecchia, il trasferimento Bluetooth potrebbe essere piuttosto lento se paragonato agli standard di velocità odierni.
Ad ogni modo, ecco come trasferire foto dal telefono Android al computer utilizzando il Bluetooth.
- Abilita il Bluetooth su entrambi i dispositivi.
- Associa il tuo PC Windows al tuo telefono Android.
Per trasferire le foto dal telefono, fare clic su "Invia o ricevi file" e quindi selezionare "Ricevi file" sul PC.

- Seleziona le foto che desideri trasferire nell'app Galleria.
Tocca l'icona Condividi e seleziona Bluetooth dall'elenco. Quindi selezionare il nome del PC dall'elenco dei dispositivi BT disponibili.

Il tuo computer inizierà automaticamente a scaricare le foto. Scegli una posizione in cui desideri salvare le tue foto una volta completato il trasferimento. Quindi fare clic su "OK" e "Fine".

Su Windows, apri Impostazioni > dispositivi > Bluetooth & ltri dispositivi per attivare il Bluetooth.
Sul tuo telefono Android, vai su Impostazioni > Connessioni per attivare l'opzione Bluetooth.
Torna alle impostazioni Bluetooth & altri dispositivi sul tuo PC, fai clic su "Aggiungi Bluetooth o altro dispositivo" e scegli Bluetooth. Seleziona il nome del tuo dispositivo Android dall'elenco e fai clic su "Connetti".
Sul telefono, tocca "Associa" per associare il telefono al PC.
Step 3: Trasferisci foto da Android a Windows 10 usando OneDrive
Se stai pensando a come trasferire foto da Android a computer in modalità wireless senza utilizzare il Bluetooth, OneDrive è una soluzione sicura e già integrata in Windows 10 e Windows 11. Con OneDrive puoi trasferire facilmente foto da Android a PC caricandole semplicemente sul tuo spazio OneDrive. Successivamente aprendo la cartella OneDrive presente su windows (la trovi semplicemente aprendo qualsiasi cartella), ti ritroverai con tutte le foto che avevi precedentemente caricato. Ora puoi raccogliere queste foto e spostarle dove meglio credi.
Ecco come trasferire le immagini dal telefono al computer usando OneDrive.
- Scarica e installa Microsoft OneDrive sul tuo dispositivo Android dal Play Store.
- Accedi al tuo account Microsoft. Puoi crearne uno se non hai un account Microsoft.
- Tocca l'icona Più nell'angolo in alto a destra e seleziona Carica. Quindi tocca "ATTIVA CARICAMENTO FOTOCAMERA" per accedere a tutte le tue foto e video sul tuo dispositivo Android.
Ora seleziona tutte le foto che desideri caricare e tocca "Seleziona" nell'angolo in alto a destra dello schermo. I file selezionati verranno caricati nell'archivio cloud di OneDrive.

Attendi il completamento del caricamento e puoi visualizzare l'avanzamento nella pagina Foto.

- Al termine, apri OneDrive sul tuo PC Windows 10 e accedi con il tuo account Microsoft.
Le foto saranno visualizzate nella cartella OneDrive. Copiale e incollale ovunque sul tuo PC e attendi il completamento del download.

Parte 2: Come trasferire foto da Android a Mac
Se sei un utente Mac e ti stai chiedendo come trasferire foto da Android a computer con MacOS, ecco alcuni modi per farlo.
Step 1: Trasferisci file da Android a Mac tramite Bluetooth
Puoi utilizzare il Bluetooth per trasferire foto da Android a Mac. Per fare ciò, segui i seguenti passaggi.
- Attiva il Bluetooth su entrambi i dispositivi.
Dovresti vedere il tuo dispositivo Android nell'elenco dei dispositivi. Fai clic su Connetti accanto al nome del dispositivo.

- Sul telefono dovresti ricevere una notifica. Basta toccare "Associa" e attendere che entrambi i dispositivi vengano accoppiati.
Ora vai su Preferenze di Sistema > Condivisione sul tuo Mac. Assicurati che la casella accanto a Condivisione Bluetooth sia selezionata. Puoi anche specificare una cartella per il salvataggio delle foto ricevute.

- Apri l'app Galleria del tuo telefono e seleziona le foto che desideri trasferire.
- Tocca l'icona Condividi e seleziona Bluetooth tra le opzioni disponibili.
- Seleziona il nome del tuo Mac dall'elenco dei dispositivi BT disponibili e attendi il completamento del trasferimento delle foto.
Sul Mac, fai clic sul logo Apple e apri Preferenze di Sistema > Bluetooth. Fare clic sull'opzione "Attiva Bluetooth".
Sul tuo telefono, vai su Impostazioni > Connessioni per attivare il Bluetooth.
Step 2: Trasferisci foto da Android a Mac con Android File Transfer
Oltre a utilizzare la connessione Bluetooth, puoi anche trasferire foto da Android a Mac tramite cavo USB, con l'aiuto di un'app di terze parti chiamata Android File Transfer.
Ecco come trasferire foto da Android a Mac utilizzando il cavo USB.
- Scarica e installa Android File Transfer sul tuo Mac, quindi collega il telefono al Mac tramite un cavo USB.
- Abilita il trasferimento file toccando la notifica "Ricarica" sul tuo telefono.
- Avvia Android File Transfer.
Accedi alle foto sul tuo telefono facendo doppio clic sulla cartella DCIM o Immagini.

- Copia tutti i file che desideri trasferire, quindi incollali in qualsiasi cartella sul tuo Mac.
Step 3: Trasferisci foto da Android a Mac con AirDroid
Se ti stai chiedendo "Come posso trasferire foto dal mio Android al mio Mac in modalità wireless senza usare il Bluetooth", AirDroid è la soluzione che stavi cercando. AirDroid è una app molto famosa per la sua capacità di trasferire file tra Android e Mac.
Ecco come trasferire foto da Android a Mac in modalità wireless.
- Installa AirDroid Personal App sul tuo dispositivo Android e accedi al tuo account.
Tocca "AirDroid Web" e quindi tocca "Scansiona codice QR" sullo schermo dal tuo dispositivo Android.

- Apri il client web AirDroid sul browser del tuo Mac e scansiona il codice QR sul sito web con il tuo telefono
Tocca "Accedi" sul tuo telefono.

- Una volta stabilita la connessione, sarai in grado di navigare tra i contenuti del tuo telefono Android nel browser dal Mac.
Fai clic sull'icona Foto. Da lì, seleziona le foto che desideri e fai clic su "Download" per salvarle sul tuo Mac.

Suggerimenti extra: come eseguire il mirroring di Android su PC & Mac
Se desideri vedere i contenuti del tuo dispositivo Android sul tuo computer e controllarli anche usando mouse e tastiera, Tenorshare Phone Mirror è lo strumento perfetto per te.
Phone Mirror consente di visualizzare lo schermo dello smartphone sul display del computer e di interagire con esso, utilizzando mouse e tastiera. Segui i passaggi per farlo.
Scarica e installa Phone Mirror sul tuo PC e collega il telefono al PC tramite un cavo USB.

Abilita il debug USB sul tuo smartphone seguendo le istruzioni sullo schermo.

Una volta rilevato il dispositivo, fare clic sull'icona Mirror come mostrato di seguito.

Questo è tutto! Ora puoi visualizzare e persino controllare il tuo dispositivo Android dal PC utilizzando il mouse.

Conclusione
Ecco fatto, abbiamo terminato: Speriamo di averti consigliato le migliori soluzioni per il trasferimento delle tue foto dal tuo dispositivo Android al tuo PC o Mac. Ora non avrai più difficoltà a risolvere i tuoi problemi di trasferimento dei file. Inoltre, se vuoi visualizzare il contenuto del tuo smartphone sul PC e anche interagire con esso usando il mouse, devi assolutamente provare l’innovativo software Tenorshare Phone Mirror!
Esprimi la tua opinione
Esprimi la tua opinione
Crea il tuo commento per Tenorshare articoli
- Tenorshare 4uKey supporta come rimuovere la password per il tempo di utilizzo schermo iPhone o iPad senza perdita di dati.
- Novità Tenorshare: iAnyGo - Cambia la posizione GPS su iPhone/iPad/Android con un solo clic.
- Tenorshare 4MeKey: Rimuovere il blocco di attivazione di iCloud senza password/Apple ID.[Supporto iOS 16.7].

Tenorshare Phone Mirror
No.1 Specchio Telefonico per Android & iOS
Facile, Stabile & ad Alta Definizione