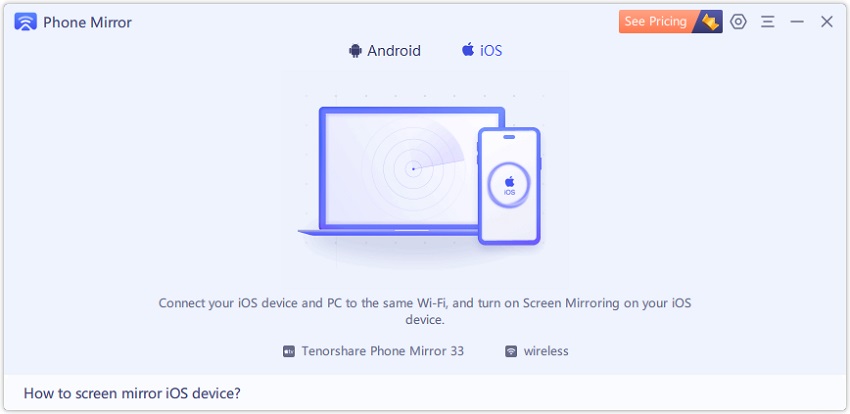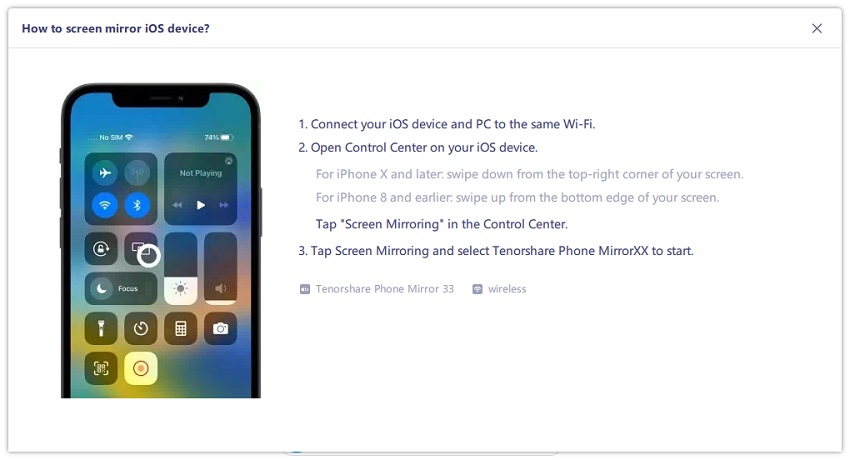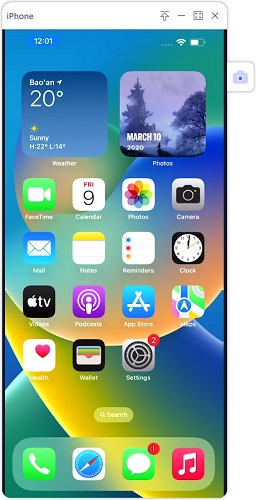Impossibile collegarsi all'iPhone? iPhone Mirroring MacOS Sequoia (funzionante)
Con il rilascio di iOS 18 e macOS Sequoia, Apple ha introdotto una nuova funzionalità che consente agli utenti di duplicare direttamente il display del loro iPhone sul loro Mac. Questa funzionalità di duplicazione dell'iPhone è un vero gioiello per coloro che desiderano gestire le proprie app, notifiche dell'iPhone e altro ancora, tutto comodamente dal loro Mac.
In questa guida, ti accompagneremo passo dopo passo nell'uso della funzione iPhone mirroring con Sequoia su MacOS Sequoia e iOS 18, includendo i requisiti, i passaggi di configurazione e suggerimenti per la risoluzione dei problemi. Se hai riscontrato l'errore "Impossibile connettersi all'iPhone", troverai qui anche le cause e le soluzioni. Se ti stai chiedendo dell'iPhone mirroring con Sequoia come funziona, questa guida fa al caso tuo.

- Parte 1. Impossibile connettersi all'iPhone? Perché e come risolvere
- Parte 2. Requisiti per la duplicazione dell'iPhone su MacOS Sequoia e iOS 18
- Parte 3. Come utilizzare la duplicazione dell'iPhone su MacOS Sequoia e iOS 18
- Parte 4. Cosa puoi fare con la duplicazione dell'iPhone su MacOS Sequoia
- Parte 5. Soluzioni per la duplicazione dell'iPhone su MacOS Sequoia e iOS 18 che non funziona
- Parte 6. Come duplicare l'iPhone su PC/Mac facilmente
Parte 1. Impossibile connettersi all'iPhone? Perché e come risolvere
Se hai difficoltà nel collegare il tuo iPhone a un Mac, in particolare con i modelli più recenti come iPhone 16/15 Pro Max con iOS 18, la causa può spesso essere attribuita a diversi fattori. Ecco come risolvere il problema, specialmente se stai utilizzando un Mac con processore Intel e macOS Sequoia. Inoltre, se ti stai chiedendo perché duplica iPhone non funziona in Italia o come duplica iPhone sequoia, questa sezione ti sarà utile.
Cause Comuni:
- Bluetooth e Wi-Fi disabilitati
Assicurati che sia il Bluetooth che il Wi-Fi siano attivi sul tuo iPhone e sul Mac. La connettività richiede che entrambi siano accesi. - Software non aggiornato
Verifica che sia il tuo iPhone che il Mac stiano eseguendo le versioni software più recenti. Se il tuo Mac non è compatibile con l'ultima versione di macOS, potresti avere problemi di connessione. - Mac Apple Silicon vs Intel
I Mac Apple Silicon (M1 o successivi) gestiscono tipicamente meglio la connettività dell'iPhone. Se stai utilizzando un Mac Intel, specialmente modelli più vecchi, potrebbe avere un supporto limitato o nullo per determinate funzionalità come la duplicazione dell'iPhone. I Mac con chip di sicurezza T2, come il MacBook Pro del 2018 o l'iMac del 2019, offrono un migliore supporto per questa funzionalità. - Duplica iPhone non funziona in Italia:"Connessione all'iPhone non riuscita. Duplicare iPhone non è disponibile nel vostro paese o regione". Questo è l'avviso che appare quando si avvia l'app iPhone Mirroring su un Mac con macOS Sequoia installato. In estate Apple ha avvertito che alcune delle nuove funzioni di iOS 18, come Apple Intelligence, SharePlay e iPhone Mirroring, non sarebbero state disponibili nei Paesi dell'UE a causa del Digital Markets Act (DMA).
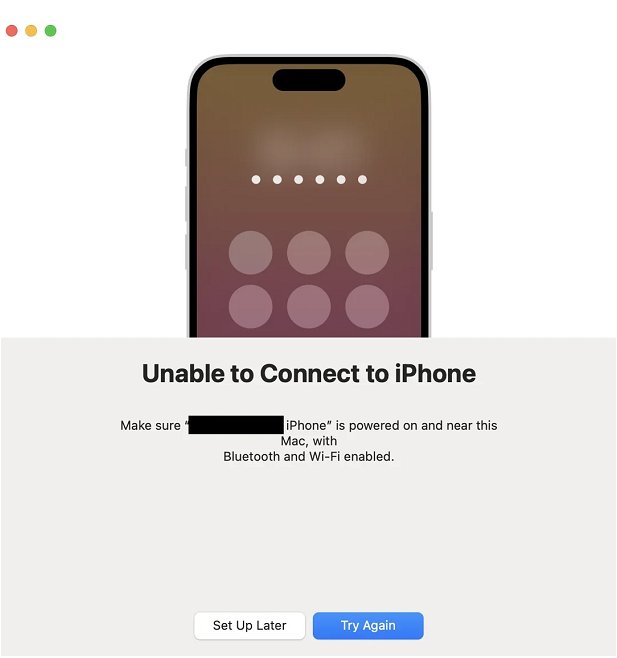
Soluzioni rapide per il problema "Impossibile connettersi all'iPhone":
- Riavvia i Dispositivi: A volte, un semplice riavvio sia del tuo iPhone che del Mac può risolvere il problema.
- Controlla i Requisiti di Sistema: Verifica che i tuoi dispositivi soddisfino i requisiti minimi per funzionalità come Handoff o la duplicazione dello schermo. Ad esempio, i modelli di iMac dal 2012 in poi dovrebbero supportare Handoff.
- Prova un Cavo o una Porta Diversi: Un cavo o una porta difettosi potrebbero causare errori di connessione.
Suggerimenti per lo Specchio dell'iPhone su MacOS Sequoia:
- Mac con Intel e Problemi con Sequoia: Se stai utilizzando un Mac basato su Intel con macOS Sequoia e riscontri continui problemi, prova a accedere con un account di una regione diversa (come un Apple ID basato negli Stati Uniti). Alcune funzionalità potrebbero essere bloccate per regione o non supportate in determinate aree.
- Utilizza Metodi Alternativi: Se il problema persiste, considera l'utilizzo di app di terze parti, come Tenorshare Phone Mirror per lo specchio dell'iPhone o la condivisione dello schermo, che possono aggirare alcune limitazioni di macOS.
Seguendo questi passaggi, dovresti essere in grado di risolvere la maggior parte dei problemi di connessione tra il tuo iPhone e il Mac. Assicurati sempre che entrambi i dispositivi siano aggiornati e compatibili per ridurre al minimo tali problemi.
Parte 2. Requisiti per lo Specchio dell'iPhone su MacOS Sequoia e iOS 18
1. Compatibilità dei Dispositivi
Il mio iPhone è supportato per lo specchio sul Macbook? Posso utilizzare MacOS 15 per lo specchio dell'iPhone? Per utilizzare lo specchio dell'iPhone su MacOS Sequoia e iOS 18, assicurati che i tuoi dispositivi soddisfino i seguenti requisiti:
Sistema Mac: Deve eseguire macOS Sequoia con un chip Apple Silicon (M1 o successivo) o un chip di sicurezza T2, inclusi:
- iMac Pro: 2017 e successivi
- MacBook Pro: 2018 e successivi
- Mac mini: 2018 e successivi
- iMac: 2019 e successivi
- Mac Pro: 2019 e successivi
- MacBook Air: 2020 e successivi
- Mac Studio: 2022 e successivi
Modelli di iPhone: Compatibili con iOS 18, inclusi i modelli da iPhone SE (2a generazione) all'ultimo iPhone 15, tra cui:
- iPhone SE (2a Generazione o successivo)
- iPhone XR e iPhone XS/XS Max
- iPhone 11 e successivi
2. Altri Requisiti
- Apple ID: Sia il tuo Mac che il tuo iPhone devono essere collegati allo stesso Apple ID con l'autenticazione a due fattori abilitata.
- Connettività: Bluetooth e Wi-Fi devono essere attivati su entrambi i dispositivi.
- Prossimità: Mantieni il tuo Mac e l'iPhone nella stessa stanza per una connessione senza interruzioni.
Parte 3. Come Utilizzare la Funzione di Riflessione dell'iPhone su MacOS Sequoia e iOS 18
1. Verificare la Compatibilità:
- Confermare che entrambi i dispositivi siano aggiornati a macOS Sequoia e iOS 18.
- Assicurarsi che entrambi i dispositivi siano collegati allo stesso account iCloud e che il Wi-Fi sia abilitato.
2. Aprire la Funzione di Riflessione dell'iPhone sul Mac:
- Trovare l'app di Riflessione dell'iPhone nel Dock, Launchpad o tramite la ricerca Spotlight.
- Leggere le istruzioni a comparsa e fare clic su Continua.
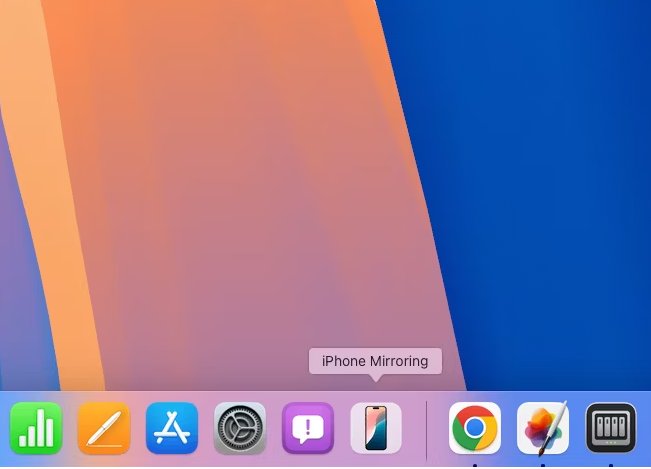
3. Configurare la Funzione di Riflessione dell'iPhone:
- Sblocca il tuo iPhone e segui le indicazioni sullo schermo.
- Una volta completata la configurazione, fai clic su Inizia su Mac.
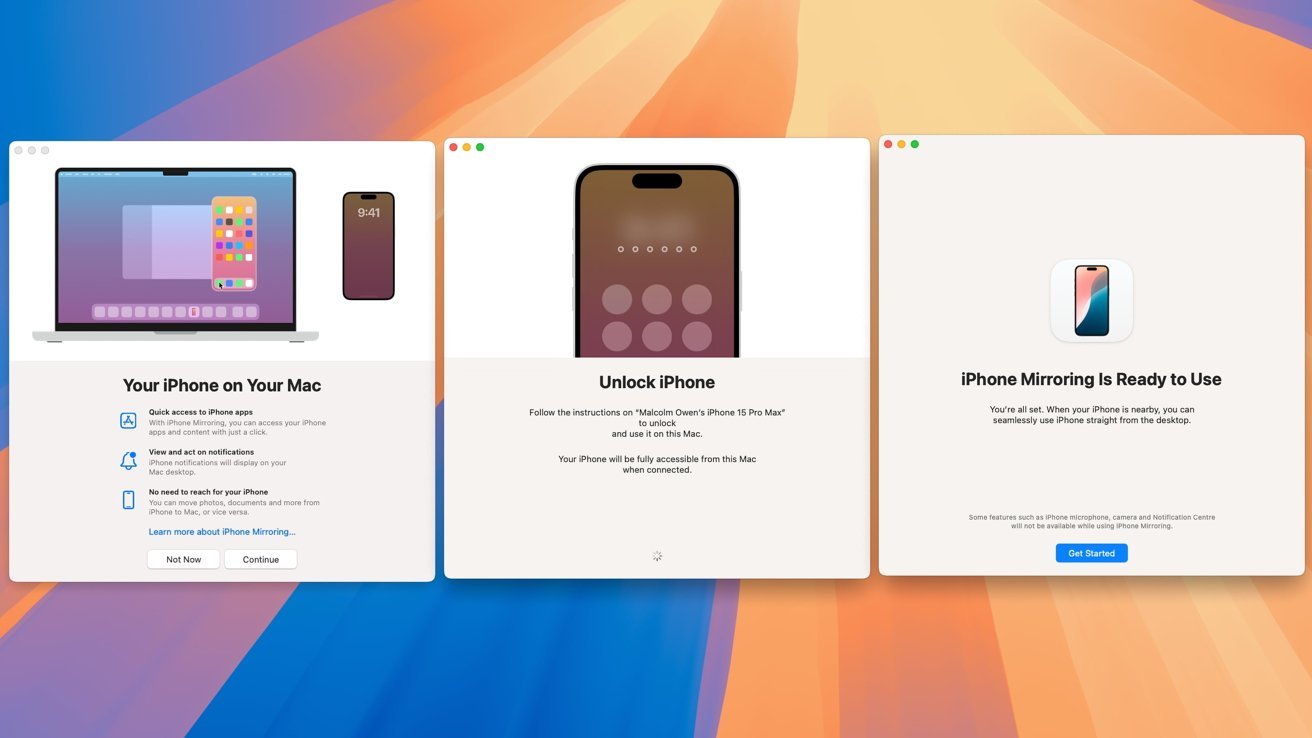
4. Scegli le Impostazioni di Accesso:
- Seleziona Chiedi Ogni Volta per una maggiore sicurezza.
- La password del tuo Mac verrà utilizzata per sbloccare il tuo iPhone, non il codice di accesso dell'iPhone.
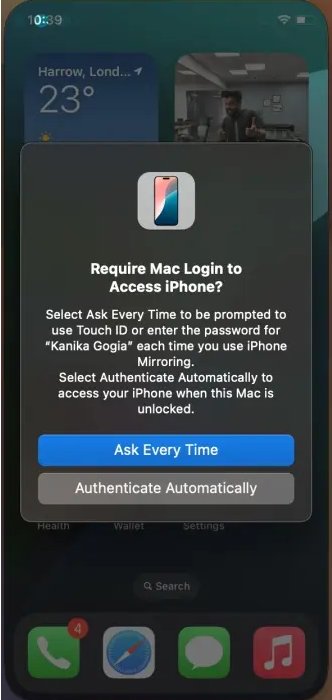
5. Inizia la Duplicazione dello Schermo:
- Quando il tuo iPhone è sbloccato, vedrai un messaggio che indica che l'iPhone è in uso.
- Per continuare a utilizzare la Duplicazione dell'iPhone, blocca il tuo iPhone.
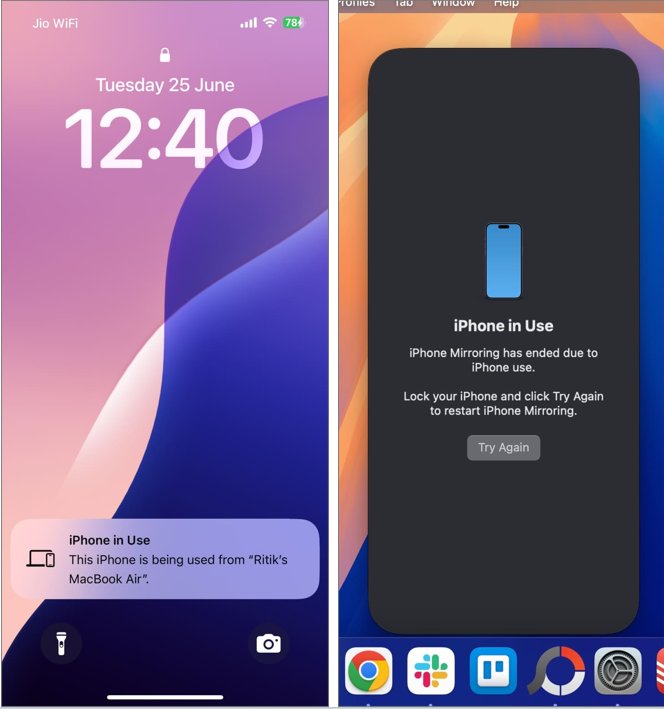
Nota: Il tuo iPhone deve rimanere bloccato durante la sessione di duplicazione per mantenere la connessione.
Parte 4. Cosa puoi fare con la duplicazione dell'iPhone su MacOS Sequoia
Con la duplicazione dell'iPhone su MacOS Sequoia, puoi:
- Gestione delle app: Accedi e controlla le tue app dell'iPhone direttamente dal tuo Mac.
- Notifiche: Ricevi e interagisci con le notifiche dell'iPhone sul tuo Mac.
- Trascina e rilascia: A breve, potrai trasferire file tra il tuo iPhone e il Mac utilizzando gesti di trascinamento.
- Riproduzione audio: Ascolta l'audio dai video o dalle app dell'iPhone tramite gli altoparlanti del tuo Mac.
Parte 5. Soluzioni per la duplicazione dell'iPhone su MacOS Sequoia e iOS 18 non funziona
- Duplicazione dell'iPhone non presente nel Dock: Se l'app non è visibile nel Dock del tuo Mac, trovala nella cartella Applicazioni o tramite Launchpad.
- Problemi di connessione: Assicurati che entrambi i dispositivi siano sulla stessa rete Wi-Fi e che il Bluetooth sia abilitato. Riavviare entrambi i dispositivi può anche essere utile.
- Errori di autenticazione: Ricontrolla che entrambi i dispositivi stiano utilizzando lo stesso ID Apple e che l'autenticazione a due fattori sia abilitata.
Leggi anche: Come risolvere il problema della duplicazione dell'iPhone su iOS 18 non funzionante
Parte 6. Come duplicare facilmente l'iPhone su PC/Mac
Per coloro che cercano una soluzione più versatile, Tenorshare Phone Mirror offre un modo facile e affidabile per duplicare il tuo iPhone su qualsiasi PC o Mac.
Indipendentemente dal fatto che tu stia utilizzando macOS Sequoia, iOS 18 o un sistema operativo più vecchio, Tenorshare Phone Mirror garantisce un'esperienza di duplicazione fluida e di alta qualità. Tenorshare Phone Mirror supporta anche la registrazione dello schermo, perfetta per creare tutorial o condividere contenuti.
Vantaggi principali di Tenorshare Phone Mirror:
- Compatibilità Multisistema: Phone Mirror è compatibile sia con PC che con Mac, consentendo la duplicazione dello schermo dell'iPhone su diverse piattaforme.
- Facilità d'Uso per proiettare lo schermo iPhone su MacOS: L'interfaccia intuitiva di Phone Mirror rende il processo di duplicazione semplice e veloce, anche per gli utenti meno esperti.
- Alta Qualità di Riproduzione: Offre un'esperienza di visualizzazione fluida con alta qualità di riproduzione video e audio, assicurando che tutti i dettagli siano chiari sullo schermo duplicato.
- Connessione Stabile: Garantisce una connessione stabile e affidabile tra i dispositivi, riducendo al minimo ritardi e interruzioni durante la duplicazione dello schermo.
- Funzionalità Aggiuntive: Oltre alla semplice duplicazione dello schermo, offre ulteriori funzionalità, come la registrazione dello schermo e l'acquisizione di screenshot, per migliorare la produttività e l'intrattenimento.
Questi vantaggi rendono Tenorshare Phone Mirror una scelta eccellente per chi cerca un'applicazione di mirroring completa ed efficace.
Scaricare ed eseguire Phone Mirror sul PC. Selezionare iOS nell'interfaccia principale. (Phone Mirror supporta Android sia su Windows che su macOS, ma supporta iOS solo su PC Windows).

Collegate l'iPhone e il computer alla stessa rete Wifi. Aprite il Centro di controllo sul vostro iPhone e toccate Screen Mirroring. Quindi collegarsi a Tenorshare Phone Mirror.

Ora lo schermo dell'iPhone viene visualizzato automaticamente sul PC.

Conclusioni
Questa guida definitiva ti ha mostrato come utilizzare facilmente la duplicazione dell'iPhone su MacOS Sequoia e iOS 18.
Se stai cercando uno strumento di duplicazione ancora più completo per duplicare lo schermo dell'iPhone su Mac, considera di utilizzare Tenorshare Phone Mirror per un'esperienza di duplicazione senza sforzo sia su PC che su Mac.
Esprimi la tua opinione
Esprimi la tua opinione
Crea il tuo commento per Tenorshare articoli
- Tenorshare 4uKey supporta come rimuovere la password per il tempo di utilizzo schermo iPhone o iPad senza perdita di dati.
- Novità Tenorshare: iAnyGo - Cambia la posizione GPS su iPhone/iPad/Android con un solo clic.
- Tenorshare 4MeKey: Rimuovere il blocco di attivazione di iCloud senza password/Apple ID.[Supporto iOS 16.7].

Tenorshare Phone Mirror
No.1 Specchio Telefonico per Android & iOS
Facile, Stabile & ad Alta Definizione