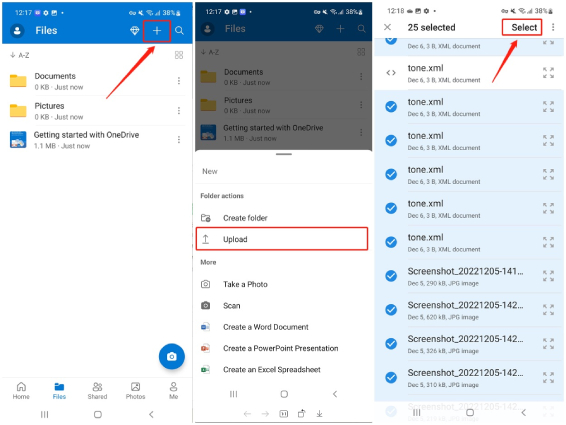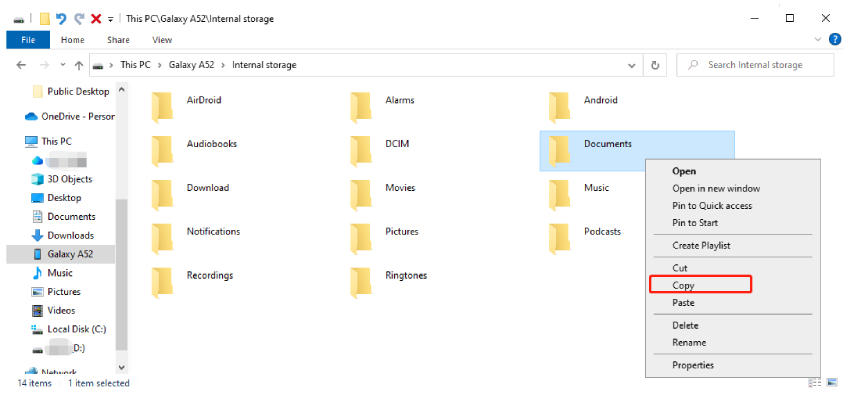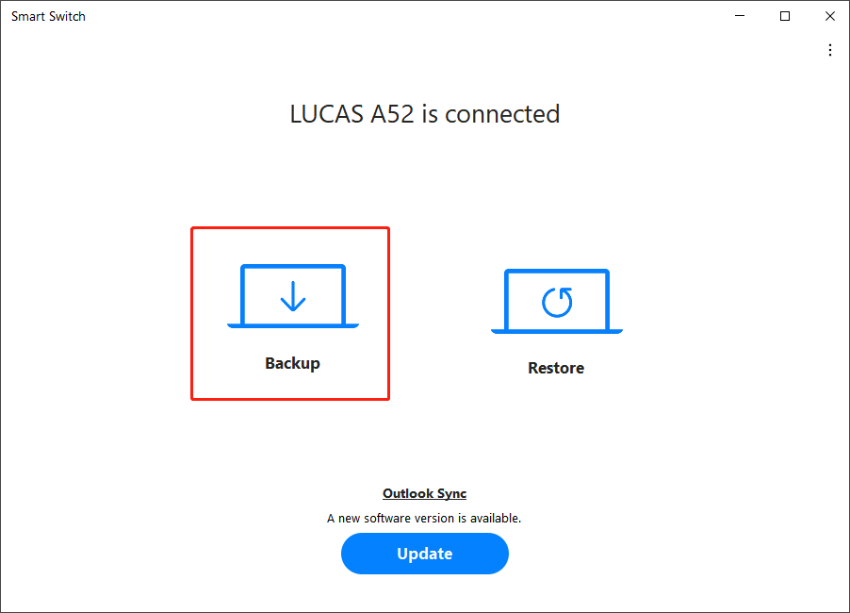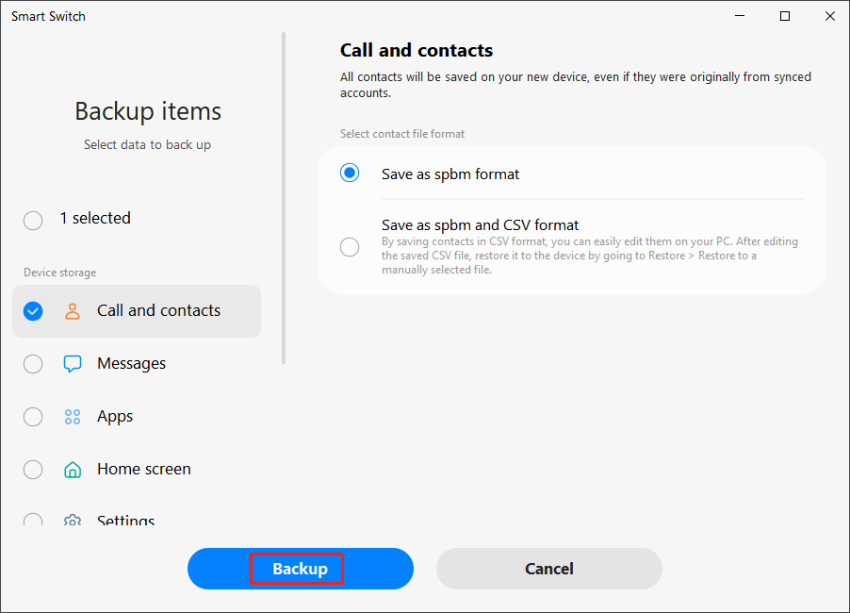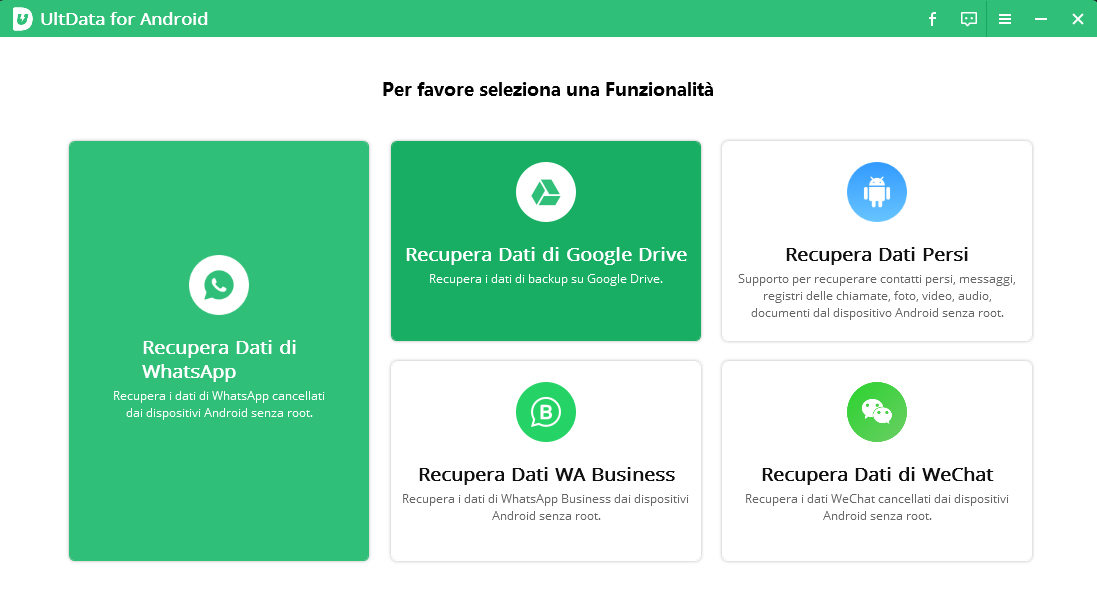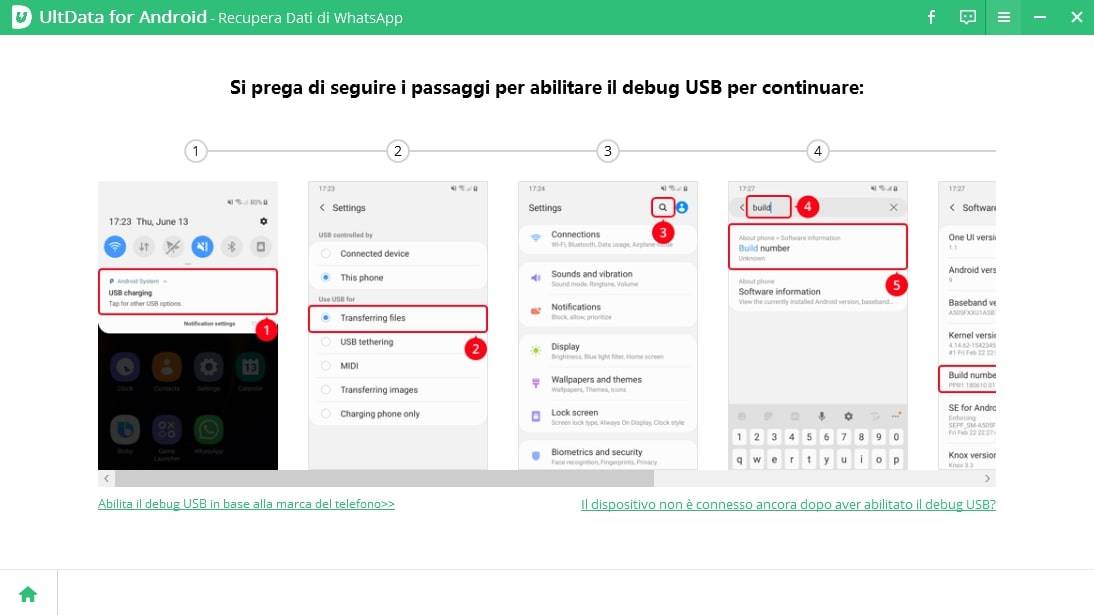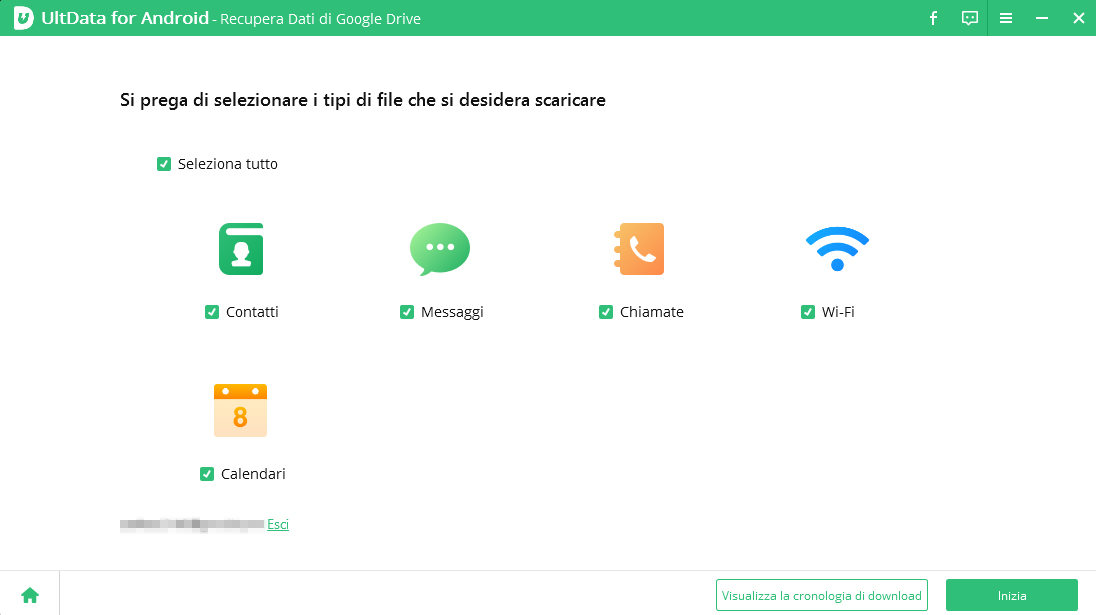Come trasferire dati da Samsung a PC? I 5 Metodi migliori.
I nostri smartphone contengono dati che non possiamo assolutamente permetterci di perdere. Le tue foto, i tuoi video personali tutti i tuoi ricordi e molto altro sono memorizzati li. Allo stesso modo potresti avere dei documenti molto importanti, magari ricevuti via mail, applicazioni di messaggistica come WhatsApp o PDF per il lavoro.
Non puoi lasciarli lì nella speranza che tutto vada bene e siano sempre protetti. Immagina se il tuo smartphone si dovesse rompere, un virus, una cancellazione accidentale o qualsiasi evento che possa eliminare questi file all’istante.
Proprio per questo motivo è necessario trasferirli in un posto sicuro per poterli recuperare se si presentasse la necessità.
In questa guida ti mostreremo come trasferire dati da Samsung a PC, proponendoti ben 5 modi semplici per effettuarlo.
- Parte 1: trasferire dati da Samsung a PC in modalità wireless
- Parte 2: come trasferire tutti i dati da Samsung a PC utilizzando il cavo USB
- Parte 3: come trasferire dati da Samsung a PC tramite Bluetooth
- Suggerimento extra: come recuperare file cancellati da Samsung
Parte 1: trasferire dati da Samsung a PC in modalità wireless
Il trasferimento di file da Samsung al PC può essere eseguito in molti modi e probabilmente il più semplice è in modalità wireless. Senza doversi preoccupare di trovare cavi USB per collegare il dispositivo a un computer, è possibile utilizzare un'applicazione di trasferimento file dedicata per condividere file tra il telefono Samsung e il PC attraverso la stessa rete wireless. Facoltativamente, puoi optare per un servizio di archiviazione cloud per sincronizzare i file dal tuo telefono e visualizzarli sul tuo PC per un facile accesso.
Di seguito abbiamo spiegato in dettaglio come trasferire file da Samsung a PC wireless.
Opzione 1: trasferire dati da Samsung a PC tramite AirDroid
Iniziamo con il primo metodo che ti permetterà di capire come trasferire tutti i dati da Samsung a PC. AirDroid è un software di trasferimento file ad alta velocità che ti permetterà di trasferire dati da Samsung a PC in modalità wireless, a condizione che sia il telefono che il computer siano collegati alla stessa rete WiFi. Con questo strumento, puoi inviare i file selezionati, indipendentemente dalle loro dimensioni, al tuo PC in modo rapido e semplice.
Ecco i passaggi su come utilizzare Quest’ app per trasferire dati da Samsung a PC
- Scarica e installa AirDroid su entrambi i dispositivi. Crea un account personale AirDroid da uno dei due e accedi su entrambi utilizzando la registrazione appena effettuata.
- Sul tuo telefonino, autorizza AirDroid ad accedere ai tuoi file attivando l'opzione "File".
- Ora scegli il tuo PC dalla sezione I miei dispositivi. Assicurati che entrambi i dispositivi siano connessi alla stessa rete Wi-Fi.
Toccare l'icona Paperclip per sfogliare e selezionare i file o le cartelle che desideri trasferire sul PC. Una volta selezionati tutti i file che vuoi trasferire, tocca il pulsante "Invia" visualizzato nella parte inferiore dello schermo.

Ora puoi aprire AirDroid (versione Windows) per accedere ai file che sono stati trasferiti sul tuo PC

Opzione 2: come trasferire file da Samsung a PC tramite i servizi di archiviazione Cloud
Un altro modo efficace per trasferire foto da Samsung a PC in modalità wireless è attraverso un servizio di archiviazione cloud. Ti consigliamo di utilizzare Microsoft OneDrive per trasferire i vari tipi file dal tuo telefono Samsung tramite connessione Internet. I file sincronizzati rimarranno nello spazio di archiviazione del tuo account OneDrive e potranno essere scaricati sul tuo computer quando sarà necessario.
Ecco i passaggi per trasferire file dal telefono Samsung al PC tramite OneDrive.
- Scarica e installa l'app OneDrive sul tuo telefono Samsung se non è già disponibile. Avvia l'app e crea un account OneDrive e quindi effettua l’accesso.
Tocca l'icona "+" e scegli l'opzione Carica. Seleziona i file dal telefono che desideri caricare, quindi premi l'opzione Seleziona nell'angolo in alto a destra.

- Sul tuo PC, apri il browser e visita il sito Web di OneDrive. Accedi allo stesso account e scarica i file richiesti. Puoi anche installare l'applicazione OneDrive sul tuo PC se la utilizzerai regolarmente.
Parte 2: come trasferire tutti i dati da Samsung a PC utilizzando il cavo USB
Utilizzare i metodi wireless sono buone opzioni per il trasferimento di file tra telefono Android e PC quando non si dispone di un cavo USB o lo stesso è danneggiato. Se lo hai, puoi utilizzarlo per trasferire dati da Samsung a PC. Puoi semplicemente trascinare e rilasciare i file direttamente tra lo smartphone e il PC oppure utilizzare Smart Switch per trasferire rapidamente contatti, foto, messaggi e altri tipi di file dal tuo telefono Samsung Galaxy al tuo PC Windows.
Opzione 1: copiare e traferire dati da Samsung a PC
Il cavo USB ti consentirà di trasferire i file del tuo dispositivo direttamente sul computer, copiando i file richiesti dalla memoria interna del telefono e incollandoli all’interno del suo disco rigido.
Ecco i passaggi su come copiare i file dal telefono Samsung al PC.
- Collega il tuo telefono Samsung al computer tramite un cavo USB.
Attendi che il computer riconosca il tuo telefono. Una volta connesso, vedrai una notifica sul telefono con diverse opzioni. Tocca l'opzione Trasferimento file.
Nota: se non viene visualizzato alcun messaggio pop-up, trascina verso il basso il centro notifiche. Tocca l'opzione "Ricarica questo dispositivo tramite USB". Dalle Preferenze USB, seleziona l'opzione Trasferimento file.

- Sul tuo computer, vai a Esplora risorse o Questo PC. Dal pannello di sinistra, fai clic sul telefono Samsung per espanderlo. Fare clic su Memoria interna per sfogliare le cartelle.
Seleziona i file e copiali. Vai alla cartella di destinazione e incollali sul disco rigido.

Tutti qui! Ora puoi accedere ai file Samsung sul tuo PC.
Nota: puoi trasferire fino a 100 file di qualsiasi tipo alla volta dallo smartphone al PC e creare una nuova cartella per salvarli.
Opzione 2: trasferire dati da Samsung a PC tramite Smart Switch
Gli svantaggi del trasferimento di file da Samsung al PC tramite il trascinamento dei file sono che la velocità di trasmissione è bassa e il numero di trasferimenti per volta è limitato. Se desideri trasferire i file in modo più rapido, Samsung Smart Switch è un'opzione ideale.
Smart Switch è uno strumento di trasferimento file con il quale puoi trasferire senza problemi i tuoi dati importanti tra il tuo dispositivo Samsung e il PC. Oltre al trasferimento di file, consente di eseguire il backup e il ripristino dei dati.
Ecco i passaggi su come trasferire dati dal telefono Samsung a PC tramite Smart Switch.
- Scarica e installa Samsung Smart Switch sul tuo PC. Dopo l'installazione, collega il tuo telefono Samsung al PC tramite cavo USB.
- Avvia Smart Switch e l'applicazione leggerà i dati del tuo telefono Samsung.
Per avviare il trasferimento dei file, è necessario eseguire il backup dei contenuti dal telefono e salvarli sul PC. Per questo, fai semplicemente clic su Backup.

Smart Switch visualizzerà i tipi di dati di cui è possibile eseguire il backup. Puoi selezionare tutti gli elementi o scegliere solo i file che devi trasferire. Quando avrai selezionato i file necessari, fare clic su "Backup" per iniziare.
Nota: Facendo clic su una categoria sarà possibile selezionare elementi specifici al suo interno.

Attendi il completamento del processo di backup dei dati, che potrebbe richiedere diversi minuti. Al termine, puoi controllare i file sul tuo PC.
Parte 3: come trasferire dati da Samsung a PC tramite Bluetooth
Se desideri trasferire un file dal tuo telefono Samsung al PC in modalità wireless ma senza alcuna applicazione, puoi utilizzare la connettività Bluetooth. Tuttavia, le velocità di trasferimento sono abbastanza lente e i dispositivi devono essere vicini l'uno all'altro per una forte connettività. Nel caso in cui tu disponga di una grande quantità di file da trasferire, ti consigliamo di optare per altre soluzioni.
Per coloro che desiderano trasferire un numero limitato di file di piccole dimensioni, come foto o documenti, ecco i passaggi che è possibile seguire per trasferire foto da Samsung a PC tramite Bluetooth.
- Sul telefono, vai su Impostazioni> Connessioni e attiva il Bluetooth.
- Sul tuo computer, vai su Start> Impostazioni Dispositivi> Bluetooth e altri dispositivi e attiva il Bluetooth.
- Quando il tuo telefono cerca connessioni Bluetooth attive nelle vicinanze, il nome del computer dovrebbe apparire nell'elenco. Tocca quindi il suo nome sul telefono per accoppiarli. Devi verificare il pin per completare il processo.
- Apri l'app I miei file sul telefono, individua e seleziona i file che desideri spostare sul PC e tocca l'opzione Condividi nella parte inferiore della pagina.
Seleziona l'opzione Bluetooth per il pannello di condivisione e scegli quindi il tuo computer dai dispositivi disponibili.

Sul tuo computer, fai clic su "Invia o ricevi file tramite Bluetooth", seguito da "Ricevi file" per ricevere e salvare i file sul tuo computer. Fai infine clic sul pulsante Accetta per consentire il trasferimento del file.

Suggerimento extra: come recuperare file cancellati da Samsung
Il motivo per cui le persone trasferiscono i file dal telefono al PC è per recuperarli quando vengono eliminati dal telefono. Tuttavia, potrebbero capitare che alcuni file di cui non hai eseguito il backup sono stati eliminati. Non andarein panico anche se questi file erano molto importanti per te, abbiamo la soluzione.
Tenorshare Ultdata per Android è lo strumento che può aiutarti a recuperare i file cancellati quando non viene eseguito il backup da nessuna parte.
UltData per Android è uno strumento di recupero dati Android professionale, attraverso il quale è possibile recuperare file cancellati da Samsung senza eseguire il rooting. Puoi ripristinare le foto cancellate, recuperare i vecchi messaggi di WhatsApp , i dati aziendali e persino i dati di WeChat senza alcun backup. Puoi anche recuperare i file da Google Drive in modo selettivo. Ecco i semplici passaggi per recuperare i file cancellati dal telefono Samsung.
Scarica UltData per Android sul tuo computer. Avvia l'applicazione e fai clic sull'opzione Recupera dati persi.

Collega il tuo telefono Samsung al computer tramite cavo USB. Assicurati che l'opzione di debug USB sia abilitata sul tuo telefono in anticipo. In caso contrario, UltData per Android ti mostrerà le istruzioni sullo schermo per abilitarlo.

Una volta che il dispositivo è connesso e riconosciuto con successo, UltData per Android ti mostrerà il tipo di file che vuoi recuperare. Seleziona la categoria desiderata come Documenti, Foto o Video. Fai clic sul pulsante Avvia per iniziare il processo di scansione.

Al termine della scansione, vedrai tutti i file esistenti ed eliminati. Puoi selezionare e scegliere quelli che vuoi recuperare. Infine, fai clic sul pulsante Ripristina per avviare il ripristino dei file.

Conclusioni
Esistono diversi modi per trasferire dati da Samsung a PC. Abbiamo illustrato tutti i metodi possibili in modo che tu possa scegliere tra loro a seconda della tua convenienza. Idealmente parlando, il trasferimento wireless è il modo migliore, mentre il metodo di trasferimento cablato è utile per file di grandi dimensioni. Nel caso in cui non disponi del backup dei file essenziali e li hai persi improvvisamente, puoi utilizzare Ultdata per Android di Tenorshare per recuperare i file eliminati senza eseguire il rooting.
Esprimi la tua opinione
Esprimi la tua opinione
Crea il tuo commento per Tenorshare articoli
- Tenorshare 4uKey supporta come rimuovere la password per il tempo di utilizzo schermo iPhone o iPad senza perdita di dati.
- Novità Tenorshare: iAnyGo - Cambia la posizione GPS su iPhone/iPad/Android con un solo clic.
- Tenorshare 4MeKey: Rimuovere il blocco di attivazione di iCloud senza password/Apple ID.[Supporto iOS 16.7].

Tenorshare UltData for Android
Il Miglior Software di Recupero Dati per Android
Massima Percentuale di Recupero dei Dati