Nuova guida 2025 su Come Trovare la Password Wi-Fi su Android
Nel periodo durante il quale hai utilizzato il tuo dispositivo Android, ti sarai connesso a tantissime reti Wi-Fi, incluse quelle a casa, a scuola, a casa dei tuoi amici, in palestra, nei locali, e in tantissimi altri posti. Ogni volta che ci connettiamo con il telefono a una rete Wi-Fi, la connessione viene salvata per facilitare la connessione in futuro.
Tuttavia, ci possono i problemi possono insorgere quando devi sapere la password. E’ una cosa che capita quando devi comunicare una password a qualcuno per fargli connettere il proprio dispositivo. Se non sai come trovare la password del Wi-Fi su Android non sai proprio come fare. Per fortuna, puoi trovarla in alcuni modi diversi. In questo articolo, condividiamo con te i metodi più efficaci per vedere la password wWi-Fi su Android. Continua a leggere per saperne di più!
- Mostrare la password Wi-Fi su Android 10 o superiori
- Ottenere la password Wi-Fi da Android usando Solid Explorer File Manager (richiede il root)
- Controlla la password Wi-Fi su Android usando ADB Commands (richiede il root)
- Come trovare la password Wi-Fi su Andoird senza root
1. Mostrare la password Wi-Fi su Android 10 o superiori
Se sul tuo dispositivo è installato Android 10 o superiori, non devi effettuare il root sul telefono perché Android ti mostri la password Wi-Fi. Inoltre, non ti serve nessuna app di terze parti per vedere la password Wi-Fi con questo metodo.
Puoi seguire i seguenti step per capire come trovare la password Wi-Fi su Android facilmente.
1. Dalle Impostazioni, vai a “Reti e Internet”, poi fai tap su Wi-Fi. Da qui, visualizzerai le reti Wi-Fi connesse. Selezionane una per visualizzare le opzioni disponibili (per quella specifica connessione).
2. Fai tap su Condividi, digita il tuo Pin o usa altri metodi di accesso, e visualizza la password della rete Wi-Fi sotto a un codice QR.
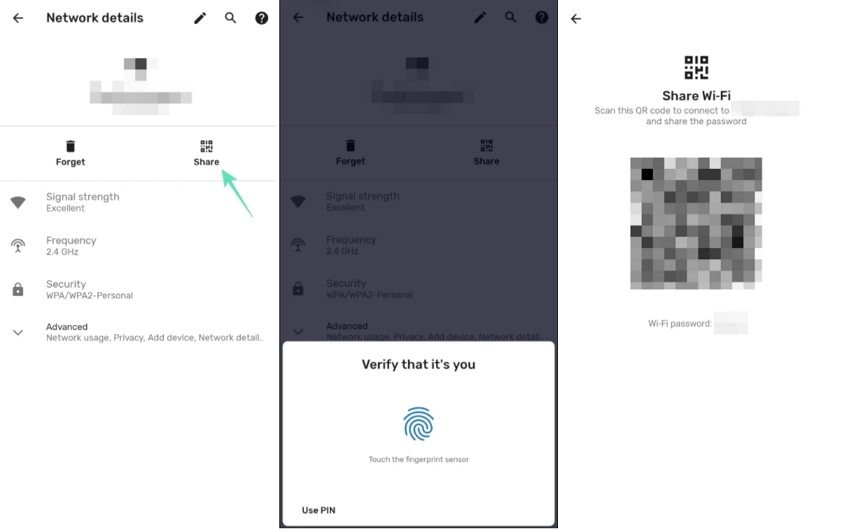
Adesso, puoi utilizzare la password oppure scannerizzare il codice QR per connettere alla rete Wi-Fi anche altri dispositivi.
2. Ottenere la password Wi-Fi da Android usando Solid Explorer File Manager (richiede il root)
Se il tuo telefono non ha Android 10 o superiori, allora il metodo che abbiamo appena illustrato per vedere la password Wi-Fi su Android non funzionerà, e dorai utilizzare Solid Explorer File Manager per visualizzare le password delle Wi-Fi alle quali sei connesso. Perchè questo metodo funzioni, dovrai abilitare l’accesso root sul tuo dispositivo. Tieni presente, però, che questo annullerà la garanzia sul tuo telefono. Segui gli step che ti indichiamo di seguito per visualizzare la password Wi-Fi su Android utilizzando Solid Explorer File Manager.
1. Da Google Play, installa Solid Explorer File Manager
2. Lancia l’applicazione e fai tap sulle lineette in alto a sinistra sullo schermo
3. Fai tap su Archiviazione e poi su Dati
4. Selezione Grant e poi Misc
5. Seleziona Wi-Fi, poi fai tap su wpa_supplicant.conf e scegli l’editor testuale
6. Sotto alla voce Reti, il campo “psk” ti darà la password Wi-Fi della rete
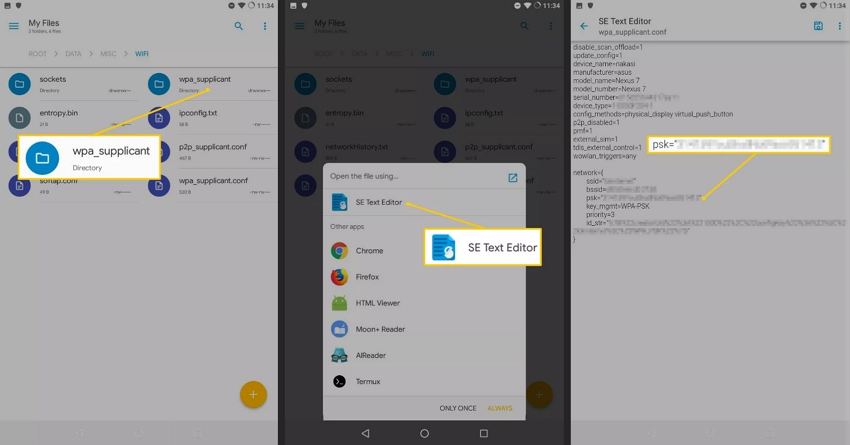
Una volt fatto, puoi utilizzare la password per connettere altri dispositivi alla stessa rete. Prima di effettuare gli step che ti abbiamo appena illustrato, assicurati di aver effettuato un backup dei contenuti del tuo dispositivo perché i tuoi dati potrebbero andare persi durante la procedura.
3. Controlla la password Wi-Fi su Android usando ADB Commands (richiede il root)
Se preferisci effettuare tutte le operazioni da computer, puoi usare ADB/Android Debug Bridge per sapere la password Wi-Fi su Android. Puoi usare i comandi ADB per controllare la configurazione Wi-Fi direttamente dal computer. Usa i comandi nel modo seguente per visualizzare la password Wi-Fi. Anche questo metodo richiede di effettuare l’accesso ai permessi di root.
1. Installa ADB sul tuo computer usando i seguenti comandi sul terminale del sistema operativo che utilizzi.
Per Linux: $ sudo apt install android-tools-adb android-tools-fastboot
Per Windows: puoi scaricarlo, fare l’unzip e aprire il pacchetto nel terminale
Per Mac OS: scarica il pacchetto da Google, Unzip, e usa i seguenti comandi su termianale: $ cd /path/to/android/tools
2. Collega il tuo dispositivo Android sul computer e cambia la connessione sul tuo telefono a “MTP per il trasferimento di file”
3. Digita i seguenti comani sul terminale: $ adb devices
4. Abilita il debugging USB e lancia i comandi sopra citati per visualizzare il numero seriale o il tuo dispositivo Android.
5. Digita e invia i seguenti comanti:
$ adb shell
$ su# cat /data/misc/wifi/wpa_supplicant.conf
# cp /data/misc/wifi/wpa_supplicant.conf /sdcard/
# exit
$ exit$ adb pull /sdcard/wpa_supplicant.conf ~/Downloads/
6. Apri il file, identificate la connessione tramite ssid, e lì trovarai la password Wi-Fi nel campo “psk”.
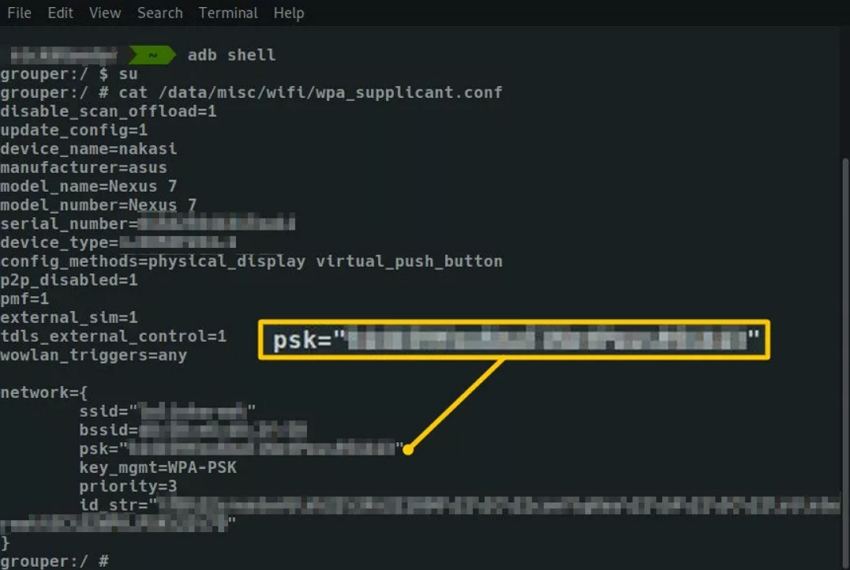
Usa questa password per connettere qualsiasi altro dispositivo alla stesse rete Wi-Fi. Esci dal terminale per disconnettere il tuo dispositivo in maniera sicura.
4. Come trovare la password Wi-Fi su Andoird senza root
Se ottenere i permessi di root sul tuo dispositivo è qualcosa che non vuoi fare per ottenere la password Wi-Fi su Android, puoi avvalerti dell’aiuto di una applicazione come Tenorshare UltData per Android per trovare la password Wi-Fi sul tuo dispositivo Android senza permessi di root. Quesot strumento ti aiuta a trovare la password Wi-Fi su Android accedendo al backup su Google Drive. Puoi seguire la guida che ti proponiamo si seguito per trovare la password Wi-Fi su Android con pochi click.
- Una volta installata l’applicazione, lanciala e seleziona “Recover Google Drive Data” dalla interfaccia principale.
- Esegui l’accesso al tuo account Google digitando il tuo indirizzo emai e passord e poi clicca su Accedi.
- Dalla lista che compare, selezione Wi-Fi e clicca su Start.
- Attendi qualche secondo e una volta che la scansione è completa puoi visualizzare la password Wi-Fi che ti serve e cliccare Recover.
- Con questi semplici step, puoi recuperare in maniera sicura la password Wi-Fi delle reti alle quali ti sei connesso e connettere così altri dispositivi alla stessa rete senza dover effettuare il root sul tuo dispositivo.
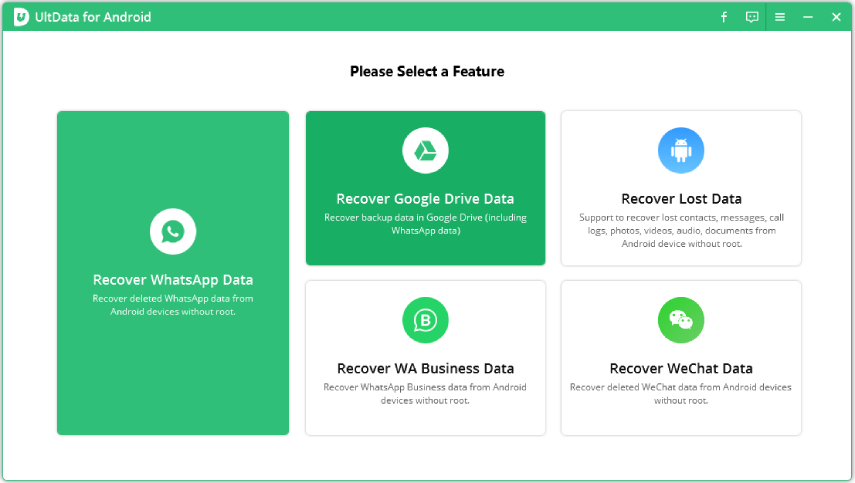
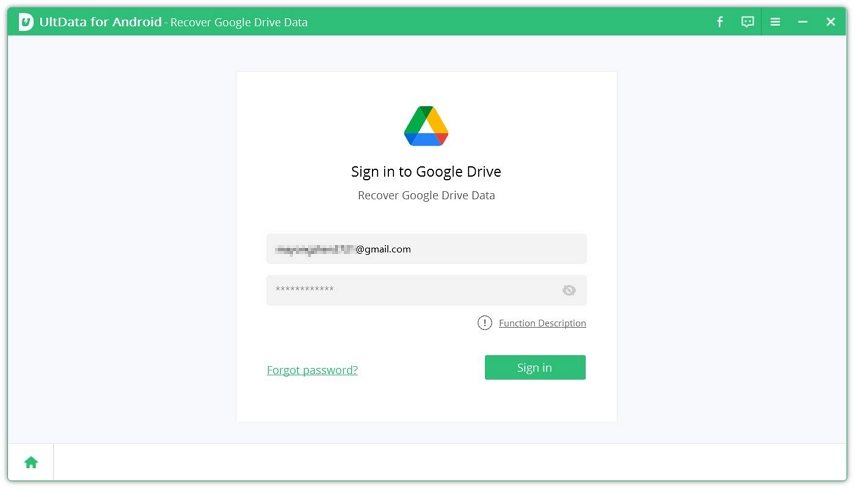
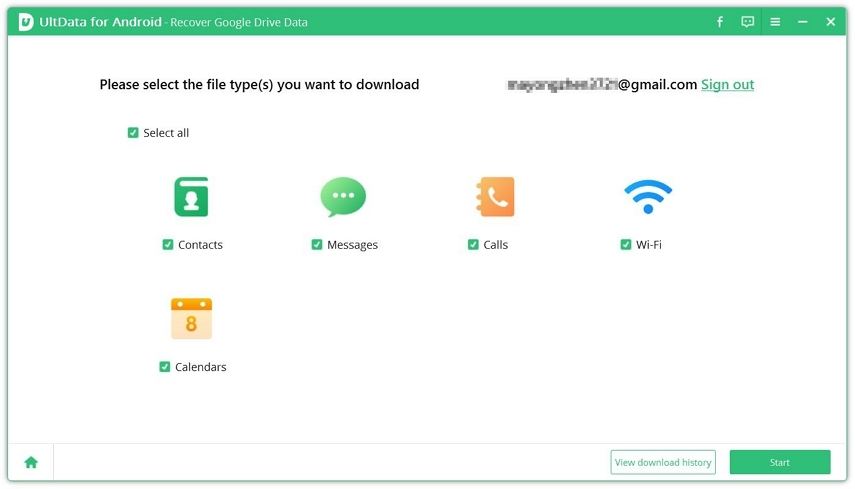
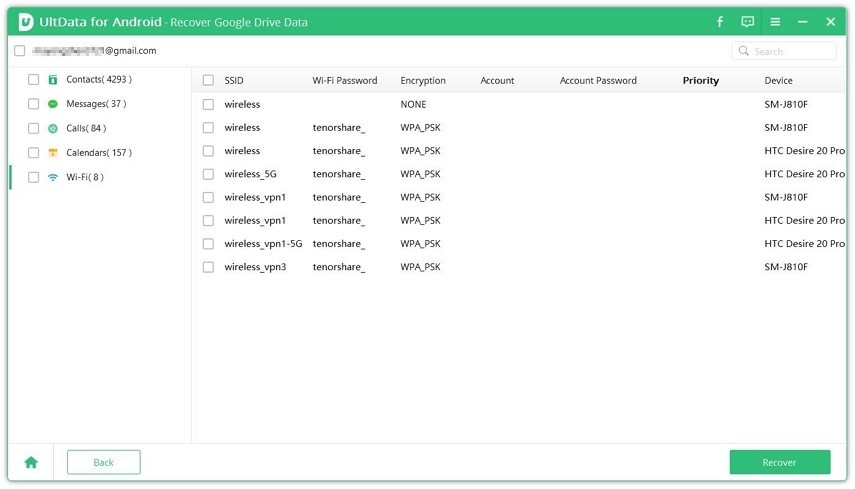
Conclusioni
Ci sono moltissime situazione in cui più di un dispositivo ha necessità di connettersi alla stessa rete Wi-Fi alla quale ti sei connesso tu in precedenza. Invece che diventare matto per chiedere alle persone la password del Wi-Fi, puoi semplicemente seguire una delle nostre guide per conoscere la password Wi-Fi su Android. Tutti i metodi che ti abbiamo proposto per trovare la password Wi-Fisu Android sono efficaci, ma di sicuro il più semplice è quello che non richiede i permessi di root: quello che utilizza Tenorshare UltData per Android .
Esprimi la tua opinione
Esprimi la tua opinione
Crea il tuo commento per Tenorshare articoli
- Tenorshare 4uKey supporta come rimuovere la password per il tempo di utilizzo schermo iPhone o iPad senza perdita di dati.
- Novità Tenorshare: iAnyGo - Cambia la posizione GPS su iPhone/iPad/Android con un solo clic.
- Tenorshare 4MeKey: Rimuovere il blocco di attivazione di iCloud senza password/Apple ID.[Supporto iOS 16.7].

Tenorshare UltData for Android
Il Miglior Software di Recupero Dati per Android
Massima Percentuale di Recupero dei Dati






