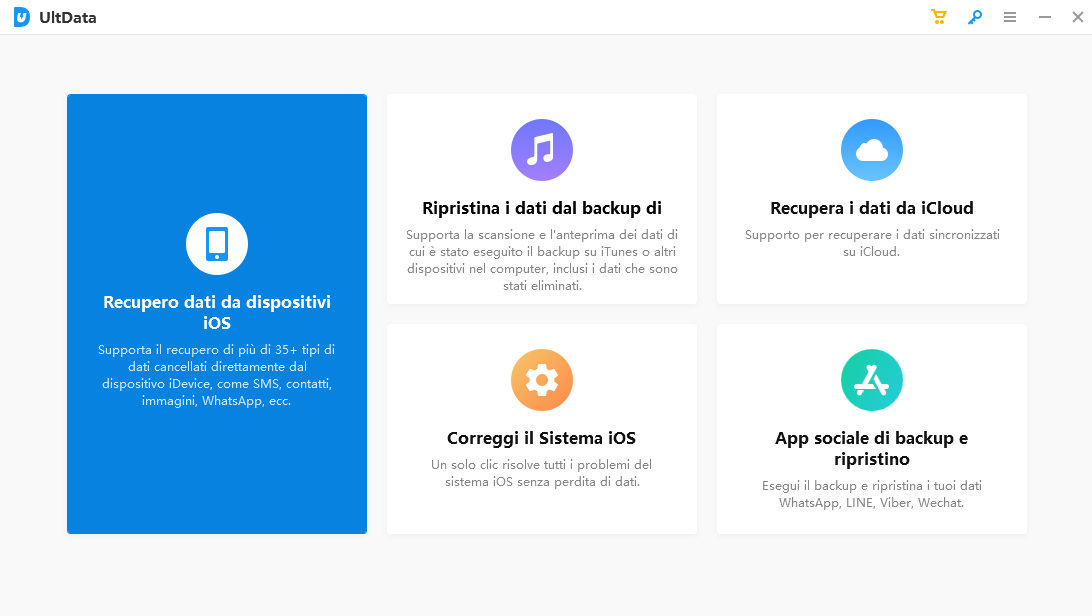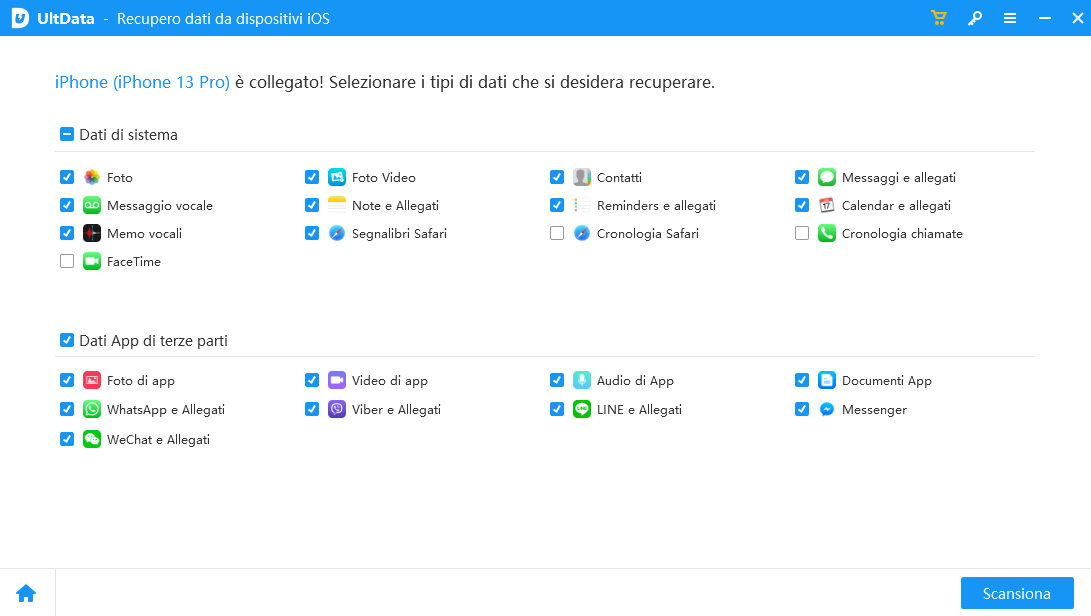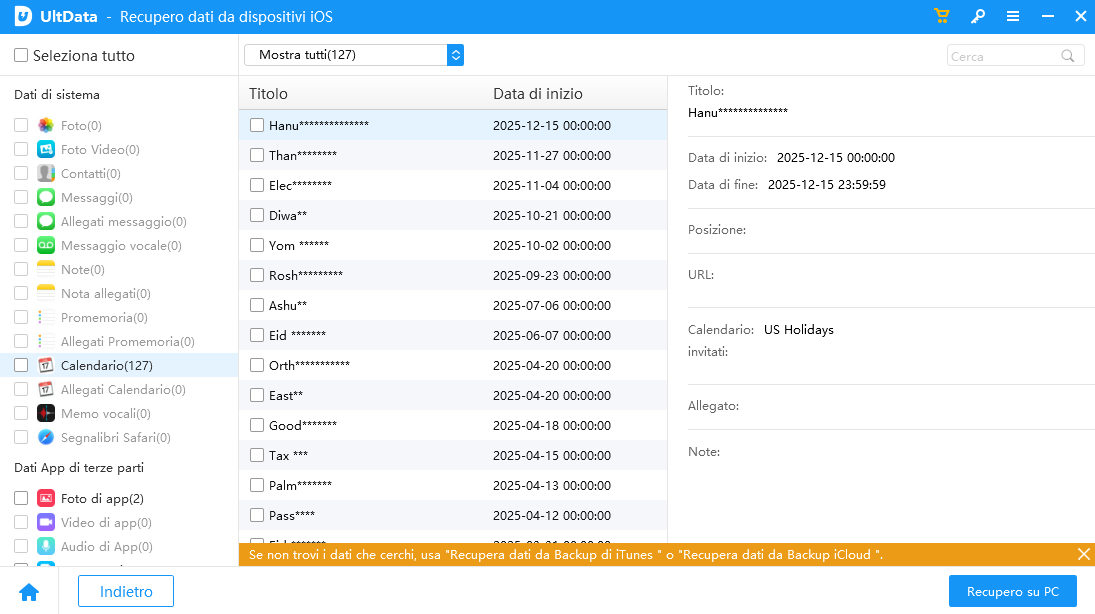[iOS 18] Come trasferire memo vocali da iPhone a Mac!
Sono nuova del mondo Apple, per cui, anche le operazioni più semplici mi sembrano complesse. Ad esempio, avrei bisogno di trasferire memo vocali da iPhone a Mac. Come posso farlo? Grazie!
-- Valeria al supporto UltData.
In realtà, iOS è un sistema operativo davvero molto semplice. Posso capire, però, che per chi si avvicina per la prima volta, soprattutto provenendo da Android, possa sembrare un po' strano. Tuttavia, garantisco che è solo questione di abitudine; bastano pochi minuti per acquisire il pieno controllo di tutte le sue funzioni.
Per rispondere alla domanda di Rebecca, esistono diversi modi per trasferire i memo vocali da iPhone al Mac. In questa guida, ne esploreremo tre davvero molto semplici: email, iTunes e un software di terze parti chiamato Tenorshare UltData . Ognuno di essi ha i suoi pro e contro, quindi scegli quello più adatto alle tue esigenze.

- Soluzione 1. Trasferire memo vocali da iPhone a Mac tramite email.
- Soluzione 2. Importare memo vocali da iPhone a Mac tramite iTunes.
- Soluzione 3. Trasferire memo vocali da iPhone a PC con Tenorshare UltData. HOT
- Domande frequenti (FAQ)
- Conclusione.
Soluzione 1. Trasferire memo vocali da iPhone a Mac tramite email.
Questo metodo è semplice e non richiede alcun software aggiuntivo. Tuttavia, è adatto solo per trasferire un numero limitato di memo vocali alla volta.
Passaggi:
- Apri l'app Memo Vocali sul tuo iPhone.
- Seleziona il memo vocale che desideri trasferire.
- Tocca l'icona Condividi.
- Scegli Email come opzione di condivisione.
- Compila l'email con il tuo indirizzo email e un messaggio facoltativo.
-
Tocca Invia.

Contro:
- Questo metodo non è adatto per trasferire un gran numero di memo vocali.
- I memo vocali potrebbero avere dimensioni considerevoli che potrebbero superare il limite massimo consentito dal tuo provider di posta elettronica.
Soluzione 2. Importare memo vocali da iPhone a Mac tramite iTunes.
iTunes è un'altra opzione per trasferire i memo vocali da iPhone a Mac. Questo metodo, a differenza della mail, consente di trasferire un gran numero di memo vocali contemporaneamente.
Passaggi:
- Collega il tuo iPhone al Mac tramite un cavo USB.
- Apri iTunes sul tuo Mac.
- Seleziona il tuo iPhone nella barra laterale di iTunes.
-
Nella scheda Impostazioni, fai clic su Musica.

-
Seleziona la casella di controllo Sincronizza, quindi seleziona “Includi memo vocali”

-
Per avviare la sincronizzazione ed importare i memo vocali sul Mac, fai clic su Applica.
Contro:
- Questo metodo sincronizza tutti i memo vocali sul tuo iPhone con iTunes, ma non è possibile selezionare selettivamente solo quelli specifici da trasferire.
- iTunes potrebbe sovrascrivere i memo vocali esistenti sul tuo Mac con quelli dell'iPhone.
Soluzione 3. Trasferire memo vocali da iPhone a PC con Tenorshare UltData.
Tenorshare UltData rappresenta una soluzione professionale di terze parti che consente di trasferire selettivamente i memo vocali da iPhone al tuo Mac. Questo metodo è particolarmente utile quando desideri trasferire solo alcuni memo vocali specifici e vuoi evitare di sovrascrivere quelli già esistenti. In poche parole, offre il meglio dei due metodi precedenti, combinando gli aspetti vantaggiosi del trasferimento tramite email e iTunes.
Caratteristiche:
- Trasferimento selettivo di memo vocali.
- Trasferimento selettivo di audio, foto, video e documenti.
- Recupero dati da iPhone danneggiati o bloccati.
- Backup e ripristino selettivo di iPhone.
- Estrazione di dati da backup iTunes e iCloud.
- Compatibile con iOS 18/iPadOS 18 e iPhone Pro Max e iPad Pro.
Passaggi per recuperare SMS cancellati:
-
Avvia UltData per iOS;
- Collega l’iPhone al PC Windows o al Mac.
- Seleziona [Recupera dati da dispositivi iOS].

-
Seleziona “Memo vocali” e clicca su [Inizia].
- Se vuoi, puoi includere qualsiasi tipo di file nel processo di recupero.

-
Conclusa la scansione dell’iPhone;
1.Accedi al pannello sulla sinistra.
2.Seleziona la casella dei Memo vocali.
3.Nel pannello centrale vedrai tutti gli audio recuperati.
4.Seleziona quelli che intendi ripristinare e clicca su [Recupero su PC].

Vantaggio:
Tenorshare UltData consente di trasferire i memo vocali in modo selettivo, senza dover sincronizzare l'intero iPhone con iTunes.
Domande frequenti (FAQ)
D1: Posso trasferire memo vocali da iPhone a Mac senza un computer?
No, non è possibile trasferire memo vocali da iPhone a Mac senza un computer.
D2: Dove vengono archiviati i memo vocali sul mio Mac?
Sebbene la posizione dei memo vocali possa variare ad ogni nuovo aggiornamento del software, di solito vengono archiviati nella cartella Musica > iTunes > Memo vocali. Tuttavia, è sempre consigliabile verificare le impostazioni e la struttura delle cartelle sul proprio PC per confermare la posizione esatta.
D3: In che formato vengono salvati i memo vocali sul mio Mac?
I memo vocali vengono salvati sul tuo Mac in formato M4A.
D4: Posso trasferire memo vocali da iPhone a un PC Windows?
Assolutamente sì, sia iTunes che Tenorshare UltData rappresentano valide opzioni per trasferire i memo vocali da iPhone a Windows. Con iTunes, è possibile sincronizzarli come si farebbe su un Mac, mentre con Tenorshare UltData si ha la flessibilità di trasferire selettivamente i memo vocali desiderati senza dover sincronizzare l'intera libreria.
Conclusione.
Il metodo migliore per trasferire memo vocali da iPhone a Mac dipende dalle tue specifiche esigenze. Se desideri un metodo semplice e rapido, l'email è una buona opzione, sebbene molto limitata. Se hai bisogno di trasferire un gran numero di memo vocali, iTunes è una buona scelta. Se desideri trasferire i memo vocali in modo selettivo ed evitare di sovrascrivere quelli esistenti, Tenorshare UltData è la migliore opzione.
Esprimi la tua opinione
Esprimi la tua opinione
Crea il tuo commento per Tenorshare articoli
- Tenorshare 4uKey supporta come rimuovere la password per il tempo di utilizzo schermo iPhone o iPad senza perdita di dati.
- Novità Tenorshare: iAnyGo - Cambia la posizione GPS su iPhone/iPad/Android con un solo clic.
- Tenorshare 4MeKey: Rimuovere il blocco di attivazione di iCloud senza password/Apple ID.[Supporto iOS 16.7].

Tenorshare UltData
Miglior Software di Recupero Dati per iPhone
Massima Percentuale di Recupero Dati