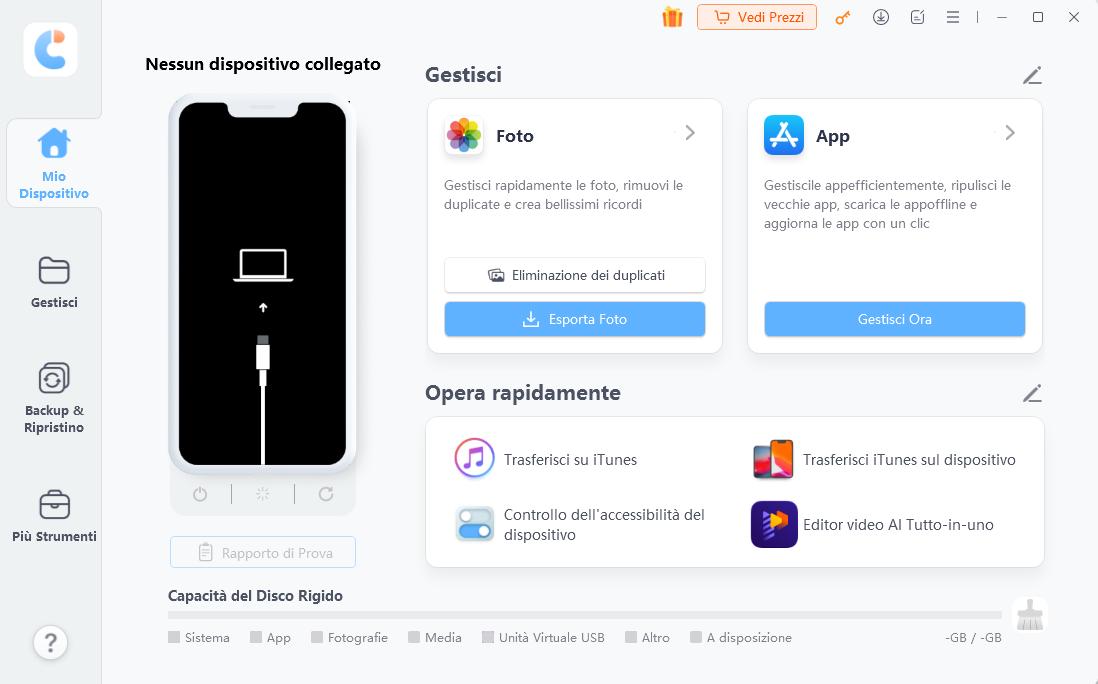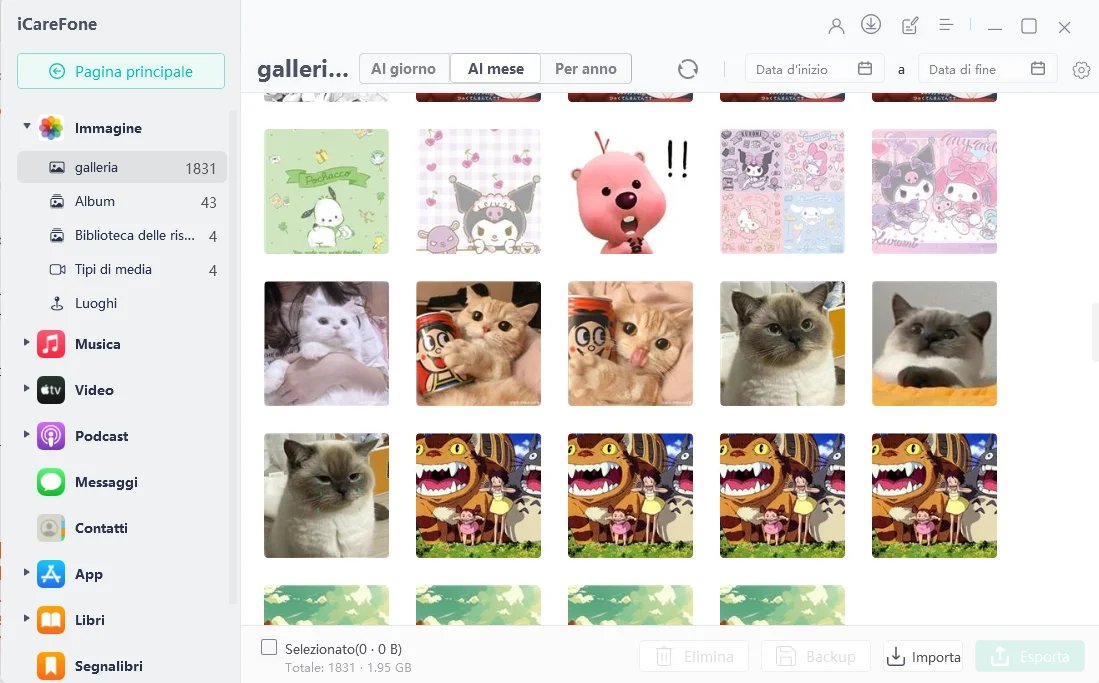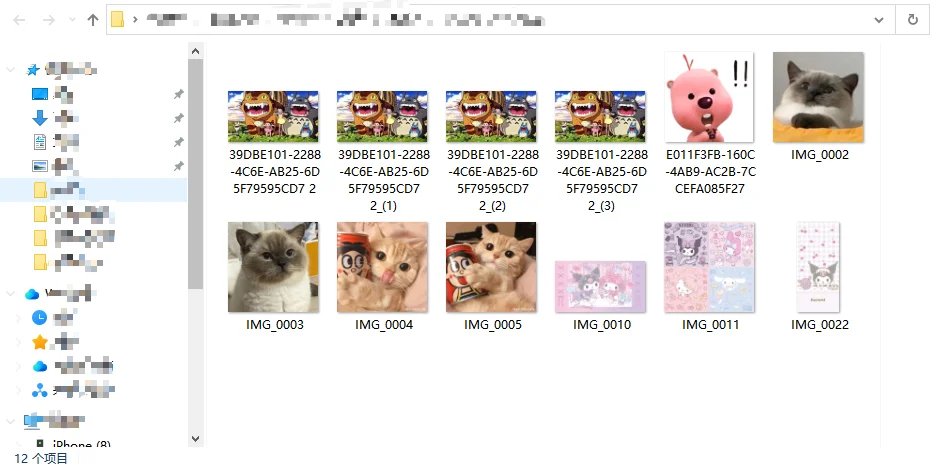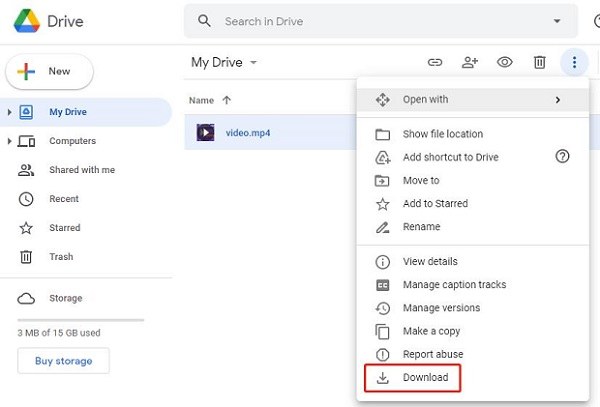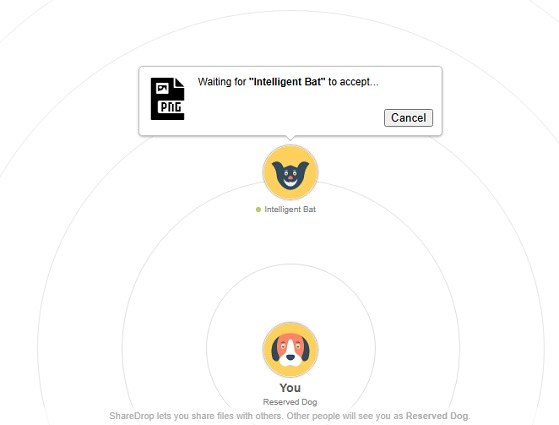Come trasferire file da iPhone a PC in modalità wireless? 4 modi! 2025
Esistono numerosi metodi per trasferire file da iPhone a PC quando hai un cavo USB a disposizione. Tuttavia, cosa fare se non lo ha? Come trasferire quindi le foto da iPhone a PC in modalità wireless? Oppure, in alcuni casi particolari, come trasferire foto da iphone a pc senza cavo?
Bene, non preoccuparti! In questo articolo abbiamo raccolto tutti i metodi che puoi utilizzare per inviare file da iPhone a PC tramite Bluetooth e anche altri metodi wireless.
- 4 Modi per Trasferire File da iPhone a PC senza cavo
- #1. AirDrop File da iPhone a Mac/Windows
- #2. Tenorshare iCareFone per Inviare file da iPhone a Windows/MacOS senza Fili
- #3. Usa Google Drive: come trasferire file da telefono a pc senza cavo
- #4. Usa Snapdrop per trasferire file da iphone a pc wifi
- Domande fequente su Come trasferire i file da iPhone a PC/Mac
4 Modi per Trasferire File da iPhone a PC senza cavo
Ecco quattro metodi affidabili garantiti per funzionare, che ti consentono di trasferire senza problemi file da iPhone a PC in modalità wireless, senza la necessità di un cavo. Che si tratti di foto, video, musica, documenti o qualsiasi altro tipo di file, puoi accedere senza sforzo a tutto ciò di cui hai bisogno sul tuo computer.
#1. AirDrop File da iPhone a Mac/Windows
Se il tuo computer è un Mac, puoi utilizzare senza problemi AirDrop per trasferire qualsiasi cosa dal tuo iPhone al tuo Mac senza cavo. Questo è il metodo più semplice per effettuare un trasferimento tra iPhone e Mac, poiché non richiede alcun software speciale o impostazioni.
Per trasferire file da iPhone a PC senza fili usando AirDrop, segui i seguenti passaggi:
- Sul tuo iPhone, apri l'app Foto se desideri trasferire immagini o video, o l'app File se vuoi inviare un documento.
- Seleziona la foto/video/file che desideri inviare. Puoi selezionare più file contemporaneamente.
- Una volta selezionati, tocca l'icona di Condivisione.
-
Ora vedrai l'opzione AirDrop, selezionala.

- Infine, seleziona il nome del tuo Mac dall'elenco dei dispositivi disponibili.
- I file inizieranno a essere inviati immediatamente. Attendi il completamento.
Se si dispone di un computer Windows, il che potrebbe non essere così comune come per gli utenti Mac che trasferiscono i file, è possibile utilizzare un software alternativo per airdrop per windows
- Airdrop per windows: Xender è una popolare applicazione di condivisione di file che supporta il trasferimento di molti tipi di file senza limiti di dimensione.Offre applicazioni web e applicazioni mobili per iPhone. È possibile aprire un browser sul PC per accedere a Xender Web, quindi scegliere di attivare il link fornito da Xender o scansionare il codice QR nell'applicazione web per collegare l'iPhone al PC.
- Airdrop per windows: SHAREit è anche un'applicazione di trasferimento facile da usare che consente di trasferire file tramite una connessione Wi-Fi. Si può considerare come un'alternativa al download di AirDrop su PC Windows 10.
#2. Tenorshare iCareFone per Inviare file da iPhone a Windows/MacOS senza Fili HOT
Se sei un utente Windows e desideri eseguire il trasferimento file da iPhone a Windows in modalità wireless, Tenorshare iCareFone è la soluzione migliore (iCareFone è disponibile anche su Mac).
Tenorshare iCareFone è semplicissimo da usare. Puoi utilizzarlo per gestire i dati (foto, video, contatti, messaggi, ecc.) sul tuo iPhone e trasferire dati dal tuo smartphone al PC e viceversa. Inoltre, puoi utilizzare un cavo USB o il WiFi per lo scopo.
Ecco i passaggi che devi seguire per trasferire dati da iPhone a PC/Mac in modalità wireless utilizzando iCareFone:
-
Installa Tenorshare iCareFone sul tuo computer, quindi aprilo. Collega il tuo computer alla stessa rete WiFi a cui è connesso il tuo iPhone. Dopo alcuni secondi, il programma rileverà il tuo smartphone. Ti basterà poi selezionarlo nell'interfaccia di iCareFone come mostrato di seguito nella sezione i miei dispositivi, in alto a sinistra

-
Ora seleziona la scheda Gestisci sempre sul lato sinistro.
-
In questa pagina puoi selezionare qualsiasi tipo di dati (foto, musica, video, podcast, messaggi, contatti, libri, segnalibri, file, ecc.) che desideri inviare al tuo PC o Mac. Scegli quelli di tuo interesse e premi il pulsante “Esporta”.

-
Una volta esportati i dati, attendere il completamento del processo. Ovviamente più dati trasferisci e più sarà il tempo necessario al completamento dell’operazione.

#3. Usa Google Drive: come trasferire file da telefono a pc senza cavo
Un altro metodo che puoi utilizzare per trasferire dati da iPhone a PC in modalità wireless è utilizzare una soluzione di archiviazione cloud. In questo post utilizzeremo specificamente Google Drive.
Prima di iniziare, tieni presente che questo metodo potrebbe utilizzare molti dati. Più file hai, più dati verranno consumati. Inoltre, la velocità della tua rete deve essere sufficientemente elevata affinché funzioni. Altrimenti il trasferimento potrebbe richiedere troppo tempo.
Ecco i passaggi che devi seguire.
- Installa Google Drive sul tuo iPhone dall'App Store.
- Apri Google Drive e accedi con il tuo account Google.
-
Tocca l'icona + e carica tutti i file che desideri inviare.

- Attendi il caricamento dei file.
- Ora apri Google Drive nella finestra del browser del tuo PC.
- Accedi con lo stesso account Google.
-
Vedrai tutti i file che hai appena caricato dal tuo iPhone. Seleziona tutti i file e premi il pulsante di download.

- Attendi il completamento del download.
#4. Usa Snapdrop per trasferire file da iphone a pc wifi
Snapdrop è un’utility browser molto pratica che puoi utilizzare per trasferire dati tra due dispositivi qualsiasi, come PC Windows, Mac, iPhone e dispositivi Android.
L’unico inconveniente di questo metodo è che è piuttosto lento. Ma è ancora molto più veloce del Bluebooth. Quindi, se stavi cercando di eseguire un trasferimento di file Bluetooth da iPhone a PC, Snapdrop è senza dubbio l'alternativa migliore.
- Collega il tuo iPhone e il tuo PC alla stessa rete WiFi.
- Sul browser del tuo computer, apri snapdrop.net.
- Ora apri il browser del tuo iPhone e inserisci snapdrop.net nella barra di ricerca.
-
Una volta aperto Snapdrop su entrambi i dispositivi, potrete vederli nel browser web dell'altro.

- Sull’ iPhone, tocca il nome del tuo PC.
- Seleziona tutti i file che desideri inviare.
- Attendi il completamento del processo.
Tieni presente che potrebbe essere necessario del tempo per il completamento del trasferimento, in base alla velocità della rete e del router WiFi, nonché alla dimensione dei file.
| Metodi | Efficacia | Difficoltà |
|---|---|---|
| AirDrop | Può essere trasferito solo su computer Mac, gli utenti Windows non possono riceverlo. | Facile |
| iCareFone | Trasferite i file tra iPhone e Mac/Win a piacimento. | Facile |
| Google Drive | Modo universale, ma non comodo da usare per l'utente medio | Moderato |
| Snapdrop | Può trasmettere, ma richiede la stessa rete wifi, in condizioni limitate. | Moderato |
Leggi anche: Come trasferie foto da iphone a Pc
Domande fequente su Come trasferire File da iPhone a PC/Mac?
Q1: Posso come trasferire file da telefono a pc senza cavo con iCloud?
Per gli utenti Mac, iCloud sincronizza perfettamente i dati tra iPhone e Mac. Ma per quanto riguarda gli utenti Windows? Quest’ultimi possono utilizzare iCloud anche per la sincronizzazione dei dati?
Si, gli utenti Windows possono anche utilizzare iCloud per trasferire foto da iPhone a laptop. Ecco i passaggi:
- Abilita Foto di iCloud sul tuo iPhone: vai su Impostazioni > Foto e attiva Foto di iCloud.
-
Installa iCloud per Windows, aprilo e segui le istruzioni visualizzate sullo schermo. Utilizza lo stesso ID Apple del tuo iPhone. In iCloud per Windows, fai clic su Opzioni accanto a Foto. Assicurati che sia selezionato Foto di iCloud, fai clic su Fine, quindi su Applica.

- Accedi alle foto sincronizzate nella sezione Preferiti di Foto di iCloud tramite Esplora file su Windows o l'app Foto su Mac.
Q2: Posso iviare Foto da iPhone a PC Bluetooth?

Per gli utenti Mac, Airdrop è simile al Bluetooth. Tuttavia, gli utenti Windows hanno delle limitazioni nel trasferimento di foto da iPhone a PC tramite Bluetooth. Nonostante l'accoppiamento riuscito tra iPhone e PC, il trasferimento dei dati non è supportato.
Mentre gli utenti Android possono trasferire facilmente i dati a un computer tramite Bluetooth, ciò è impossibile per gli utenti iPhone.
Q3: Snapdrop non funziona: Cosa Fare?
Se state riscontrando un problema simile e improvvisamente Snapdrop non funziona, potete leggere questo articolo che offre 9 soluzioni e raccomanda anche di utilizzare iCareFone!
Conclusioni
E questo è praticamente tutto! Adesso sai come trasferire file da iPhone a PC senza cavo. Se utilizzi un Mac, puoi semplicemente effettuare il trasferimento tramite AirDrop di tutti i tuoi file e foto dal tuo iPhone al computer.
Se utilizzi un computer Windows, Tenorshare iCareFone è la soluzione migliore per trasferire file da iPhone a PC in modalità wireless. In alternativa, puoi anche utilizzare Google Drive per eseguire il backup dei dati del tuo smartphone e ripristinarli sul computer. Puoi anche utilizzare Snapdrop, tuttavia è piuttosto lento, quindi non è il nostro miglior consiglio.
Esprimi la tua opinione
Esprimi la tua opinione
Crea il tuo commento per Tenorshare articoli
- Tenorshare 4uKey supporta come rimuovere la password per il tempo di utilizzo schermo iPhone o iPad senza perdita di dati.
- Novità Tenorshare: iAnyGo - Cambia la posizione GPS su iPhone/iPad/Android con un solo clic.
- Tenorshare 4MeKey: Rimuovere il blocco di attivazione di iCloud senza password/Apple ID.[Supporto iOS 16.7].

Tenorshare iCareFone
Il Miglior Strumento Gratis per il Trasferimento di iPhone & il Backup di iOS
Facilmente, senza iTunes