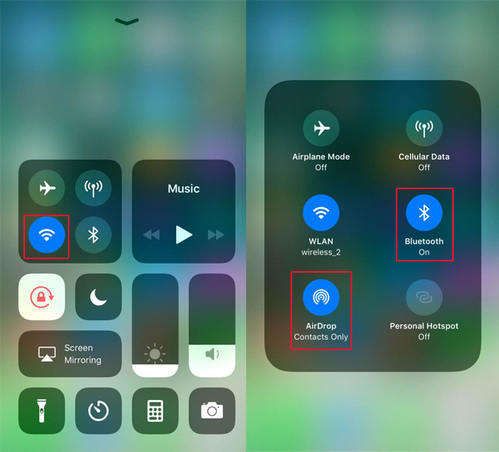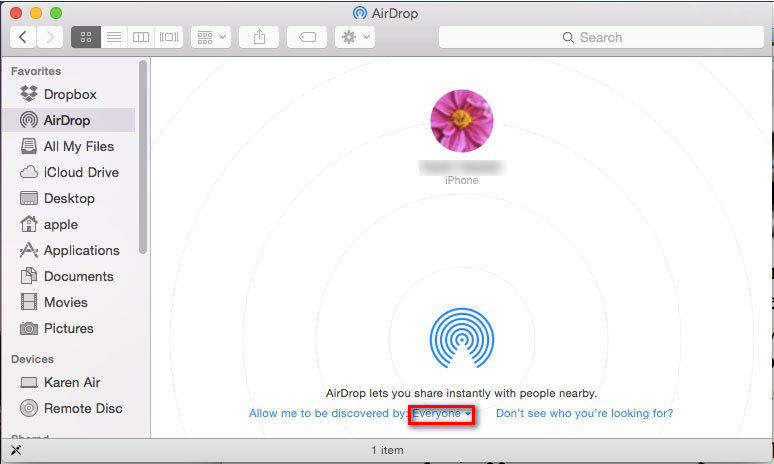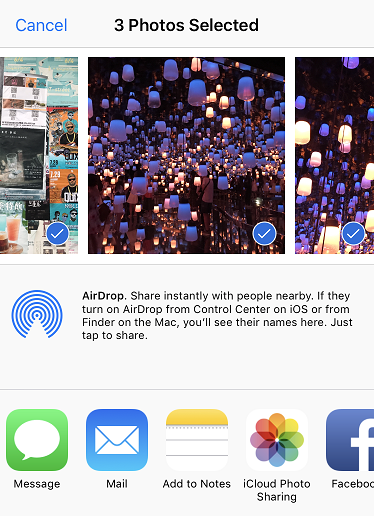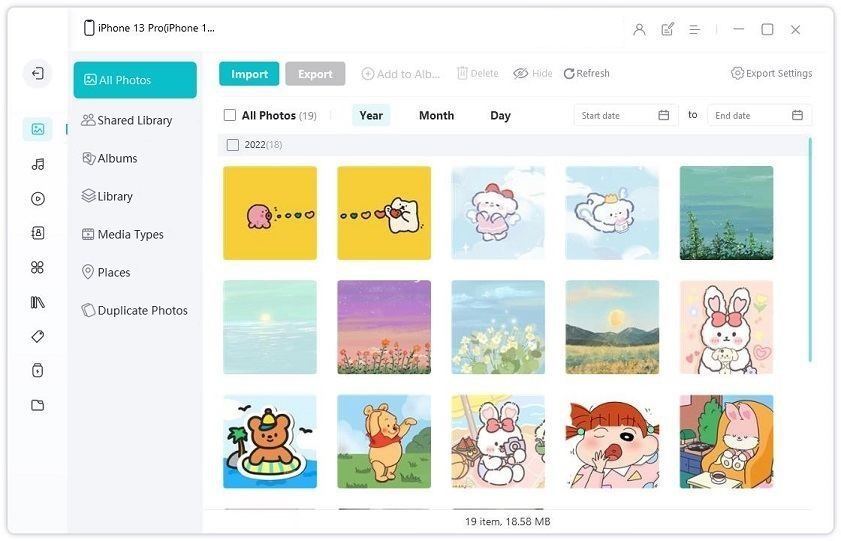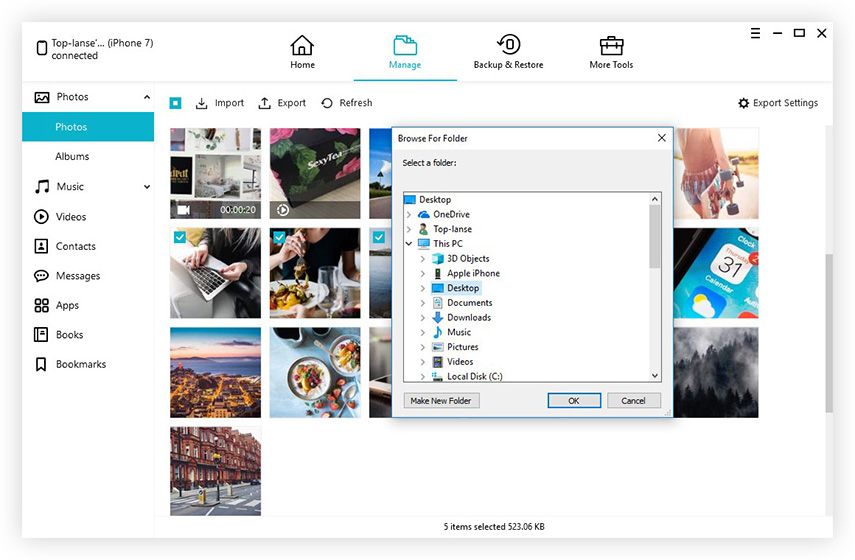Come trasferire foto da iPhone al computer tramite Bluetooth
I nostri iPhone ci aiutano a catturare foto di grande qualità. Ma ciò comporta un avvertimento: è inevitabile che si esaurisca la memoria. Il fatto che Apple blocchi tutto non aiuta: senza memoria espandibile e con uno spazio di archiviazione limitato a 5GB su iCloud, devi prendere in considerazione il backup delle tue foto sul tuo computer. Fare ciò offre una rete di sicurezza che ti aiuta a recuperarle nel caso in cui le cancelli accidentalmente, perdi il tuo telefono o si blocca. Questo articolo spiega diversi metodi per trasferire le foto dall'iPhone al computer usando il Bluetooth (iPhone 13 incluso).
- Parte 1: Come inviare foto via Bluetooth su iPhone a Mac
- Parte 2: Come trasferire foto via Bluetooth da iPhone a PC
- Suggerimento extra: Cos'è Airdrop e come funziona
Parte 1: Come inviare foto via Bluetooth su iPhone a Mac
Ti stai chiedendo come trasferire foto da iPhone a computer via Bluetooth? Puoi trasferire facilmente i file dall'iPhone 13(Pro) al tuo Mac attivando sia il Bluetooth che il Wi-Fi. Così facendo, si attiva automaticamente AirDrop. Segui la procedura qui sotto.
- Sul tuo iPhone, scorri verso l'alto dalla parte inferiore della lunetta per aprire il Centro di controllo.
Attiva sia il Bluetooth che il Wi-Fi toccando le rispettive icone. (Non è necessario che tu sia connesso a una rete Wi-Fi; è sufficiente che sia acceso).

- Attiva AirDrop, toccando l'icona AirDrop.
Seleziona Solo contatti o Tutti dalla lista di opzioni che vengono visualizzate a seconda delle tue preferenze.

- Sul tuo Mac, apri il Finder e clicca su AirDrop situato nel pannello di sinistra della sua interfaccia.
In basso, accanto all'opzione "Permettimi di essere rilevato da", seleziona Tutti o Solo contatti. (Seleziona la stessa opzione che hai scelto sul tuo iPhone).

Sul tuo iPhone, apri l'app Foto e seleziona la foto (o le foto) che vuoi trasferire sul tuo Mac e tocca il pulsante di condivisione. Il pulsante di condivisione è un quadrato con una freccia rivolta verso l'alto.

Seleziona Airdrop e scegli il tuo Mac dall'elenco dei dispositivi.

- Clicca su Accetta sul tuo Mac per ricevere le foto che avevi selezionato sul tuo iPhone.
Accedi alle foto che hai trasferito nella cartella Download.

Parte 2: Come trasferire le foto via Bluetooth da iPhone a PC
Vuoi trasferire foto da iPhone a PC tramite Bluetooth? Purtroppo non è possibile trasferire foto da iPhone a PC utilizzando il Bluetooth. Dovrai avere un'alternativa. Ti consigliamo di usare Tenorshare iCareFone, un ottimo strumento che permette agli utenti di inviare foto da iPhone 12/12 Pro(Max)11/X/8/SE a PC e Mac.
Scaricare, installare ed eseguire Tenorshare iCareFone sul vostro PC con Windows 10/8.1/8/7.
- Collegare il vostro iPhone al computer utilizzando un cavo USB.
Fare clic sulla scheda File Manager sulla home page se non è selezionato per impostazione predefinita quindi fare clic su Foto.

Sfogliare e quindi selezionare le foto che si desidera trasferire, fare clic sul pulsante Esporta e selezionare una posizione di file per salvare le foto.

Suggerimento extra: Cos'è Airdrop e come funziona
AirDrop è una funzione su Mac, iPhone e iPad che permette agli utenti di trasferire facilmente i file tra i dispositivi. Utilizza sia il Bluetooth che il Wi-Fi punto a punto per trasferire i dati. AirDrop utilizza il Bluetooth per scoprire e trasmettere le connessioni.
Una volta, di tanto in tanto, si possono riscontrare problemi quando si condividono foto o altri file utilizzando AirDrop. Di seguito è riportato un elenco di soluzioni consigliate.
- Ripristina entrambe le connessioni Bluetooth e Wi-Fi spegnendole e riaccendendole.
- Libera entrambe le connessioni Wi-Fi e Bluetooth disattivando Instant Hotspot.
- Passare all'impostazione di condivisione AirDrop su Tutti temporaneamente.
Se AirDrop non funziona dopo l'aggiornamento di iOS 11/15, si prega di seguire questa guida specifica per conoscere 6 modi per risolvere i problemi Airdrop.
Conclusioni
Molti utenti chiedono: "Posso trasferire le foto dall'iPhone al computer via Bluetooth?". Questo è possibile solo su Mac e non su PC. Tuttavia, Tenorshare iCareFone offre un modo ottimo e facile da usare per trasferire le foto da iPhone a PC. I vantaggi di usare Tenorshare iCareFone includono il trasferimento selettivo delle foto che sono ordinate in base alle cartelle e al tempo, il trasferimento di massa delle foto senza limiti al numero di foto che si desidera esportare e importare, la compressione e il backup delle foto senza perdita di qualità, il trasferimento delle foto senza le restrizioni di iTunes e iCloud, l'alta velocità di trasferimento delle foto, il trasferimento delle foto su un cavo USB senza utilizzare il Wi-Fi, e individuare facilmente tutte le foto in Rullino fotografico e la Libreria foto/ Album.
Esprimi la tua opinione
Esprimi la tua opinione
Crea il tuo commento per Tenorshare articoli
- Tenorshare 4uKey supporta come rimuovere la password per il tempo di utilizzo schermo iPhone o iPad senza perdita di dati.
- Novità Tenorshare: iAnyGo - Cambia la posizione GPS su iPhone/iPad/Android con un solo clic.
- Tenorshare 4MeKey: Rimuovere il blocco di attivazione di iCloud senza password/Apple ID.[Supporto iOS 16.7].

Tenorshare iCareFone
Il Miglior Strumento Gratis per il Trasferimento di iPhone & il Backup di iOS
Facilmente, senza iTunes