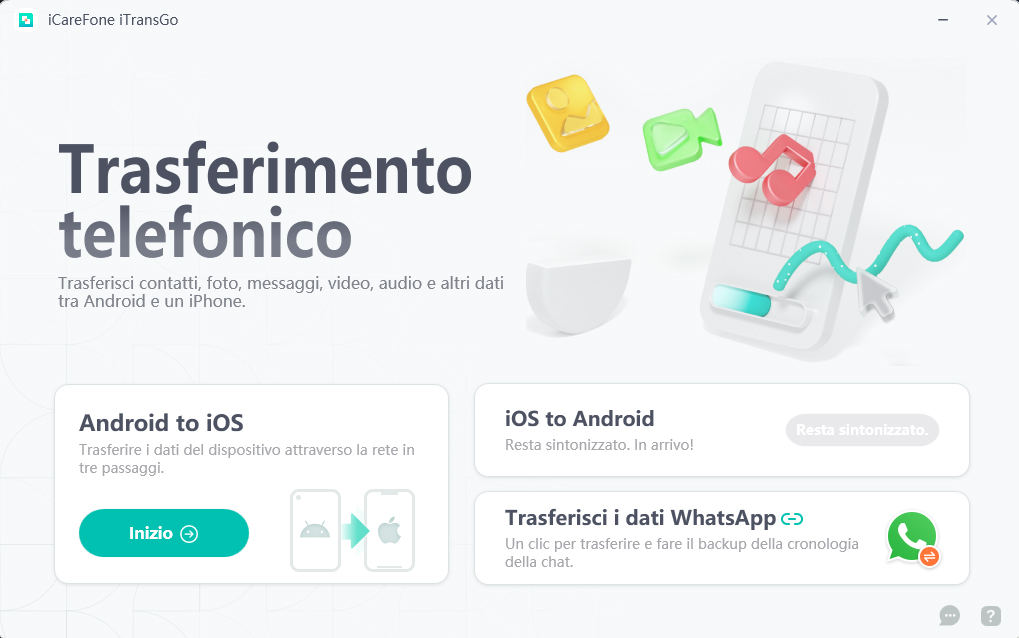Snapdrop non funziona? 9 Soluzioni 2025
Da qualche giorno sto lottando con Snapdrop net che non funziona sul mio iDevice. Naturalmente ho cercato su Google alcune soluzioni, ma nessuna sembra funzionare. La maggior parte degli utenti online dice che questo problema non è grave, ma mi chiedo perché il mio non funzioni. Per favore, come posso risolvere questo problema perché ho davvero bisogno di trasferire alcuni file urgenti con Snapdrop," --- da un utente iPhone

Snapdrop è una piattaforma web che permette di trasferire file in tempo reale tra dispositivi connessi alla stessa rete Wi-Fi, ispirandosi alla funzione AirDrop di Apple. Tuttavia, trattandosi di un servizio non ufficiale di Google o Apple, può presentare problemi di funzionamento, specialmente su iPhone.
Per questo motivo, abbiamo raccolto in questo articolo, 9 possibili soluzioni ai problemi più comuni che si possono riscontrare utilizzando Snapdrop.net. Essendo un servizio molto utile ma non privo di difetti, vogliamo aiutare gli utenti a risolvere eventuali malfunzionamenti e sfruttare al meglio questa piattaforma per condividere file in wireless.
- Parte 1: Come mai Snapdrop non funziona?
- Parte 2: Snapdrop non funziona? 9 correzioni affidabili.
- Parte 3. Trasferisci dati da Android a iPhone senza Snapdrop. [Alternativa].
Parte 1: Come mai Snapdrop non funziona?
Esistono varie ragioni per cui Snapdrop potrebbe non funzionare correttamente su iPhone e altri dispositivi:
- Problemi di compatibilità con determinati browser: il servizio potrebbe non essere perfettamente compatibile con tutte le versioni dei browser.
- Trasferimento file non riuscito tra Windows e iOS: la condivisione peer-to-peer tra questi sistemi operativi può presentare incompatibilità.
- La connessione peer-to-peer viene stabilita ma il trasferimento non va a buon fine: questo indica un problema nel trasferimento vero e proprio dei dati, non nella connessione iniziale.
- Problematiche latenti nei server backend di Snapdrop che possono comprometterne il funzionamento.
- Bug dell'applicazione che potrebbero impedirne il corretto utilizzo su alcuni dispositivi o configurazioni specifiche.
Parte 2: Snapdrop non funziona? 9 correzioni affidabili
- Correzione 1. Verifica della connessione Wi-Fi
- Correzione 2. Disattiva le connessioni VPN
- Correzione 3. Cancella cache e cookie del browser
- Correzione 4. Cambia browser
- Correzione 5. Disinstalla e reinstalla Snapdrop
- Correzione 6. Disabilita altre estensioni
- Correzione 7. Controlla Windows Defender Firewall
- Correzione 8. Riavvia i dispositivi
- Correzione 9. Controlla i server Snapdrop
Correzione 1. Verifica della connessione Wi-Fi
La connessione Wi-Fi è fondamentale per il funzionamento di Snapdrop, poiché il servizio si basa sulla comunicazione tra dispositivi connessi alla stessa rete. Ecco come puoi eseguire una verifica approfondita della connessione Wi-Fi:
- Verifica la connessione dei dispositivi.
- Prova altri dispositivi.
- Verifica la qualità della connessione.
- Riavvia il router.
- Prova su una rete diversa.
- Controlla le impostazioni del router.
- Aggiorna il firmware del router.
Correzione 2. Disattiva le connessioni VPN
Se stai utilizzando una VPN, disattivala temporaneamente. Le VPN possono alterare le impostazioni di rete e interferire con la capacità di Snapdrop di rilevare e comunicare con altri dispositivi sulla stessa rete.
Correzione 3. Cancella cache e cookie del browser
La cache e i cookie memorizzati nel browser possono causare malfunzionamenti di Snapdrop. Per risolvere, segui questi passaggi, ad esempio su Chrome:
- Apri Chrome.
- Accedi alle impostazioni.
- Scorri verso il basso e seleziona "Impostazioni".
- Seleziona "Privacy".
- Tocca "Cancella dati di navigazione".
- Seleziona le opzioni di cancellazione.
- Seleziona il periodo di tempo.
- Tocca "Cancella dati".
- Riavvia Chrome
Accedi a Snapdrop e verifica se il problema è stato risolto. La cancellazione della cache e dei cookie potrebbe risolvere i problemi di connessione o di funzionamento.
Correzione 4. Cambia browser
Se Snapdrop non funziona su un browser specifico, prova a utilizzarne un altro. Assicurati che il browser che scegli sia aggiornato e compatibile con le tecnologie utilizzate dal servizio.
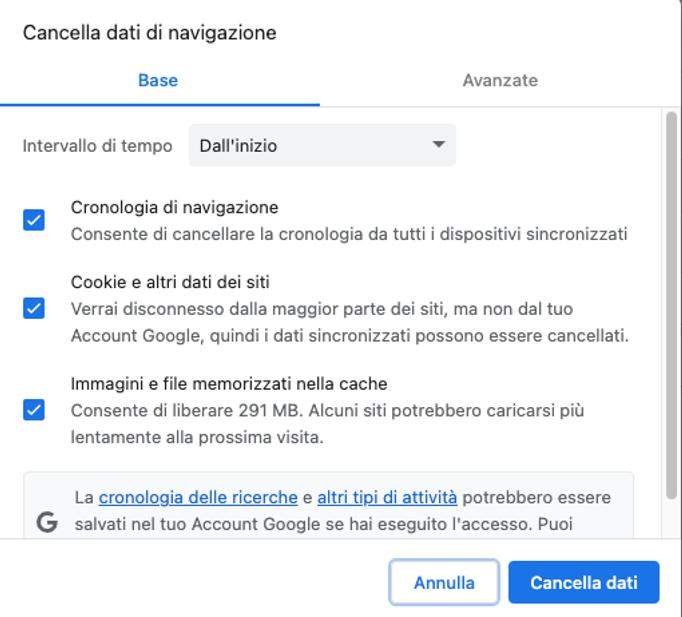
Correzione 5. Disinstalla e reinstalla Snapdrop
Se stai utilizzando l'app o la web app di Snapdrop, prova a disinstallarla completamente o a cancellare tutti i dati in essa memorizzati.
Successivamente, reinstalla l'app oppure accedi nuovamente alla web app. Questo processo può risolvere eventuali problemi causati da una configurazione errata o da dati corrotti associati all'applicazione.
Disinstallando e reinstallando l'app, o cancellando i dati della web app, si eliminano potenziali errori e si "resettano" le informazioni associate a Snapdrop. Vale quindi la pena provare questa soluzione se l'app o la web app danno problemi persistenti.
Correzione 6. Disabilita altre estensioni su Chrome
Alcune estensioni del browser potrebbero interferire con il funzionamento di Snapdrop. Disabilita temporaneamente tutte le estensioni per vedere se ciò risolve il problema. Disabilita soprattutto gli Adblocker. La rimozione delle estensioni è molto simile anche su Edge, Firefox e Safari.
- Apri Chrome.
- Accedi al menu delle estensioni.
- Seleziona "Altre strumenti".
- Clicca su "Estensioni".
- Gestisci le estensioni.
- Disattiva o rimuovi l'estensione.
- Disattiva: Se vuoi solo temporaneamente disattivare l'estensione senza rimuoverla completamente, puoi fare clic sull'interruttore per disattivarla. L'estensione rimarrà installata, ma non sarà attiva fino a quando non la riattiverai manualmente.
- Rimuovi: Se desideri rimuovere definitivamente l'estensione, fai clic sul pulsante "Rimuovi". Verrà visualizzata una finestra di conferma.
- Conferma la rimozione.
- Riavvia Chrome.
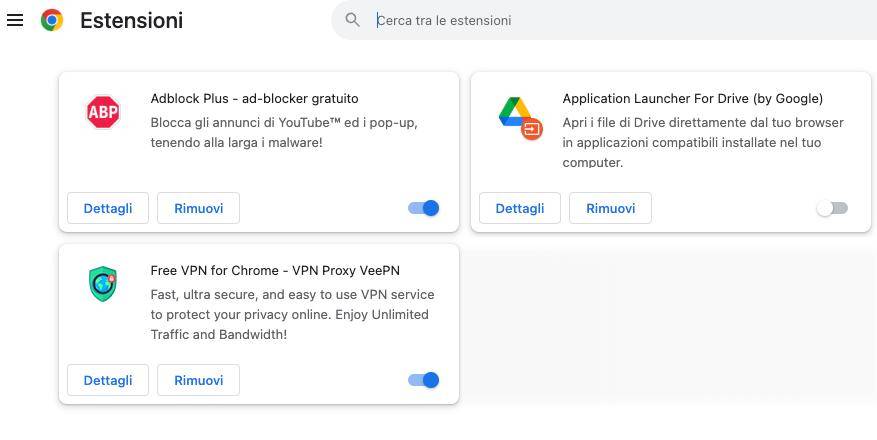
Correzione 7. Controlla Windows Defender Firewall (se stai utilizzando Snapdrop su un dispositivo Windows)
Il firewall potrebbe impedire la comunicazione tra Snapdrop e altri dispositivi sulla stessa rete. Per risolvere questo problema, puoi controllare e configurare correttamente il firewall di Windows:
- Apri Impostazioni di Windows.
- Seleziona "Aggiornamento e sicurezza".
- Fai clic su "Sicurezza Windows".
- Seleziona "Protezione da virus e minacce".
- Gestisci le impostazioni del firewall.
- Controlla le impostazioni del firewall.
- Abilita Snapdrop o il browser.
- Salva le modifiche.
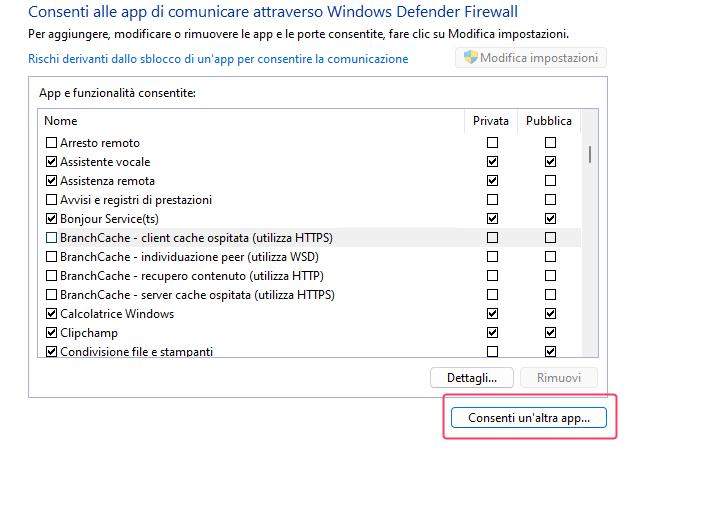
Accedi a Snapdrop e verifica se il problema di connessione è stato risolto. Il firewall correttamente configurato dovrebbe consentire la comunicazione tra Snapdrop e gli altri dispositivi sulla stessa rete.
Correzione 8. Riavvia i dispositivi
Un riavvio può risolvere molti problemi temporanei e consentire ai dispositivi di ripristinare le impostazioni e le connessioni. Ecco come puoi riavviare i dispositivi coinvolti per cercare di risolvere i problemi con Snapdrop:
Riavvio del tuo iPhone:
Tieni premuto il pulsante di accensione/spegnimento sul tuo iPhone fino a quando non compare una schermata di spegnimento. Trascina il cursore per spegnere il telefono. Dopo che il telefono si è spento, premi nuovamente il pulsante di accensione/spegnimento per riaccenderlo.
Riavvio del tuo Android:
Tieni premuto il pulsante di accensione/spegnimento sul tuo dispositivo Android. Nell'elenco delle opzioni che appare, cerca "Riavvia" o "Spegni" e tocca l'opzione appropriata. Seleziona "Riavvia" e attendi che il dispositivo si spenga e si riaccenda.
Come riavviare Android:
Riavvio del dispositivo con Snapdrop:
Se stai cercando di condividere i file con un altro dispositivo (come un computer), esegui un riavvio anche su quel dispositivo seguendo la procedura appropriata per il suo sistema operativo.
Riavvio del router Wi-Fi:
Se il problema potrebbe essere correlato alla connessione Wi-Fi, prova a riavviare anche il tuo router. Trova il pulsante di accensione sul router e spegnilo. Attendi alcuni secondi e poi riaccendilo.
Attendi il riavvio completo:
Dopo aver riavviato tutti i dispositivi coinvolti, attendi che si avvino completamente. Potrebbero essere necessari alcuni minuti per avviare completamente il router e i dispositivi. Accedi a Snapdrop su entrambi i dispositivi e verifica se il problema è stato risolto.
Correzione 9. Controlla i server Snapdrop
Verifica se ci sono problemi noti con i server Snapdrop consultando le loro risorse ufficiali o cercando online. In caso di problemi sui server, potrebbe essere necessario attendere che vengano risolti.
Per confermare lo stato del server, aprire il link Controllo lo stato dei server nel browser. Lo stato sarà visibile.
Parte 3. Trasferisci dati da Android a iPhone senza Snapdrop. [Alternativa]
Se hai problemi con Snapdrop o cerchi un'alternativa affidabile per trasferire dati tra Android e iPhone, puoi provare Tenorshare iTransGo.
Si tratta di uno strumento progettato appositamente per gestire il passaggio di dati tra piattaforme iOS e Android in modo semplice ed efficace. Con Tenorshare iTransGo è possibile trasferire contatti, messaggi, foto, video, app e altri file da iPhone ad Android e viceversa.
Rispetto a Snapdrop, questa soluzione offre maggiore affidabilità e stabilità nel trasferimento cross-platform, rappresentando un'ottima alternativa nel caso Snapdrop non funzioni correttamente. Provalo se cerchi uno strumento versatile per gestire i tuoi dati su più dispositivi.
Caratteristiche:
- Effettua il trasferimento dei dati da Android a iPhone senza ripristinare il dispositivo.
- È possibile ripristinare una parte o tutti i dati.
- Unione dei dati sul dispositivo di destinazione. Nessuna sovrascrittura.
- Trasferisci dati da più di 8000 dispositivi Android su iPhone.
- Supporta Android 13 e l'ultimo iOS 17.
Come utilizzare iTransGo per trasferire dati da dispositivo Android a iPhone:
Scarica e avvia iCareFone iTransGo sul tuo computer. Seleziona da [Android to iOS] dalla schermata iniziale.

- Collega i tuoi dispositivi Android e iOS al computer tramite cavi USB. Clicca su [Inizio] per procedere.
- Attendi che il programma termini la scansione e fai clic su [Avvia la scansione] per iniziare il trasferimento dei dati.
- La velocità di trasferimento può variare a seconda della quantità di dati, quindi non scollegare i dispositivi durante il processo.
- Il trasferimento dei dati è andato a buon fine.
Nota. Se richiesto attiva il debug-usb su Android e concedi le autorizzazioni necessarie su iPhone.
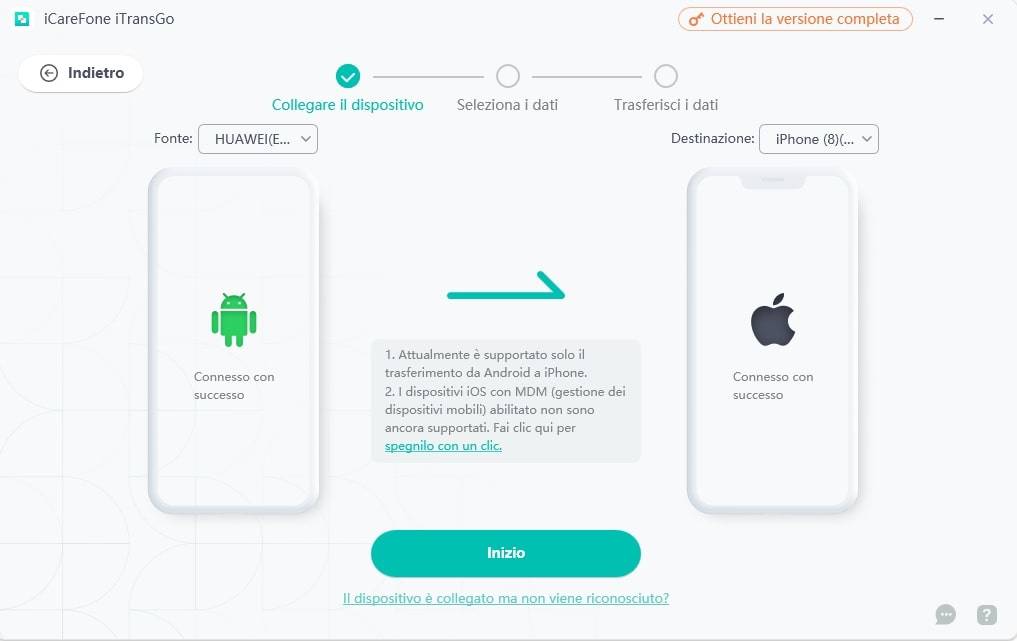
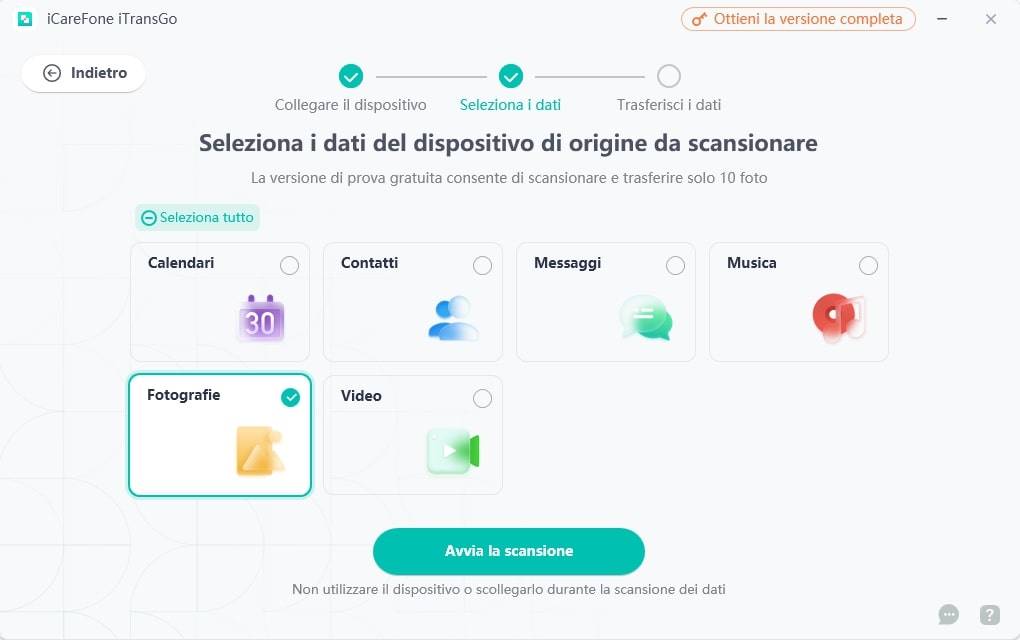
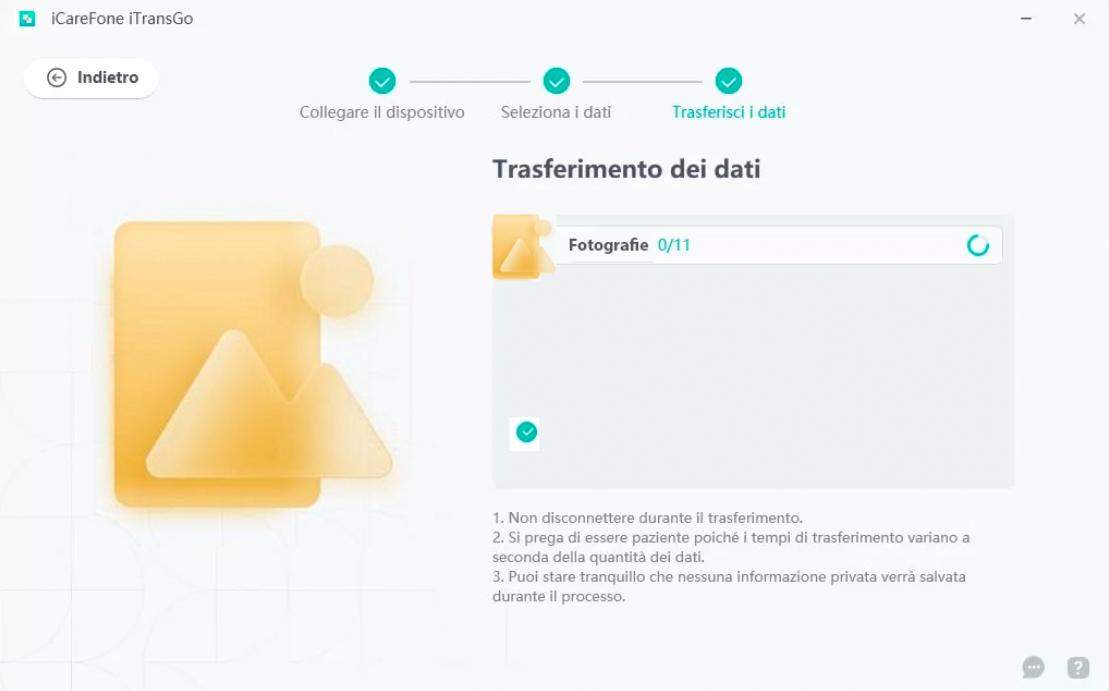
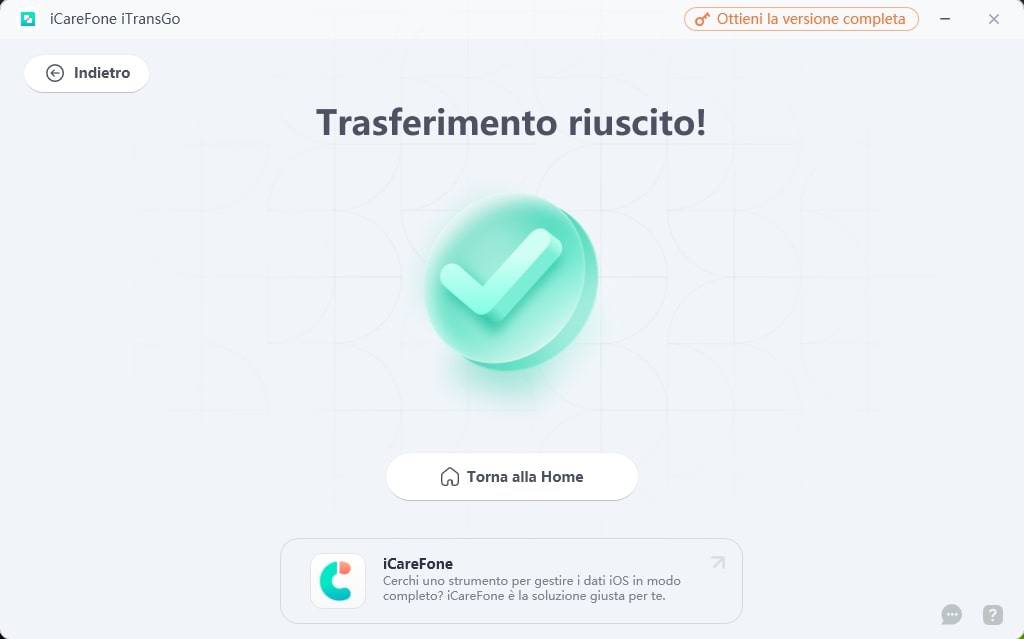
Parte 4: Altre app simili a Snapdrop
Oltre a Snapdrop, esistono numerose alternative che consentono di trasferire file e dati tra dispositivi in modo simile. Ecco alcune delle migliori alternative:
- ShareDrop: offre un'esperienza simile a Snapdrop, consentendo il trasferimento di file tramite una connessione Wi-Fi diretta tra dispositivi. È veloce e facile da usare.
- Send Anywhere: è un'app versatile per il trasferimento di file attraverso connessioni dirette o tramite link generati. Supporta trasferimenti di grandi dimensioni e diverse piattaforme.
- Wormhole: è un'app che utilizza la tecnologia P2P per consentire il trasferimento di file tra dispositivi in modo rapido. È disponibile come app per dispositivi mobili e anche come estensione del browser.
Conclusioni
Snapdrop è un servizio utile per trasferire file tra dispositivi Android e iPhone. Tuttavia, presenta alcune limitazioni significative. Ad esempio, funziona solo tramite connessione WiFi e non supporta il trasferimento di file di grandi dimensioni. Qualche volta, Snapdrop non funziona bene su trasferire i dati.
In alternativa, esistono strumenti più versatili come Tenorshare iTransGo. Quest'ultimo consente di trasferire qualsiasi tipo di file tra Android e iOS via cavo USB. Inoltre, a differenza di Snapdrop, permette il trasferimento wireless anche tramite hotspot personale e non solo WiFi.
Esprimi la tua opinione
Esprimi la tua opinione
Crea il tuo commento per Tenorshare articoli
- Tenorshare 4uKey supporta come rimuovere la password per il tempo di utilizzo schermo iPhone o iPad senza perdita di dati.
- Novità Tenorshare: iAnyGo - Cambia la posizione GPS su iPhone/iPad/Android con un solo clic.
- Tenorshare 4MeKey: Rimuovere il blocco di attivazione di iCloud senza password/Apple ID.[Supporto iOS 16.7].

iCareFone iTransGo
No.1 Strumento di Trasferimento dei Dati del Telefono per iPhone & Android
Trasferimento Veloce & Sicuro