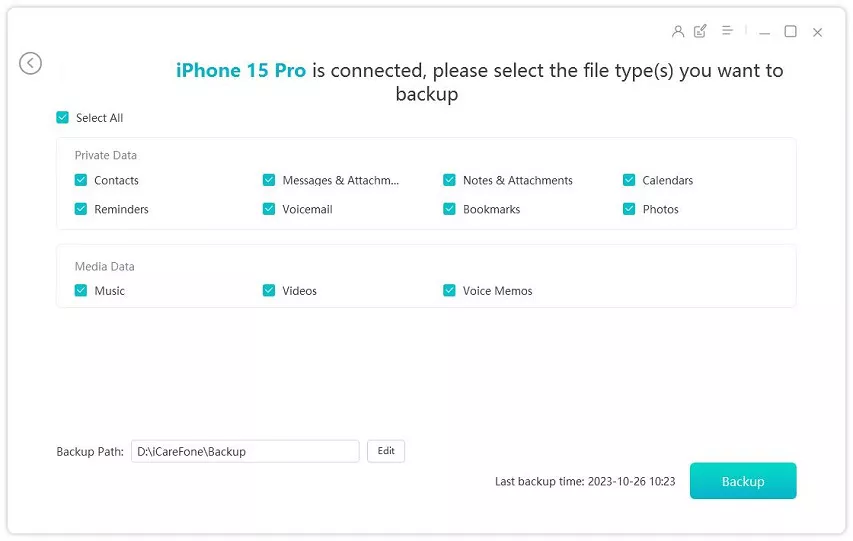Ecco Come Trasferire Foto dal Vecchio iPhone al Nuovo iPhone 16
Il nuovo iPhone è stato lanciato e molti utenti iOS stanno pianificando di passare al nuovo iPhone 16. Ma la maggior parte di loro ha recentemente segnalato di avere difficoltà a trasferire le loro preziose foto dal vecchio iPhone al nuovo dispositivo iPhone 16 ma non riescono a farlo.
Se ti trovi qui con un problema simile, non preoccuparti. Che tu stia cercando il metodo più veloce, il processo più semplice o l'opzione più sicura per trasferire le tue foto da un vecchio iPhone al nuovo iPhone 16, ci sono diversi modi. Questa guida ti guiderà attraverso cinque metodi affidabili su come trasferire le foto dal vecchio iPhone al nuovo iPhone 16.
- Parte 1. Come Trasferire le Foto dal Vecchio iPhone al Nuovo iPhone 16 [Semplice & Veloce]
- Parte 2. Come Trasferire le Foto da iPhone a iPhone 16 - Avvio Veloce
- Parte 3. Come Trasferire Immagini da iPhone a iPhone 16 - iCloud
- Parte 4. Come Trasferire Foto al Nuovo iPhone 16 - iTunes
- Parte 5. Come Trasferire Foto da un Telefono a un Altro iPhone 16 - AirDrop
- Parte 6. Quale È il Miglior Modo per Trasferire le Foto al Nuovo iPhone 16
Parte 1. Come Trasferire Foto dal Vecchio iPhone al Nuovo iPhone 16 [Semplice e Veloce]
Ideale per: Utenti che preferiscono una soluzione rapida e diretta per trasferire le proprie foto senza fare affidamento sullo storage cloud o su passaggi complessi.
Quando si tratta di trasferire foto in modo rapido e senza sforzi, Tenorshare iCareFone spicca come scelta migliore. Questo potente strumento offre un'esperienza user-friendly, consentendoti di trasferire foto direttamente dal tuo vecchio iPhone al nuovo iPhone 16 tramite una connessione USB o tramite WiFi. Con esso, non dovrai preoccuparti delle limitazioni dello storage cloud o dei problemi legati a configurazioni complesse.
Caratteristiche di Tenorshare iCareFone
- Permette il facile trasferimento di foto da iPhone a PC/Mac tramite USB o WiFi.
- Permette di scegliere specifiche foto o album da trasferire, evitando dati non necessari.
- Sposta efficientemente ampie librerie di foto senza ritardi.
- Garantisce trasferimenti sicuri senza fare affidamento sullo storage cloud.
- Funziona in modo impeccabile con iOS 18 e iPhone 16.
- Oltre alle foto, supporta anche il trasferimento di altri tipi di dati come contatti, musica e video.
Passaggi per Trasferire Foto dal Vecchio iPhone al Nuovo iPhone 16
- Scarica Tenorshare iCareFone sul tuo computer, e installalo e avvialo. Collega il tuo vecchio iPhone al computer usando il cavo lightning, e se richiesto, inserisci il codice di accesso sullo schermo del tuo iPhone e seleziona "Affidati a questo computer".
Sulla schermata principale di iCareFone, apri la scheda Backup & Restore dal lato sinistro della finestra. Qui puoi selezionare i dati che desideri trasferire sul tuo iPhone 14. Una volta selezionati i file che vuoi trasferire, clicca su Backup.

Una volta selezionati i file da trasferire, fare clic su Backup. Al termine, è possibile selezionare la visualizzazione dei dati di backup.

Quando il processo di backup è stato completato con successo, è il momento di collegare il nuovo iPhone 14 per spostare tutti i file di backup.

Parte 2. Come Trasferire Foto da iPhone a iPhone 16 - Avvio Veloce
Ideale per: Utenti che preferiscono le soluzioni integrate di Apple e desiderano una transizione senza problemi con sforzo minimo.
Quick Start è una funzione di Apple che facilita l'impostazione del tuo nuovo iPhone 16, inclusa il trasferimento delle tue foto. Questo metodo funziona posizionando il tuo vecchio iPhone vicino al nuovo iPhone 16, avviando un rapido processo di configurazione.
Quick Start utilizza sensori di prossimità per rilevare quando il tuo nuovo iPhone è vicino al vecchio, consentendo un trasferimento diretto da dispositivo a dispositivo. Scopri i passaggi su come trasferire foto da un telefono all'altro iPhone 16 con Quick Start:
Passaggi
- Accendi il nuovo iPhone e avvicinalo al vecchio dispositivo. Lo schermo di Quick Start mostra l'opzione per configurare un nuovo dispositivo iOS utilizzando l'ID Apple.
- Associa il vecchio iPhone con il nuovo iPhone
- Tocca Continua e attendi che l'animazione appaia sul nuovo dispositivo. Tieni il vecchio dispositivo vicino al nuovo dispositivo e regola l'animazione al centro del mirino.
- Attendi che appaia il messaggio "Completa con il Nome del Nuovo Dispositivo", quindi inserisci il codice di accesso del vecchio dispositivo sul nuovo dispositivo.
- Imposta il tuo Face ID o Touch ID sul nuovo iPhone e inserisci la password del tuo ID Apple sul nuovo dispositivo. Se hai dispositivi iDevices multipli, devi inserire tutti i codici di accesso.

Vantaggi:
- Processo di configurazione senza soluzione di continuità e automatico.
- Non è necessario un computer o cavi.
- Mantiene la maggior parte delle impostazioni e dei dati per una transizione facile.
Svantaggi:
- Richiede che entrambi i dispositivi siano vicini durante il trasferimento.
- Più lento per librerie fotografiche di grandi dimensioni rispetto ad altri metodi.
Leggi Anche: Come Risolvere il Backup WhatsApp Non Funziona su Google Drive 2024
Parte 3. Come trasferire le immagini da iPhone a iPhone 16 – iCloud
Ideale per: Utenti che preferiscono lo storage cloud e desiderano mantenere le proprie foto accessibili su più dispositivi.
Per gli utenti Apple, iCloud è la scelta predefinita per lo storage cloud. Utilizzando il tuo Apple ID, puoi eseguire il backup o ripristinare i dati dal tuo dispositivo Apple. Segui questi passaggi per imparare come trasferire le foto al nuovo iPhone 16 con iCloud.
Passaggi
- Sblocca l'applicazione "Impostazioni" sul tuo vecchio iPhone e tocca il tuo nome in alto.
- Fai clic sull'opzione "iCloud" e seleziona "Foto" dalla lista delle app.
- Abilita l'opzione "Foto di iCloud" per trasferire Foto da iPhone a PC.
- Accendi il nuovo iPhone 16 e continua ad impostare lo schermo "App e dati".
- Tocca l'opzione "Ripristina da backup di iCloud" qui e accedi a iCloud con le stesse informazioni dell'account del vecchio iPhone.
- Dalla lista dei backup disponibili su iCloud, seleziona l'opzione "Foto" insieme ad altri dati che desideri ripristinare.

Pro:
- Nessun cavo o computer è necessario; completamente wireless.
- Backup automatico e sincronizzazione tra dispositivi.
- Accesso alle foto da qualsiasi dispositivo collegato allo stesso Apple ID.
Contro:
- Dipendente dalla velocità di internet, più lento con dati di grandi dimensioni.
- Richiede uno spazio di archiviazione iCloud sufficiente, che potrebbe comportare costi aggiuntivi.
- Richiede tempo per il backup e il ripristino iniziale.
Parte 4. Come Trasferire Foto al Nuovo iPhone 16 – iTunes
Ideale per: Utenti che preferiscono metodi tradizionali e desiderano gestire il trasferimento delle foto tramite un computer.
Se il tuo computer è disponibile, puoi utilizzare iTunes e Finder per trasferire le foto da iPhone a iPhone 16 senza iCloud. Se desideri ripristinare un backup di iTunes su un nuovo iPhone, assicurati di avere un backup del tuo iPhone in anticipo per evitare la perdita di dati. Ecco come trasferire le foto da iPhone a iPhone 16 con iTunes.
Passaggi
- Per gli utenti di Windows e Mac precedenti, avvia iTunes;
- Per Mac con Catalina o successivo, avvia Finder.
- Collega il tuo vecchio iPhone al computer con un cavo compatibile.
- Una volta rilevato il tuo iPhone, procedi alla sezione "Panoramica/Generale". Seleziona Questo Computer > Esegui Backup Ora. Quando il backup è completo, rimuovi l'iPhone.
- Configura l'iPhone 16 come indicato fino a quando appare lo schermo App & Data. Seleziona Ripristina da Mac o PC.
- Collega l'iPhone 16 al tuo computer e apri iTunes > Icona iPhone > Ripristina da questo backup.
- Seleziona il file di backup più recente da ripristinare e toc ca "Continua" per avviare il processo di trasferimento dei dati all'iPhone 16. Se il file di backup è criptato, inserisci il codice di accesso.

Vantaggi:
- Backup completo di foto e di tutti gli altri dati.
- Non è necessaria una connessione internet; si tratta di un trasferimento puramente locale.
- Un metodo affidabile e sicuro per trasferimenti di grandi dimensioni.
Svantaggi:
- È necessario un computer per eseguire il backup e il ripristino.
- Richiede tempo per i backup di grandi dimensioni.
- Meno conveniente rispetto ai metodi wireless.
Parte 5. Come Trasferire Foto da un Telefono all'Altro iPhone 16 – AirDrop
Ideale per: Utenti che desiderano un trasferimento veloce e wireless per alcune foto selezionate senza utilizzare app di terze parti o servizi cloud.
Se desideri trasferire foto da iPhone a iPhone in modo wireless, puoi utilizzare AirDrop. AirDrop richiede iPhone 5 o versioni successive di iOS 7 ed è una buona scelta se devi trasferire solo alcune foto. Tuttavia, questo metodo non è consigliato se devi trasferire centinaia o migliaia di foto. Ora ti mostreremo come trasferire foto da iPhone a iPhone 16 con AirDrop:
Passaggi
- Attiva AirDrop su entrambi gli iPhone. Avvia il centro di controllo scorrendo verso l'alto dalla cornice inferiore dell'iPhone.
- Tieni premuto il riquadro in alto a sinistra con il pulsante dell'aereo con il dito. AirDrop > Tocca Solo contatti o Tutti per attivare AirDrop.
- Scegli le foto che vuoi trasferire dalla app Foto. Apri l'app Foto dell'iPhone e trova le foto che desideri inviare.
- Tocca l'icona di condivisione in basso a sinistra. Apparirà l'opzione AirDrop, toccala.
- Ricevi le foto dall'iPhone di destinazione
- AirDrop apparirà e ti chiederà se desideri ricevere le foto dal tuo iPhone. Quando ricevi una foto, questa viene salvata nell'app Foto.
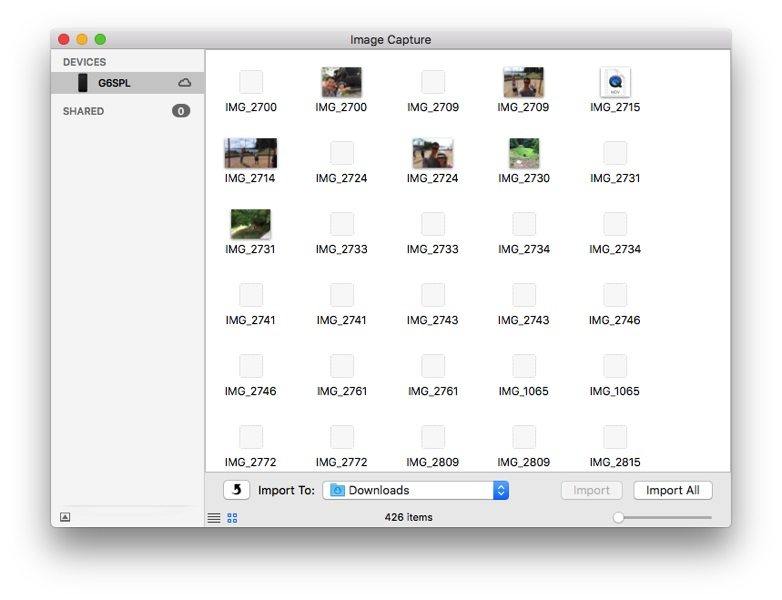
Vantaggi:
- Veloce e semplice per piccoli gruppi di foto.
- Completamente wireless, non c'è bisogno di cavi o di internet.
- Non sono necessarie app di terze parti, integrate in iOS.
Svantaggi:
- Non adatto per grandi librerie di foto.
- Entrambi i dispositivi devono essere vicini per il trasferimento.
- Meno affidabile su lunghe distanze o con molti file.
Parte 6. Qual è il Miglior Modo per Trasferire le Foto sul Nuovo iPhone 16
Quando decidi quale metodo utilizzare, considera le dimensioni della tua libreria fotografica, il tuo livello di comfort con la tecnologia e se preferisci soluzioni wireless o cablate. Di seguito è riportato un confronto dei cinque metodi discussi:
| Metodo | Ideale Per | Velocità | Facilità d'Uso | Richiede il Computer |
|---|---|---|---|---|
| Tenorshare iCareFone | Trasferimenti rapidi e selettivi | Veloce | Facile | Sì |
| Quick Start | Configurazione del dispositivo completa e senza interruzioni | Modesto | Molto Facile | No |
| iCloud | Backup su cloud e facile accesso | Lento | Facile | No |
| iTunes | Backup completo e ripristino del dispositivo | Modesto | Modesto | Sì |
| AirDrop | Trasferimento rapido di alcune foto | Veloce | Molto Facile | No |
Conclusione
Trasferire le foto dal vecchio iPhone al nuovo iPhone 16 è un processo semplice con diversi metodi efficienti disponibili. Scegliendo il metodo giusto che si adatta alle tue esigenze, puoi garantire un trasferimento fluido delle tue preziose foto sul tuo nuovo iPhone 16.
Per la soluzione più veloce e versatile, ti consigliamo Tenorshare iCareFone come il miglior strumento per trasferire senza problemi i tuoi ricordi più cari sul tuo nuovo dispositivo. Mentre ti prepari per l'iPhone 16, assicurati che le tue foto siano pronte ad accompagnarti nella tua prossima avventura.
Esprimi la tua opinione
Esprimi la tua opinione
Crea il tuo commento per Tenorshare articoli
- Tenorshare 4uKey supporta come rimuovere la password per il tempo di utilizzo schermo iPhone o iPad senza perdita di dati.
- Novità Tenorshare: iAnyGo - Cambia la posizione GPS su iPhone/iPad/Android con un solo clic.
- Tenorshare 4MeKey: Rimuovere il blocco di attivazione di iCloud senza password/Apple ID.[Supporto iOS 16.7].

Tenorshare iCareFone
Il Miglior Strumento Gratis per il Trasferimento di iPhone & il Backup di iOS
Facilmente, senza iTunes