Gestione iPhone su Mac con 3uTools per Riparazioni e Personalizzazione
3uTools per Mac è un potente strumento di gestione iOS che aiuta gli utenti a controllare i loro iPhone, iPad e iPod direttamente dal Mac. Offre funzionalità essenziali come trasferimento file, gestione app, backup e personalizzazione del dispositivo. Sebbene 3uTools sia progettato principalmente per Windows, la versione Mac offre comunque funzionalità utili per gestire dispositivi iOS.
Questa guida ti mostrerà come scaricare e utilizzare 3uTools per Mac in modo efficace, coprendo funzionalità chiave, limitazioni e alternative. Che tu abbia bisogno di organizzare file o abilitare la modalità sviluppatore, questo strumento può semplificare la gestione dell'iPhone.
Parte 1. 3uTools è Disponibile su Mac?
Sì, 3uTools è disponibile per Mac. È uno strumento versatile per la gestione di dispositivi iOS che supporta sia Windows che macOS. Con 3uTools su Mac, puoi gestire i tuoi dispositivi iOS, trasferire file, installare firmware, effettuare jailbreak e eseguire varie altre operazioni.
Parte 2. Come Scaricare 3uTools per Mac?
3uTools per MacBook è uno strumento potente per la gestione di dispositivi iOS. Sebbene non esista una versione ufficiale per macOS, puoi utilizzarlo sul tuo Mac attraverso metodi alternativi. Segui questi passaggi per scaricare e installare 3uTools sul tuo Mac.
Passo 1: Visita il Sito Ufficiale
Vai al sito ufficiale 3uTools per Mac per scaricare il software:
Passo 2: Verifica i Requisiti di Sistema
Assicurati che il tuo Mac soddisfi questi requisiti:
Processore Intel o Apple Silicon (M1/M2)
macOS 10.12 o versioni successive
Passo 3: Scarica 3uTools su Mac
Poiché 3uTools è principalmente un software Windows, gli utenti Mac devono installarlo tramite:
- Macchina Virtuale (VMware, Parallels Desktop): Installa Windows su una macchina virtuale Mac.
- Boot Camp: Configura una partizione Windows sul tuo Mac ed esegui 3uTools.
- Wine o PlayOnMac: Utilizza un livello di compatibilità Windows per eseguire 3uTools senza installare Windows completo.
Passo 4: Installa e Utilizza 3uTools
- Apri l'ambiente Windows installato sul tuo Mac.
- Scarica e installa 3utools download gratuito per mac dal sito ufficiale.
- Collega il tuo iPhone/iPad tramite cavo USB.
- Una volta rilevato, utilizza 3uTools per gestire il dispositivo, creare suonerie, bloccare aggiornamenti iOS, effettuare jailbreak e altro.
Funzionalità Principali di 3uTools per Mac
 Scorri per visualizzare
Scorri per visualizzare
Gestione Dispositivo
Trasferisci facilmente foto, musica, video e documenti tra iPhone e Mac. Gestisci app installate, suonerie e sfondi in un unico posto.
Backup e Ripristino
Crea backup completi dei dati del tuo iPhone con un clic. Ripristina backup rapidamente quando passi a un nuovo dispositivo o recuperi dati persi.
Riparazione Sistema
Risolvi problemi comuni di iOS come iPhone bloccato in modalità recupero, boot loop, blocco schermo o errori di schermo bianco/nero senza perdita di dati.
Monitoraggio Salute Batteria
Controlla prestazioni batteria, cicli di carica e salute generale. Ottimizza le impostazioni per prolungare la durata della batteria del tuo iPhone.
Aggiornamento e Downgrade Firmware
Scarica e installa diverse versioni di firmware iOS. Aggiorna all'ultima versione o torna a una precedente in base alla compatibilità.
Supporto Jailbreak
Accedi a strumenti di jailbreak integrati per versioni iOS supportate. Sblocca più opzioni di personalizzazione e funzionalità avanzate.
Parte 3. Come Utilizzare 3uTools per Attività Comuni di Gestione iPhone su Mac
Passo 1: Collega il tuo iPhone al Mac tramite cavo USB. Apri 3uTools e, una volta rilevato il dispositivo, vedrai i suoi dettagli sullo schermo.
Passo 2: Vai alla sezione Dati e seleziona il tipo di file da trasferire. Clicca Importa su Dispositivo per inviare file da Mac a iPhone o Esporta su Mac per salvare file da iPhone a Mac.
Passo 3: Clicca su Backup/Ripristina, scegli Backup Completo e salva i dati del tuo iPhone. Per ripristinare, seleziona un file di backup e clicca Ripristina Ora per recuperare i dati quando necessario.
Passo 4: Naviga nella scheda Batteria per visualizzare salute, cicli di carica e stato delle prestazioni. Se il tuo iPhone ha problemi come blocco o modalità recupero, vai a Toolbox > iOS Flash & JB e usa opzioni come Esci da Modalità Recupero o Ripara Flash per correggere errori di sistema.
Passo 5: Apri iOS Flash & JB, seleziona Aggiorna/Downgrade, scarica il firmware desiderato e clicca Flash per installarlo.
Parte 4. Migliori Alternative a 3uTools per Mac: Risolvi Problemi iOS con un Clic
Tenorshare ReiBoot è uno strumento professionale di riparazione del sistema iOS che offre una soluzione con un clic per risolvere vari problemi su iPhone e iPad. A differenza di 3utools per macbook pro, che si concentra principalmente sulla gestione del dispositivo, ReiBoot è specializzato nella risoluzione di problemi iOS come schermo bloccato sul logo Apple, schermo nero, modalità recupero e boot loop.
Offre Riparazione Standard per correggere problemi senza perdita di dati e Riparazione Profonda per problemi più gravi. Con un'interfaccia intuitiva e un alto tasso di successo, Tenorshare ReiBoot è la migliore alternativa a 3uTools per gli utenti Mac.
Perché Scegliere Tenorshare ReiBoot?
Supporto Completo per macOS: Funziona senza problemi su Mac e Windows.
Semplice e User-Friendly: Progettato con un'interfaccia pulita per un uso facile, anche per principianti.
Funzionalità di Riparazione Avanzate: Risolve 150+ problemi iOS, inclusi boot loop, schermi bloccati e aggiornamenti falliti.
Downgrade iOS con un Clic: Ritorna facilmente da iOS 18 a iOS 17 senza perdere dati.
Sicuro e Protetto: Garantisce riparazioni senza rischi e aggiornamenti iOS senza compromettere i dati.
Come Utilizzare ReiBoot per Risolvere Problemi iOS su Mac
- Scarica e installa ReiBoot sul tuo Mac. Collega il tuo iPhone via USB e apri il software. Clicca su Inizia Riparazione.
- Una volta rilevato, seleziona Riparazione Standard e clicca su Riparazione Standard in basso.
- Clicca su Scarica per ottenere il pacchetto firmware richiesto. Se già scaricato, importalo utilizzando Sfoglia.
- Una volta completato il download del firmware, clicca su Inizia Riparazione Standard e attendi il termine del processo.
- Il tuo iPhone si riavvierà automaticamente una volta completata la riparazione.
Parole Finali:
3utools per Macbook è disponibile, ma ha funzionalità limitate rispetto alla versione Windows. Se cerchi un'alternativa più potente, prova Tenorshare ReiBoot. Funziona sia su Mac che Windows, aiutandoti a risolvere problemi iOS come modalità recupero bloccata, boot loop e altro con un solo clic. ReiBoot è facile da usare e offre una versione gratuita per riparazioni di base. Se hai bisogno di uno strumento affidabile per la gestione iOS, scarica Tenorshare ReiBoot per un'esperienza più fluida.
Esprimi la tua opinione
Lascia un commento
Crea il tuo commento per Tenorshare articoli
Articoli correlati
Tutti i temi

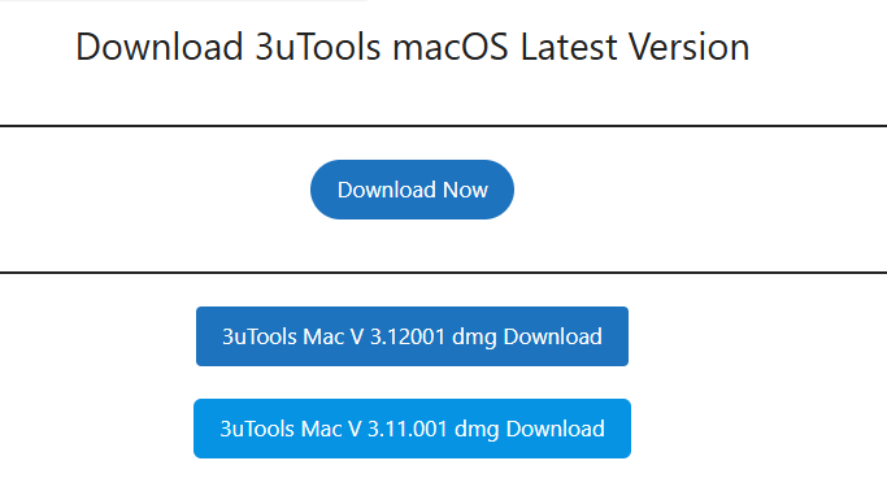
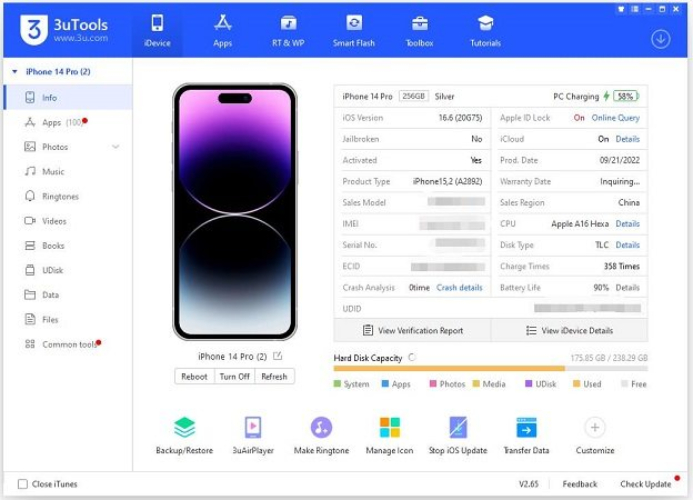
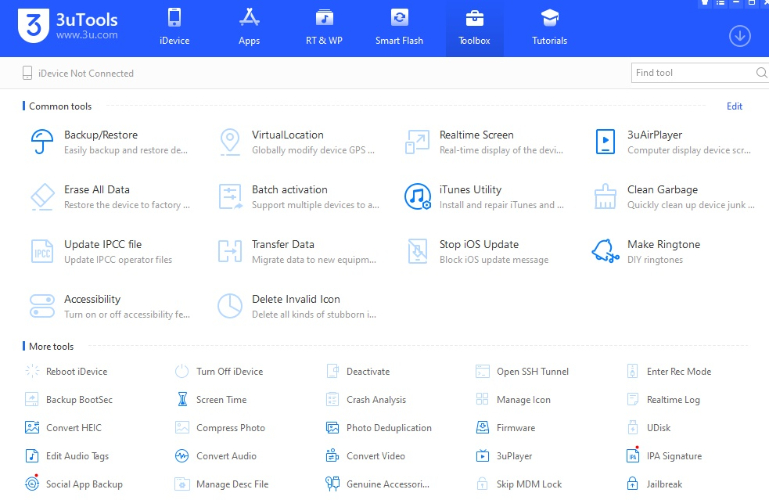
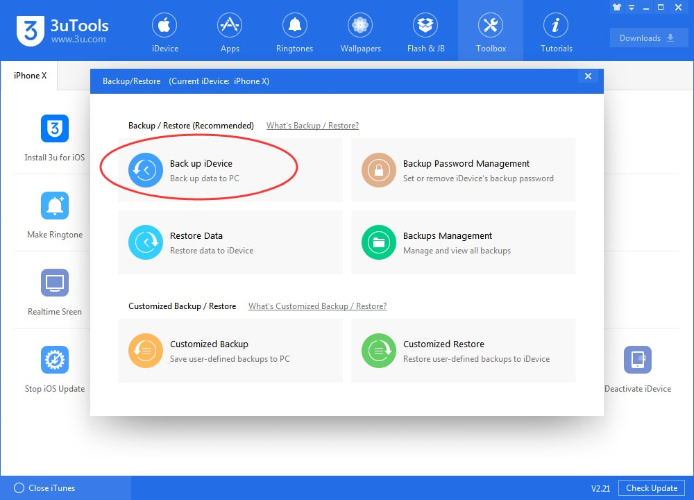
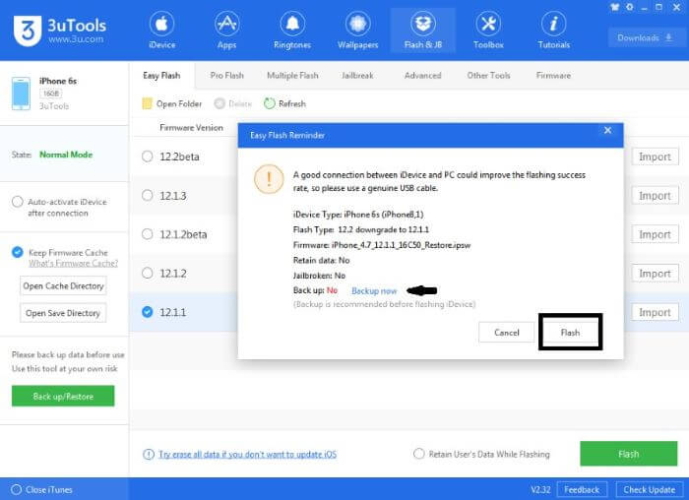




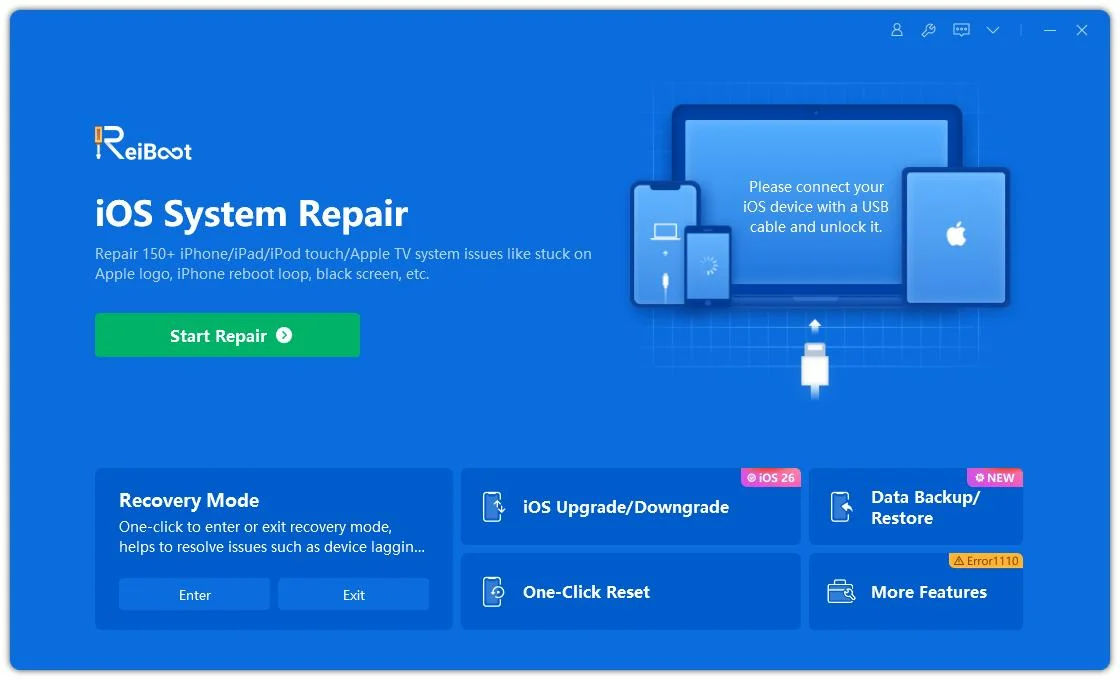





Da Carlo Conti
2025-10-29 / iPhone Tips