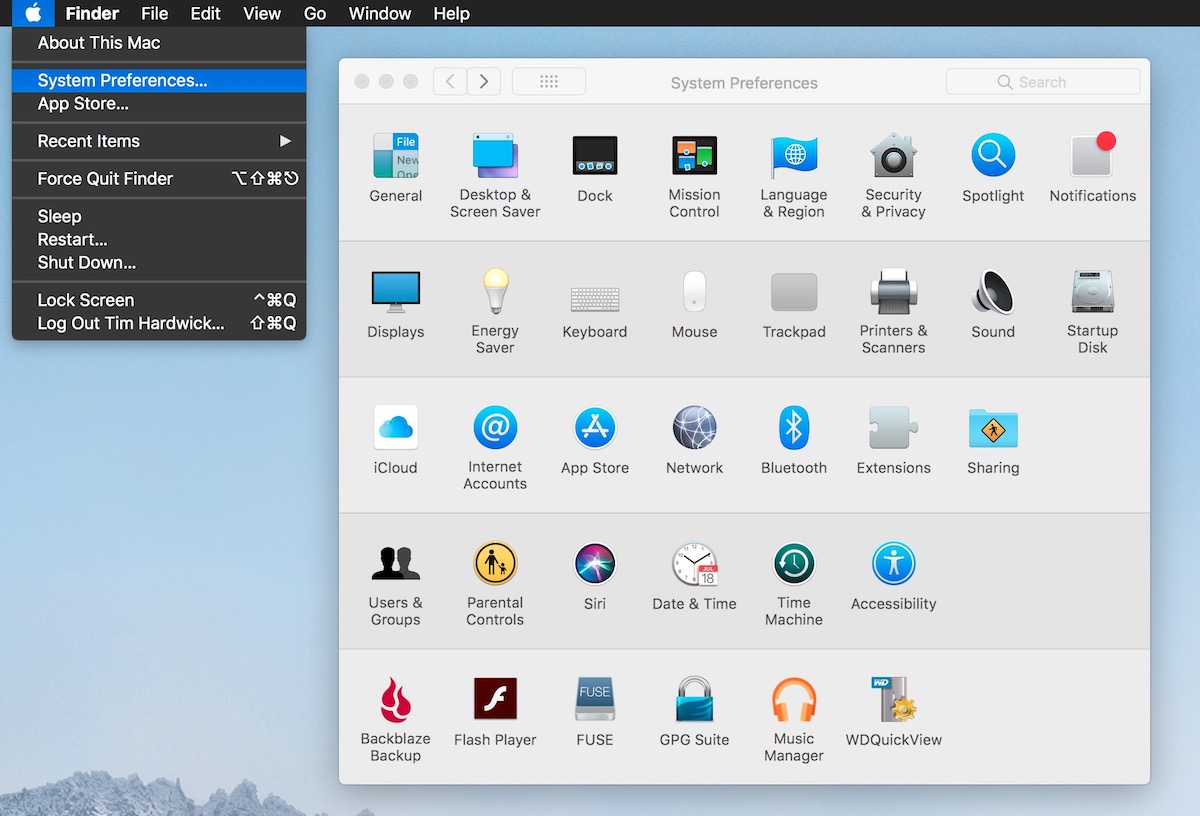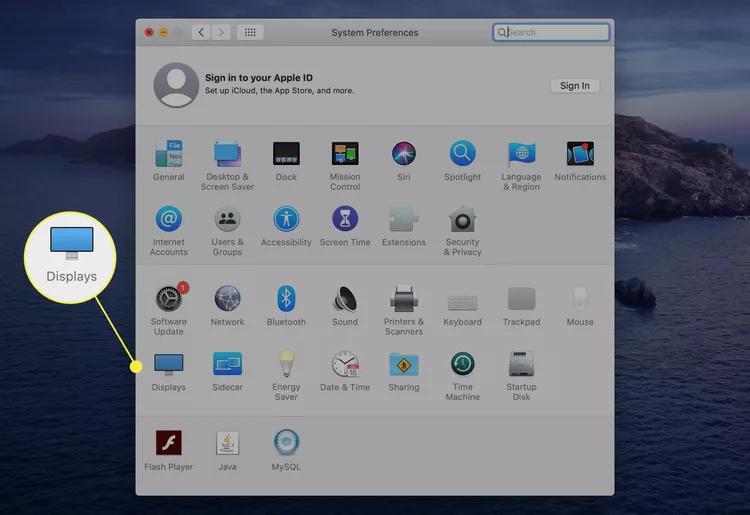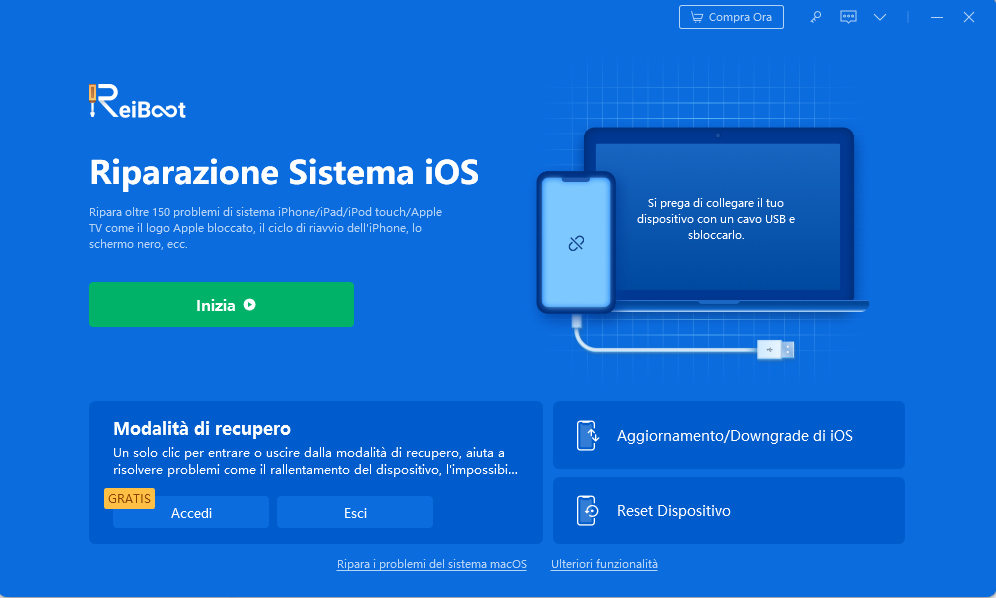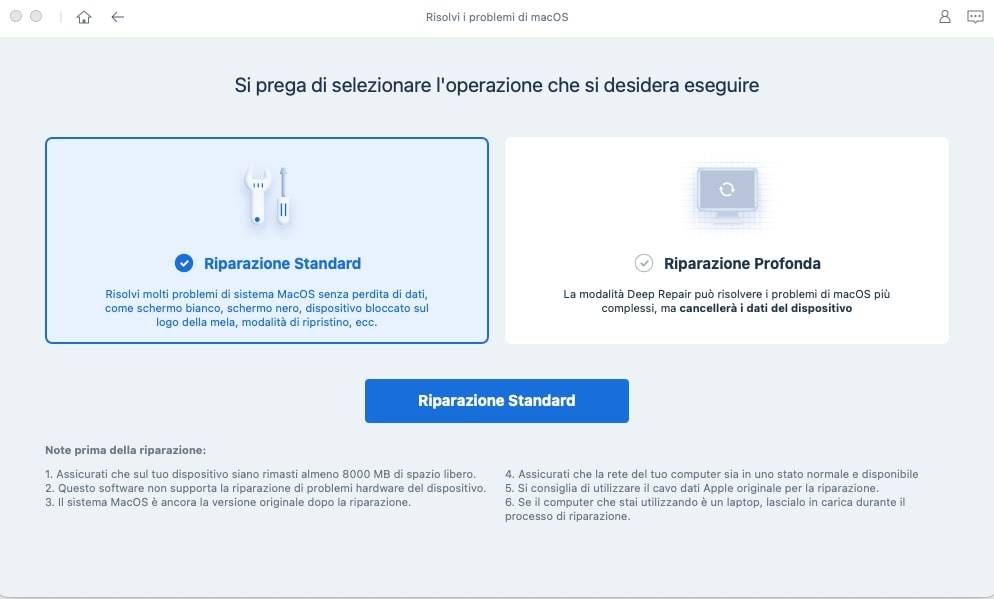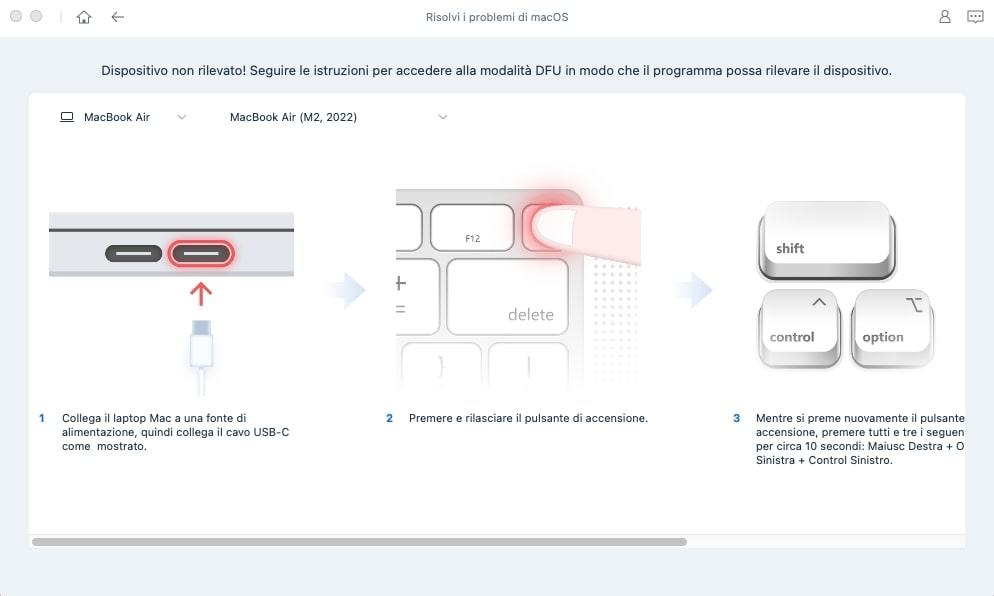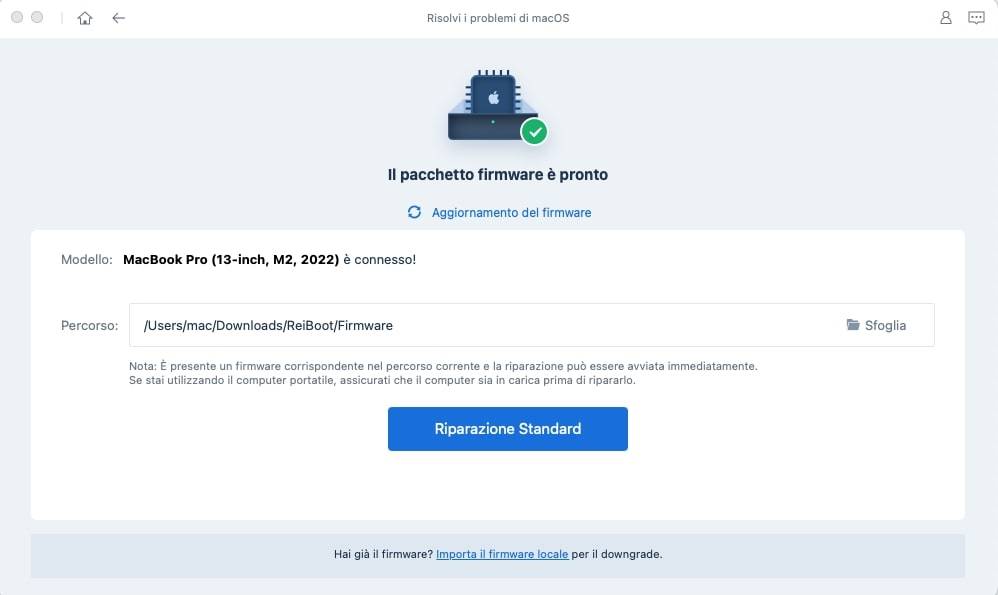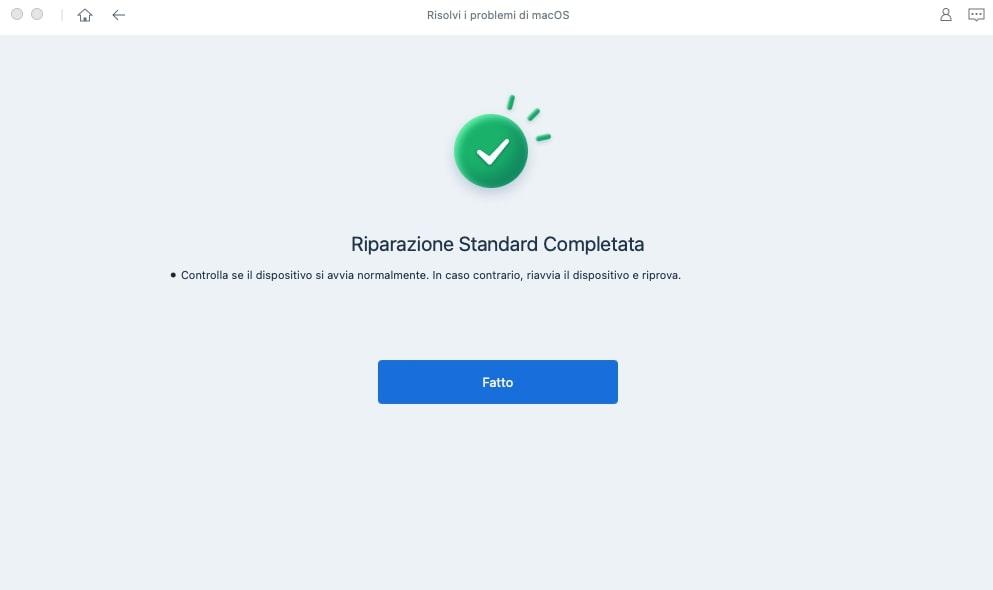8 Correzioni Per Risolvere: Schermo Nero su MacBook Pro/Air:
Dopo l’ultimo aggiornamento di macOS Ventura, mi sono ritrovato con lo schermo nero sul MacBook Pro. Sono certo si tratti di un bug software, poiché il computer è intonso ed è stato acquistato da meno di 12 mesi. Il MacBook è ancora in garanzia, ma prima di contattare l’assistenza, vorrei provare qualche soluzione manuale.”-------Domanda di Gianluca al supporto di Tenorshare.
Se sei un possessore di MacBook Pro o del fratello minore MacBook Air, potresti aver incontrato un problema comune come lo schermo nero o non troppo reattivo. In molti casi, sono bug temporanei causati da errori software o da applicazioni, nei casi più gravi, potrebbe trattarsi di un danno hardware.
Tuttavia, a meno che non sia stato danneggiato fisicamente (cadute, urti, polvere o acqua), difficilmente un prodotto Apple riscontra gravi problemi di tipo hardware. Per cui, prima di pensare di affidarti all’assistenza, il nostro consiglio è di dare uno sguardo alle 8 correzioni proposte in questo articolo.
- Parte 1: Perché lo schermo del mio Mac è nero e non risponde?
- Parte 2: Come risolvere lo schermo nero di MacBook Pro/Air/iMac.
- Modo 1: Controllare la connessione del display.
- Modo 2: Riavvia il tuo Mac.
- Modo 3: [Gratuito] Correggi lo schermo nero MacBook Pro/Air/iMac con un clic.
- Modo 4: Avviare in modalità di ripristino.
- Modo 5: Avvia in modalità provvisoria.
- Modo 6: Reimposta NVRAM o PRAM.
- Modo 7: Aggiorna o reinstalla il sistema MacOS.
- Modo 8: Ripristinare SMC.
- Ulteriori suggerimenti per prevenire i problemi di schermo nero del Mac.
Parte 1: Perché lo schermo del mio Mac è nero e non risponde?
Mac non si avvia, schermo nero? Questa si che è una brutta notizia! Ci sono diversi motivi per cui lo schermo di un Mac potrebbe rimanere nero e non rispondere. Di seguito sono elencati alcuni dei motivi più comuni:
1. Problemi hardware:
Potrebbe esserci un problema con la scheda video del Mac o con la connessione dello schermo. In questo caso, potrebbe essere necessario sostituire la scheda video o il cavo di collegamento del monitor.
2. Problemi software
Un aggiornamento del sistema operativo, un'applicazione o un driver potrebbero causare lo schermo nero MacBook Pro. In questo caso, è possibile avviare il Mac in modalità provvisoria e disinstallare l'applicazione o il driver che ha causato il problema.
3. Problemi di avvio
Il Mac potrebbe avere difficoltà ad avviarsi correttamente, impedendo al sistema operativo di caricarsi completamente. In questo caso, è possibile provare a riavviare il Mac in modalità provvisoria o ripristinare il sistema operativo.
4. Errori dell'utent
Potrebbe essere stata apportata una modifica non corretta alle impostazioni del sistema o è stata installata un'applicazione non sicura. In questo caso, è possibile tentare di risolvere il problema dello schermo nero su MacBook Air, disinstallando l'applicazione o ripristinando le impostazioni predefinite del sistema.
5. Memoria insufficiente
È importante ricordare che il Macbook funziona solo quando lo spazio di archiviazione è sufficiente. Una memoria insufficiente può causare anche un problema di schermo nero. In questi casi, è necessario liberare spazio nel sistema rimuovendo i file e le applicazioni indesiderate.
Come risolvere lo schermo nero di MacBook Pro/Air/iMac
Se il tuo MacBook Pro, Air o iMac presenta uno schermo nero e non risponde, la situazione può risultare molto frustrante e impedirti di utilizzare il dispositivo. Tuttavia, ci sono diverse soluzioni che puoi provare per risolvere il problema e ripristinare il corretto funzionamento del tuo Mac.
Modo 1: Controllare la connessione del display
Il primo modo per risolvere il problema dello schermo nero su un MacBook Pro, Air o iMac è controllare la connessione del display. Potrebbe sembrare banale, ma spesso il problema può essere causato da un cavo di connessione mal collegato o da un display spento.
Verifica che il cavo di alimentazione del display sia collegato correttamente alla presa di alimentazione e al display stesso.

Verifica che il cavo di connessione del display sia collegato correttamente al tuo MacBook Pro, Air o iMac.

- Verifica che il display sia acceso.
Se il display ha un'opzione di ingresso multiplo, assicurati di aver selezionato l'ingresso corretto per il Mac.

Modo 2: Riavvia il tuo Mac.
Il secondo modo per risolvere il problema dello schermo nero su un MacBook Air, Pro o iMac è riavviare il tuo Mac. A volte, il problema può essere causato da un errore del sistema operativo o da un'applicazione che impedisce al Mac di funzionare correttamente.
MacBook schermo nero? Prova con un semplice riavvio, ecco come procedere:
1. Salva tutti i tuoi lavori e chiudi tutte le applicazioni.
2. Clicca sull'icona Apple nell'angolo in alto a sinistra dello schermo.
3. Scegli "Riavvia" dal menu a discesa.
4. Attendere che il computer si riavvii completamente.

Modo 3: [Gratuito] Correggi lo schermo nero MacBook Pro/Air/iMac con un clic
Lo schermo nero del MacBook può essere causato principalmente da problemi con macOS, i quali possono essere complessi da risolvere per gli utenti meno esperti. Tuttavia, uno strumento professionale come Tenorshare ReiBoot può aiutare a risolvere il problema in modo rapido e conveniente grazie alla sua facilità d'uso.
Questo strumento può risolvere una vasta gamma di problemi con un solo clic, inclusi lo schermo nero di tutti i portatili della Apple, sia con Intel che con M1.
Ecco i passaggi per riparare il problema dello schermo nero del MacBook utilizzando ReiBoot:
Scarica Tenorshare ReiBoot e installalo sul tuo Mac.
Completata l’installazione, avvialo e clicca sull’opzione [Ripara problemi del sistema macOS].

Selezionare la scheda Riparazione standard nel pannello di destra e leggere la nota informativa. Quindi, clicca su [Riparazione standard].

Per procedere alla riparazione dello schermo Mac Pro nero, scegli il tuo modello di Mac e segui le istruzioni.

Una volta che il tuo Mac entra in modalità DFU, fai clic su [Download] per scaricare l'ultimo pacchetto firmware disponibile.

Concluso il download, cliccare sul pulsante [Avvia riparazione standard].

Ecco fatto, in pochi semplici passaggi, lo schermo nero del MacBook Air o del PRO, sarà stato riparato.

Modo 4: avviare in modalità di ripristino
l quarto modo per risolvere il problema dello schermo nero su un MacBook è avviare il dispositivo in modalità di ripristino. Questa modalità può aiutare a diagnosticare se il problema è hardware o software, e consente di riparare eventuali problemi software tramite l'Utility Disco. Ecco come avviare il tuo MacBook in modalità di ripristino, a seconda del tipo di CPU che monta:
Apple Intel:
Per i Mac con CPU Intel, tieni premuti contemporaneamente i tasti Command + R durante l'avvio del Mac. Se il display funziona correttamente, vedrai la schermata di avvio e potrai avviare il tuo Mac in modalità di ripristino. In caso contrario, potrebbe esserci un problema hardware con il display che dovrebbe essere verificato.
Apple Silicon (per i chip della serie M):
Per i Mac con CPU Apple Silicon, tieni premuto il pulsante di accensione del Mac per 10-15 secondi. Se non visualizzi alcuna immagine sullo schermo, il problema potrebbe essere hardware e dovrebbe essere controllato. Se invece il Mac si avvia, seleziona l'Utility Disco per risolvere eventuali problemi di MacOS.
Modo 5: Avvia in modalità provvisoria
La modalità provvisoria su MacBook ti consente di avviare con risorse e app limitate, riducendo le possibilità di potenziali problemi causati da driver, app e malware danneggiati.
Ecco i passaggi per avviare il MacBook in modalità provvisoria:
Step 1: Accendi il MacBook e tieni premuto il tasto Maiusc.
Step 2: Rilascia il tasto Maiusc quando compaiono i dettagli di accesso sullo schermo.
Step 3: Se visualizzi la schermata di accesso, il display funziona correttamente e il problema della schermata nera è causato da un problema con MacOS.
Modo 6: Reimposta NVRAM o PRAM
La NVRAM o la PRAM sono due diversi set di memoria del tuo MacBook. Contengono alcune impostazioni di sistema, come le impostazioni audio, la luminosità dello schermo e la selezione del disco di avvio predefinito. La reimpostazione delle memorie può risolvere alcuni problemi legati allo schermo nero dei Mac.
Per reimpostare la NVRAM o PRAM su un MacBook, segui i seguenti passaggi:
1. Spegni il tuo MacBook.
2. Accendi il MacBook e immediatamente dopo preme e mantieni premuti i tasti "Command + Option + P + R".
3. Mantieni premuti i tasti finché non senti il suono di avvio due volte. Questo segnala che la NVRAM o PRAM è stata reimpostata.,、
4. Rilascia i tasti e lascia che il MacBook avvii normalmente.
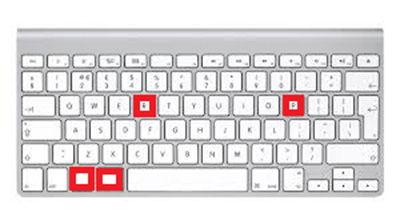
Modo 7: Aggiorna o reinstalla MacOS
Se il tuo Mac OS è obsoleto, può causare un problema con lo schermo nero. Aggiornare o reinstallare il sistema può aiutarti a correggere diversi bug. Se il tuo Mac è già aggiornato, considera di reinstallarlo. Altrimenti, segui i passaggi seguenti per aggiornare il sistema MacOS.
Fai clic sull'icona "Impostazioni di Sistema".
- Seleziona "Generali" e fai clic su "Aggiornamento software".
- Verifica se ci sono aggiornamenti disponibili per il tuo sistema operativo e installali, se necessario.
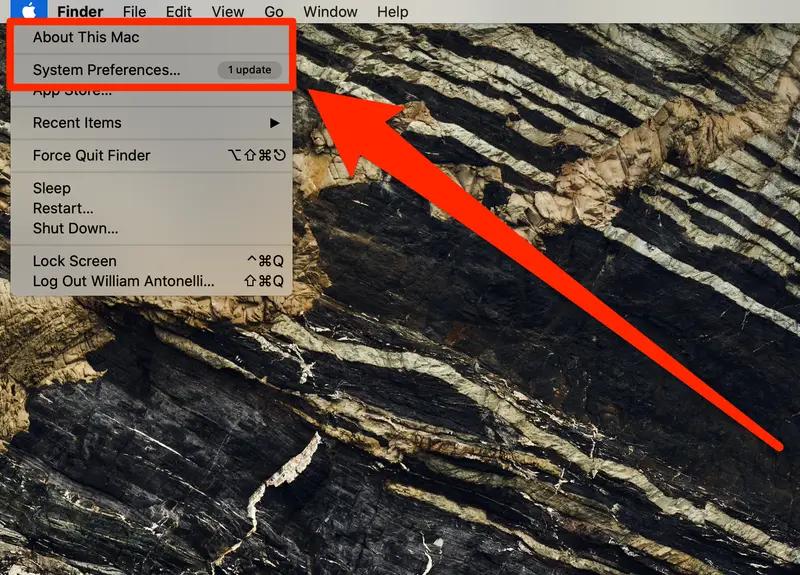
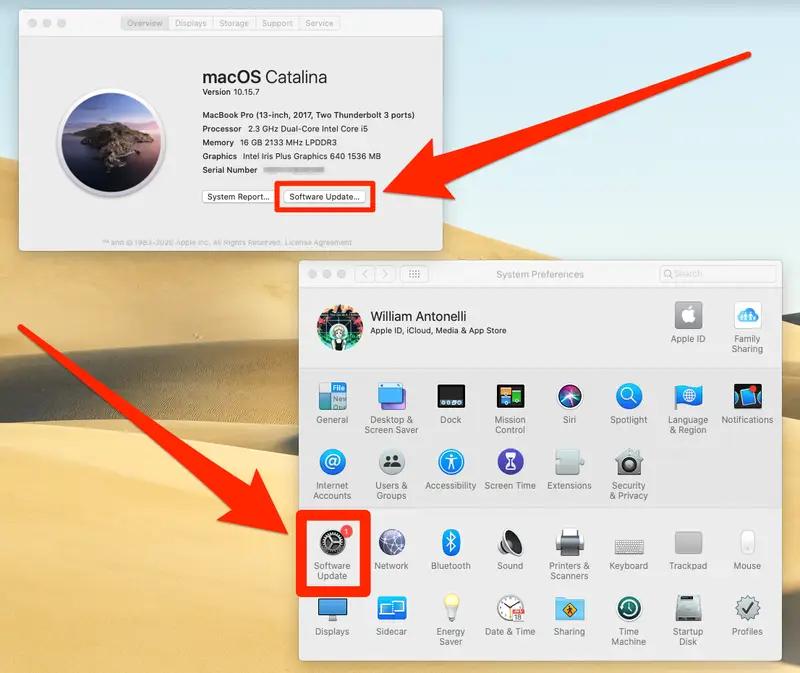
Modo 8: Ripristinare SMC
È importante notare che il ripristino del SMC dovrebbe essere considerato solo se hai esaurito tutte le altre opzioni di risoluzione dei problemi dello schermo nero su MacBook.
Per ripristinare il SMC su un MacBook, segui i seguenti passaggi:
- Spegni il tuo MacBook.
- Collega il cavo di alimentazione al tuo MacBook e alla presa di corrente.
- Premi contemporaneamente i tasti Shift + Control + Opzione (Alt) sulla tastiera del MacBook, quindi premi contemporaneamente il pulsante di accensione.
- Rilascia tutti i tasti contemporaneamente.
- Avvia il MacBook normalmente.
Il ripristino del SMC può risolvere alcuni problemi hardware come:
- La ventola del MacBook che gira a velocità elevate in modo costante.
- Il MacBook che non si accende o non si avvia correttamente.
- La retroilluminazione della tastiera o del display non funziona correttamente.
- La batteria non si ricarica correttamente o non dura a lungo.
Ulteriori suggerimenti per prevenire i problemi di schermo nero del Mac
Per prevenire i problemi di schermo nero del Mac Pro, ci sono alcuni suggerimenti da tenere a mente oltre alle soluzioni sopra descritte:
1. Evita programmi di terze parti
Evita di installare software di terze parti, poiché potrebbero danneggiare il sistema e causare un problema con lo schermo nero. Prova a installare app/programmi da fonti attendibili, poiché i programmi di terze parti potrebbero contenere malware che possono danneggiare il tuo MacBook.
2. Mantieni aggiornato il tuo Mac.
Assicurati di mantenere il tuo Mac aggiornato. L'installazione degli ultimi aggiornamenti può aiutare MacOS a funzionare in un ambiente sicuro e prevenire problemi come le schermate nere.
3. Pulisci il laptop.
Pulisci regolarmente il tuo MacBook, in particolare la tastiera e le prese d'aria. Troppa sporcizia può ostacolare le prestazioni e causare problemi come uno schermo nero. Inoltre, evita di mangiare o bere vicino al tuo MacBook per evitare versamenti accidentali sui componenti interni.
Conclusioni
Esistono diverse ragioni che possono causare la comparsa della schermata nera sul tuo MacBook Pro, ma fortunatamente ci sono anche diverse soluzioni efficaci per risolvere. Ti consigliamo di provare una delle correzioni che abbiamo suggerito in questo articolo per ripristinare il funzionamento dello schermo del tuo MacBook.
In caso di persistenza del problema, potresti considerare di rivolgerti a uno strumento professionale come Tenorshare ReiBoot, perfetto per correggere qualsiasi tipo di bug software sia su macOS che su iOS, incluso ovviamente, la correzione dello schermo nero su MacBook Air, Pro o iMac.
Tuttavia, la prevenzione rimane la soluzione migliore. Assicurati sempre di mantenere il tuo sistema operativo aggiornato e di eseguire regolari backup per evitare la perdita di dati in caso di guasti del sistema.
Esprimi la tua opinione
Esprimi la tua opinione
Crea il tuo commento per Tenorshare articoli
- Tenorshare 4uKey supporta come rimuovere la password per il tempo di utilizzo schermo iPhone o iPad senza perdita di dati.
- Novità Tenorshare: iAnyGo - Cambia la posizione GPS su iPhone/iPad/Android con un solo clic.
- Tenorshare 4MeKey: Rimuovere il blocco di attivazione di iCloud senza password/Apple ID.[Supporto iOS 16.7].

ReiBoot for iOS
No.1 Software Gratis Per la Riparazione & il Recupero del Sistema iOS
Riparazione Facile & Veloce