Come correggere le righe nere sullo schermo del MacBook PRO? [2025]
Sono disperata! Mi sono svegliata con delle orribili righe orizzontali sullo schermo del MacBook! Sono trascorsi appena 4 mesi da quando l’ho acquisto da Amazon e non posso più fare il reso. Come risolvo?”
Anzitutto, stai tranquilla, seppur è vero che non hai più la possibilità di rendere il tuo MacBook ad Amazon, essendo trascorsi 30 giorni, puoi comunque affidarti all’assistenza clienti Apple, avendo ancora oltre 1 anno di garanzia.
Tuttavia, prima di allarmarti, sei certa si tratti di un problema hardware? Se sei sicura che il computer non abbia subito urti o cadute? Lo Schermo nero MacBook potrebbe dipendere da un problema di incompatibilità software, un malware o un bug momentaneo. Per cui, prima di contattare l’assistenza Apple, che oltretutto, non è detto che sostituisca gratuitamente il prodotto se danneggiato, incrociamo le dita e proviamo una delle 8 soluzioni proposte in questo articolo.
- Parte 1: Linee nere nella parte inferiore dello schermo del MacBook Pro: Cause comuni e possibili soluzioni
- Parte 2: Guida alla riparazione delle linee nere nella parte inferiore dello schermo del MacBook Pro
- Modo 1: Identificare i problemi sul MacBook Pro
- Modo 2: Riavviare il MacBook Pro
- Modo 3: Riparare gratuitamente le linee nere sullo schermo del MacBook Pro senza perdita di dati
- Modo 4: Controllare cavo e alimentatore
- Modo 5: Utilizza la modalità provvisoria del MacBook Pro
- Modo 6: Disabilitare la scheda video integrata
- Modo 7: Aggiornare o reinstallare il sistema operativo macOS
- Modo 8: Ripristinare i controlli di sistema SMC o PRAM
- Suggerimenti bonus: Come prevenire le righe nere sullo schermo del MacBook Pro!
Parte 1: Linee nere nella parte inferiore dello schermo del MacBook Pro: Cause comuni e possibili soluzioni
Prima di esplorare le possibili soluzioni per il problema delle linee nere sullo schermo del MacBook Pro, è importante comprendere le potenziali cause di questo inconveniente.
1. Problemi di connessione dei cavi
Una possibile causa delle linee nere sullo schermo del MacBook Pro potrebbe essere un problema di connessione dei cavi. Verifica che i cavi di collegamento tra il MacBook Pro e lo schermo esterno siano correttamente inseriti e non siano danneggiati.
2. Problemi di configurazione dello schermo
Potrebbe esserci una configurazione errata dello schermo sul tuo MacBook Pro che sta causando le linee nere. Verifica le impostazioni di risoluzione dello schermo e assicurati che siano impostate correttamente. Puoi controllare e modificare queste impostazioni nella sezione "Preferenze di Sistema" del tuo MacBook Pro.
3. Problemi hardware
In alcuni casi, le linee nere sullo schermo del MacBook Pro potrebbero essere causate da problemi hardware più seri, come un guasto del display o della scheda grafica. Se tutte le altre soluzioni non risolvono il problema, potrebbe essere necessario rivolgersi a un tecnico qualificato o al supporto Apple per una diagnosi e una riparazione più approfondite.
4. Problemi software
Oltre ai problemi hardware e ai danni fisici, è importante considerare anche il ruolo dei problemi software nel causare le linee nere sullo schermo del MacBook Pro. Gli aggiornamenti del software, i bug e i glitch possono, in alcune circostanze, influire sulla visualizzazione corretta dello schermo. Tuttavia, se si tratta di bug, la risoluzione del problema è molto più semplice e alla portata di tutti.
Parte 2: Guida alla riparazione delle linee nere nella parte inferiore dello schermo del MacBook Pro
Escludendo in via definitiva che le righe verticali sullo schermo del tuo MacBook Pro non siano state causate da danni fisici, il problema è di tipo software, magari una app incompatibile, il cavo di alimentazione difettoso, un malware o un bug.
Di seguito sono riportati otto rimedi che potresti provare per correggere le righe orizzontali sullo schermo del Mac, indipendentemente dal modello o dal sistema operativo installato.
Modo 1: Identificare i problemi sul MacBook Pro
Anzitutto, la prima verifica che dobbiamo fare sul nostro MacBook è una diagnosi sull’hardware. Per chi non lo sapesse, macOS integra uno strumento che in automatico verifica il corretto funzionamento di tutti i componenti hardware del dispositivo. Grazie a questo semplice e rapido controllo, possiamo capire se lo schermo nero MacBook è causato dall’hardware o da bug software.
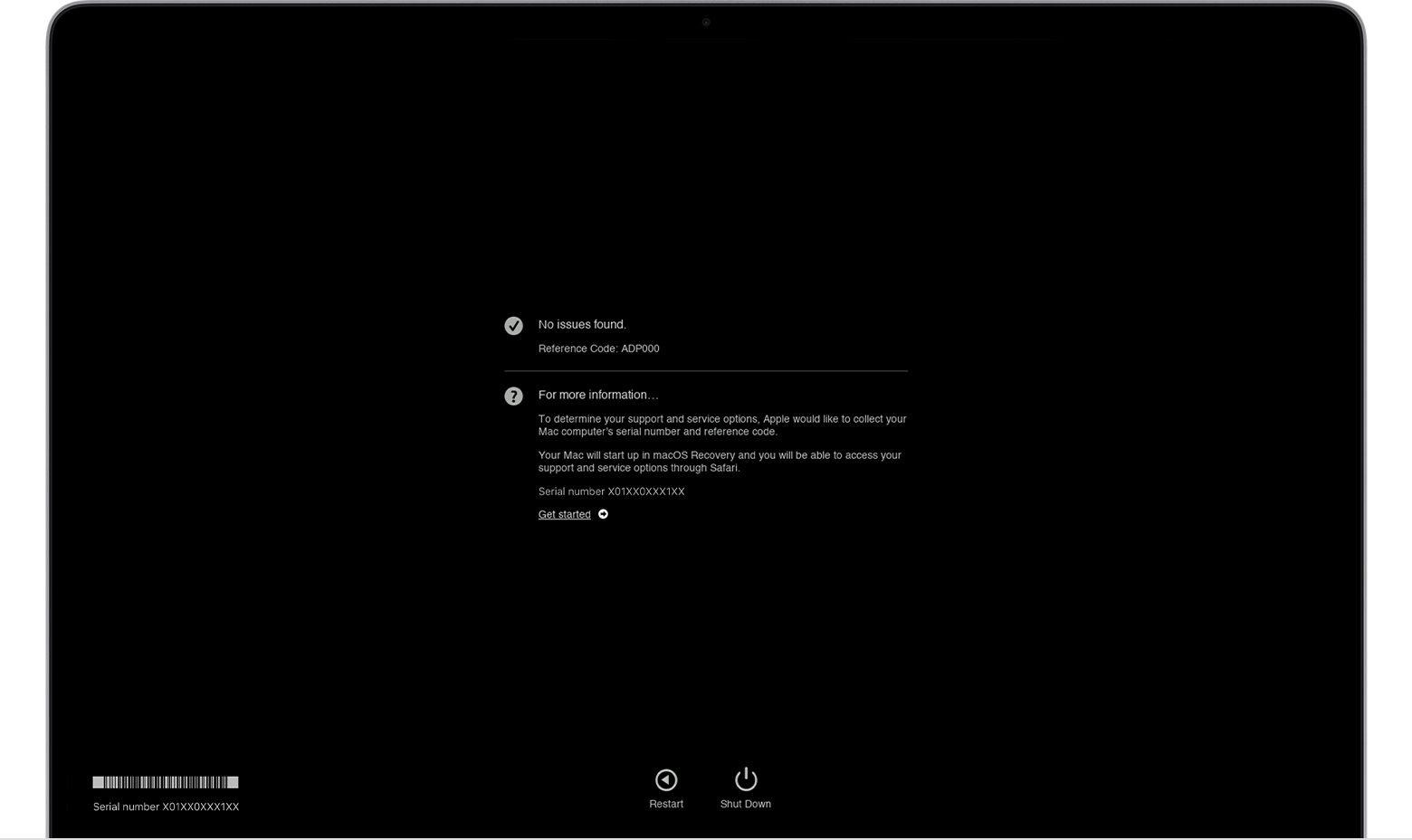
Processore Apple.
- Accendi il Mac e continua a tenere premuto il pulsante di accensione mentre il Mac si avvia.
- Rilascialo quando vedi la finestra delle opzioni di avvio, che include un'icona a forma di ingranaggio con l'etichetta Opzioni.
- Premi Command (⌘)-D sulla tastiera.
Processore Intel.
- Accendi il Mac, quindi premi subito il tasto D sulla tastiera e tienilo premuto mentre il Mac si avvia.
- Rilascialo quando vedi una barra di avanzamento o ti viene chiesto di scegliere una lingua.
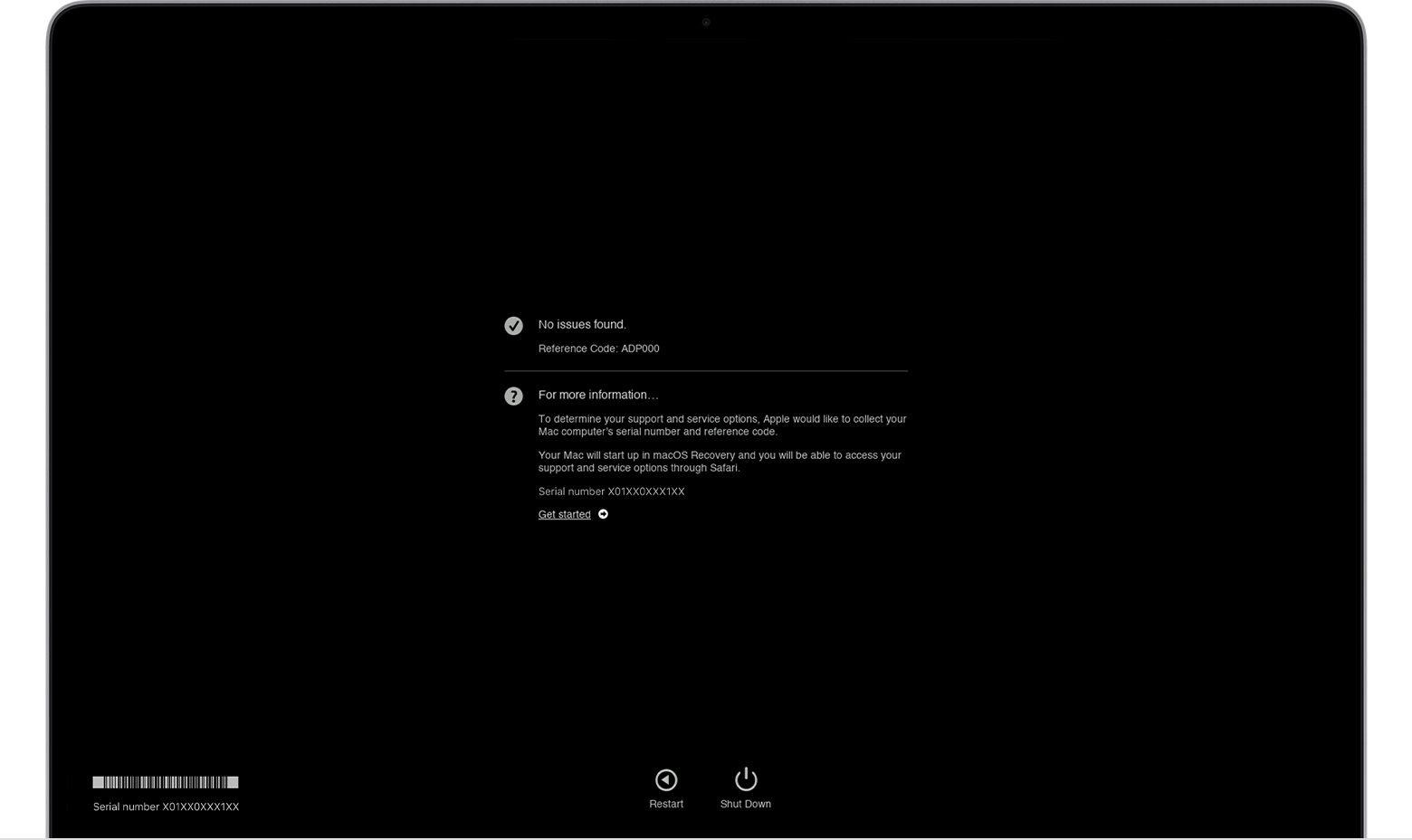
Modo 2: Riavviare il MacBook Pro
Se riscontri righe orizzontali nere nella parte inferiore dello schermo del tuo MacBook, un primo passo da provare è effettuare un semplice riavvio del computer.
Ecco come puoi riavviare il tuo MacBook:
- Chiudi tutte le applicazioni aperte.
- Fare clic sul menu Apple nell'angolo in alto a sinistra dello schermo.
- Seleziona l'opzione "Riavvia" dal menu a tendina.
- Attendere che il MacBook si riavvii completamente.

Dopo il riavvio, controlla se vedi le righe orizzontali nere sul tuo MacBook Pro. In molti casi, questa semplice azione può risolvere il problema. Tuttavia, se le righe persistono, prova il metodo successivo, con ogni probabilità risolverai.
Modo 3: Riparare gratuitamente le linee nere sullo schermo del MacBook Pro senza perdita di dati
Per risolvere il problema delle righe orizzontali sullo schermo del Mac, la soluzione più efficace è l'utilizzo del software professionale Tenorshare ReiBoot, sviluppato dalla Tenorshare. Questo straordinario software è in grado di risolvere oltre 150 bug e glitch presenti sui computer Apple, indipendentemente dal modello: MacBook Pro con Intel o MacBook Air/Pro con M1/M2. ReiBoot individua il bug responsabile delle linee nere sullo schermo del MacBook Pro e lo risolve in pochi minuti.
Oltre a questo problema, ReiBoot affronta anche altre problematiche comuni come il MacBook bloccato sul logo Apple, schermo nero o bloccato e altri inconvenienti legati al sistema operativo.
Come correggere lo schermo nero del MacBook Pro con ReiBoot
- Scarica e installa ReiBoot sul tuo PC o Mac funzionante.
- Collega il Mac con le linee nere al PC o Mac funzionante.
- Una volta che ReiBoot ha riconosciuto il Mac con il problema dello schermo, fai clic sul pulsante [Ripara i problemi del sistema macOS].
- Ora clicca sulla scheda "Riparazione standard" (1) e in successione, sul pulsante [Riparazione standard](2).
- Seleziona il modello del Mac che devi riparare e segui le istruzioni a schermo per impostarlo in DFU.
- Se sei pronto, fai clic sul pulsante [Download] per avviare il download dell'ultimo pacchetto firmware disponibile. Il tempo richiesto varierà in base alla dimensione del file, che di solito supera i 10 GB.
- Nel caso in cui non si riesca a scaricare il pacchetto firmware, è possibile effettuare il download tramite il browser facendo clic su "Clicca qui".
- Se si è già scaricato il pacchetto firmware sul proprio computer, è possibile importarlo manualmente facendo clic su "Importa firmware locale".
- Infine cliccare su [Avvia riparazione standard] per avviare la correzione dei bug.
- L'intero processo di riparazione richiederà alcuni minuti, attendere pazientemente.
- Al termine della riparazione, il tuo computer si riavvierà automaticamente e il problema delle linee nere nella parte inferiore del MacBook Pro, quasi certamente, sarà stato risolto.
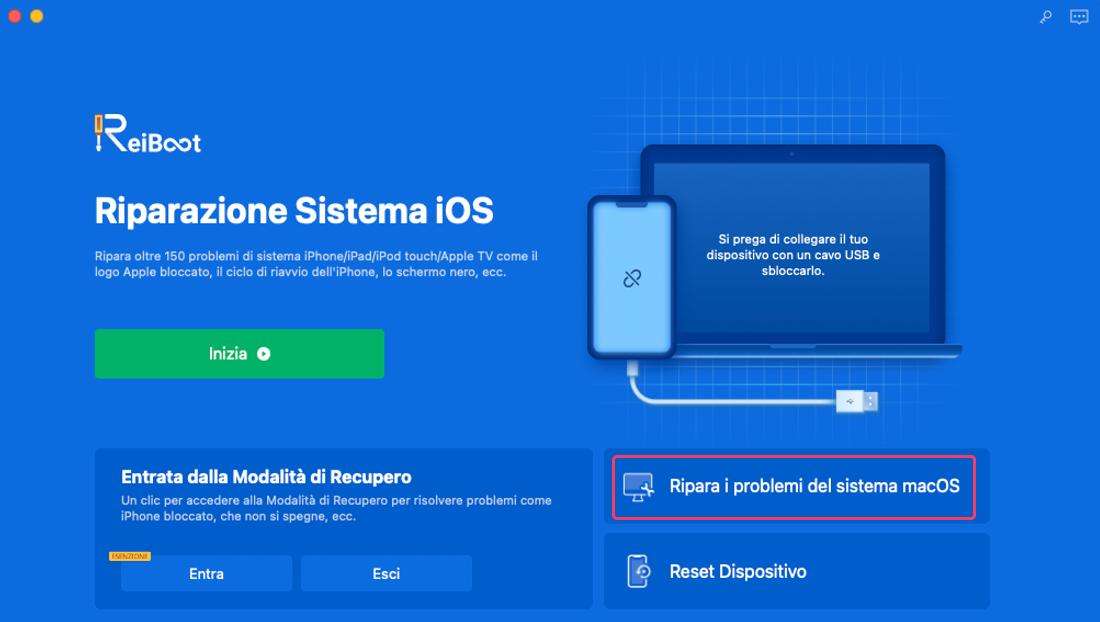
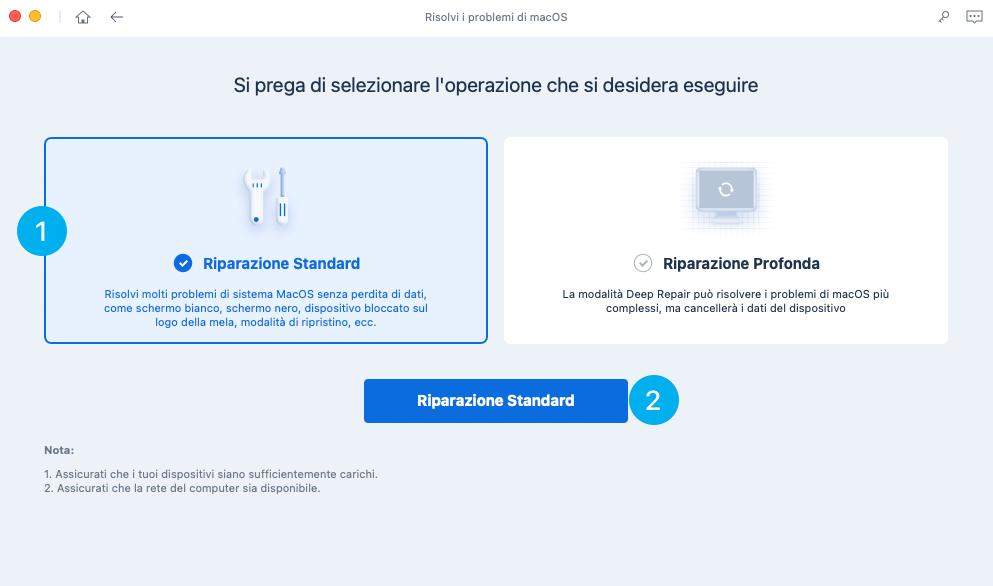
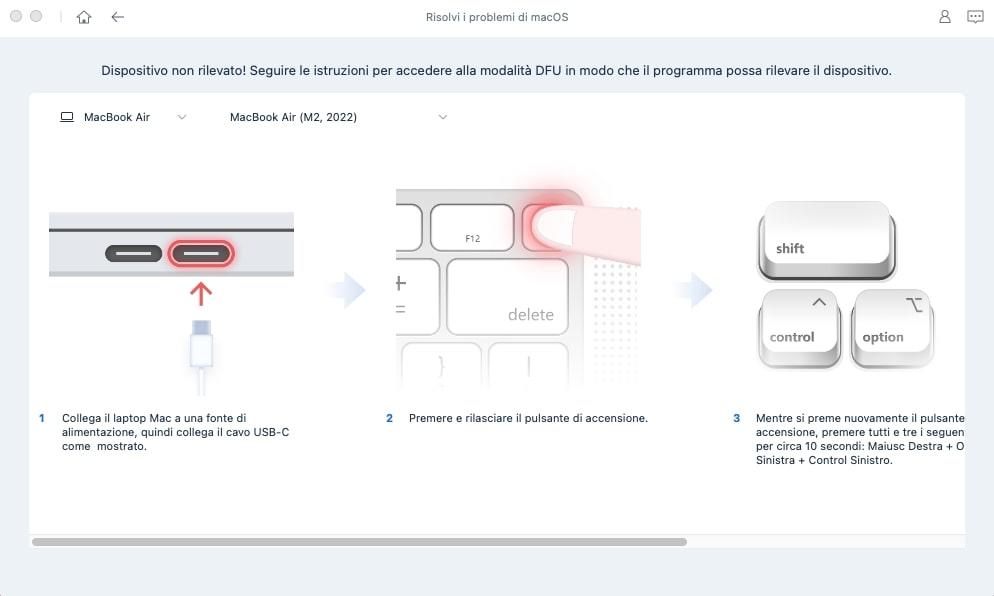
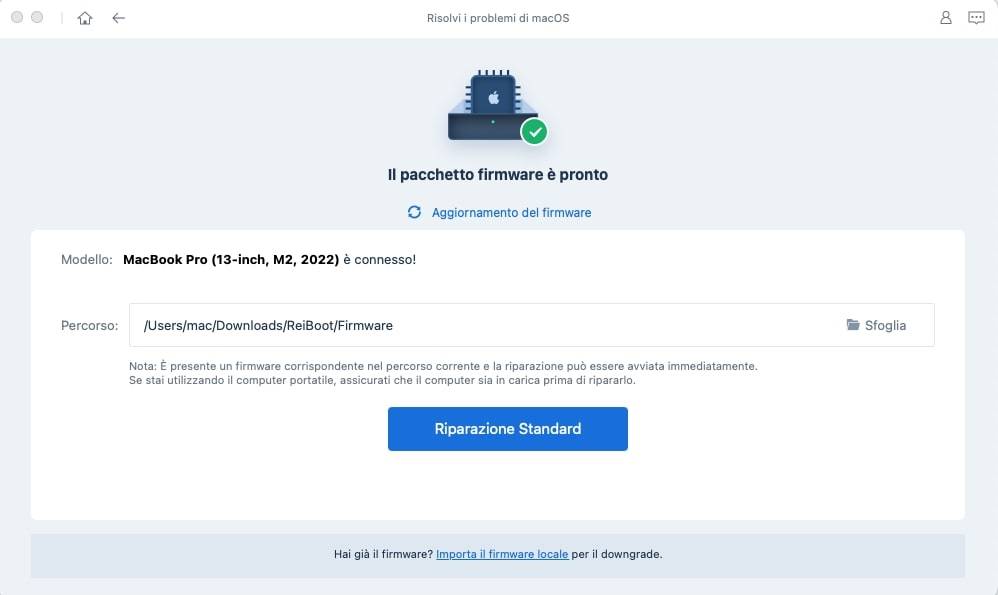
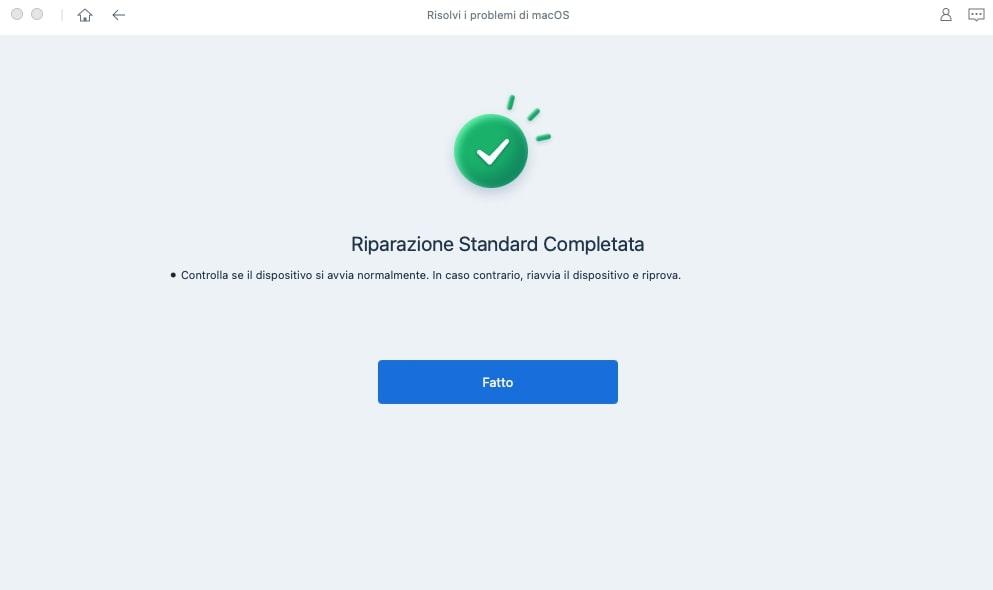
Modo 4: Controllare cavo e alimentatore
Una soluzione possibile per affrontare il problema delle linee nere sullo schermo del MacBook Pro è controllare attentamente il cavo e l'alimentatore. Ecco cosa puoi fare:
- Assicurati che il cavo di alimentazione sia collegato saldamente al MacBook Pro e alla presa di corrente.
- Controlla che il cavo di alimentazione non presenti segni evidenti di danni, come piegature, strappi o rotture.
- Prova a utilizzare un altro cavo di alimentazione o un adattatore per verificare se il problema persiste. Potrebbe essere necessario sostituire il cavo o l'alimentatore difettosi.
- Verifica che l'alimentatore sia correttamente collegato alla porta di ricarica del MacBook Pro e che sia compatibile con il modello specifico del tuo dispositivo.
- Se stai utilizzando un adattatore multiplo o un hub, prova a scollegarlo temporaneamente e collega direttamente il cavo di alimentazione al MacBook Pro per eliminare eventuali problemi di connessione.
Modo 5: Utilizza la modalità provvisoria del MacBook Pro
La modalità provvisoria disabilita temporaneamente determinati driver e software di terze parti, consentendo di individuare eventuali conflitti o problemi che potrebbero causare le righe orizzontali sullo schermo del Mac.
Ecco come avviare MacBook in modalità provvisoria:
- Assicurati che il MacBook Pro sia spento.
- Accendi il MacBook Pro e immediatamente e tieni premuto il tasto Shift sulla tastiera.
- Continua a tenere premuto il tasto Shift finché non visualizzi il logo di Apple o la barra di avanzamento.
- Rilascia il tasto Shift e lascia che il MacBook Pro avvii nella modalità provvisoria.
- Una volta avviato nella modalità provvisoria, verifica se le linee nere sullo schermo sono ancora presenti.

Modo 6: Disabilitare la scheda video integrata
Se riscontri il problema delle "linee nere MacBook Pro", disabilitare la scheda video integrata potrebbe essere una soluzione per risolvere il problema.
Ecco come puoi disabilitare la scheda video integrata:
- Vai su "Impostazioni di Sistema" nel menu Apple.
- Seleziona "Risparmio energia" o "Gestione energia" (il nome potrebbe variare a seconda della versione del sistema operativo).
- Disattiva l'opzione "Automatic Graphics Switching" o "Commutazione automatica della scheda grafica".
Questa opzione disattiva il passaggio automatico tra la scheda grafica integrata e quella dedicata, che potrebbe causare glitch visivi come le linee nere.
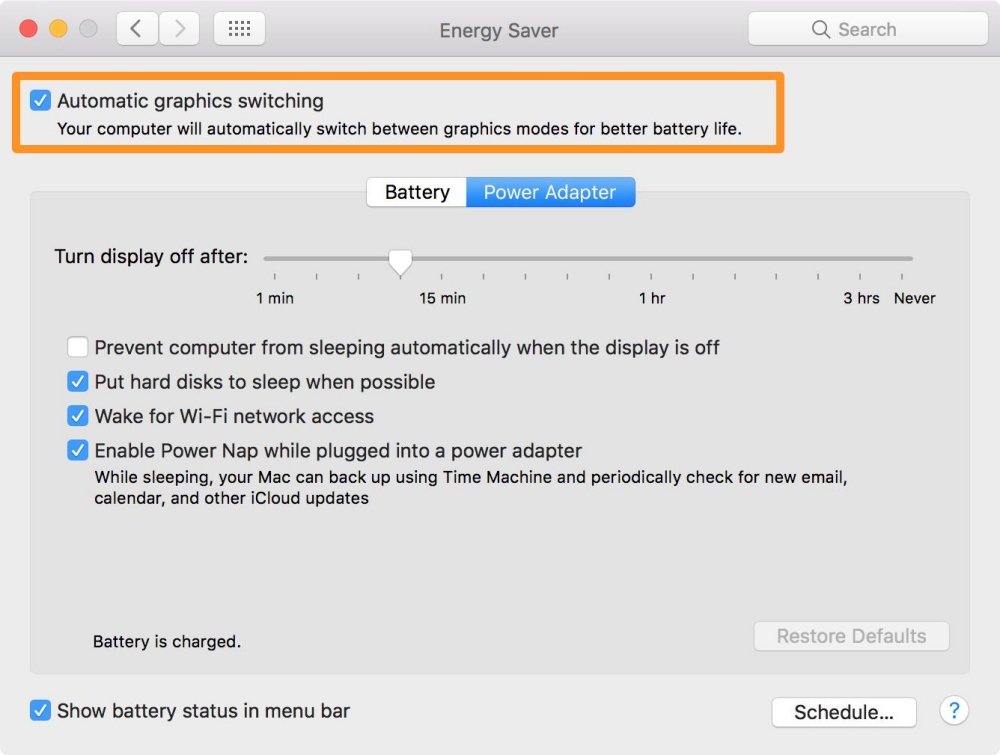
Modo 7: Aggiornare o reinstallare il sistema operativo macOS
Se stai ancora riscontrando il problema dello schermo nero sul MacBook o delle linee verticali/orizzontali nonostante le soluzioni precedentemente menzionate, potresti voler considerare l'aggiornamento del sistema operativo o una reinstallazione da zero.
Proviamo a risolvere le righe orizzontali sullo schermo del Mac aggiornandolo.
- Clicca su impostazioni di sistema >> Generali >> Aggiornamento software
- Clicca su “Aggiorna ora” se disponibile.
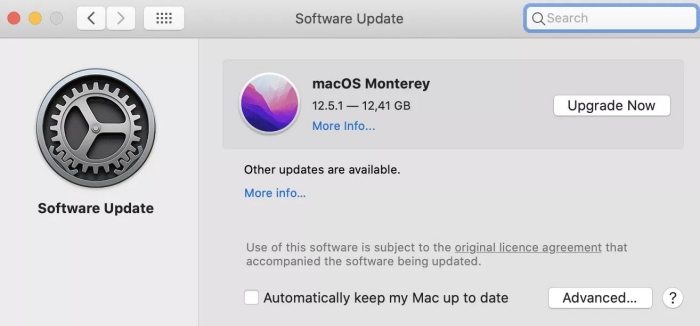
Per reinstallare il sistema operativo, puoi seguire questi passaggi:
- Avvia il MacBook tenendo premuti contemporaneamente i tasti Command (⌘) e R per avviare il MacBook in modalità di ripristino.
- Seleziona "Reinstalla macOS" e segui le istruzioni visualizzate a schermo per completare la reinstallazione del sistema operativo.
Modo 8: Ripristinare i controlli di sistema SMC o PRAM
Ripristinare i controlli di sistema SMC (System Management Controller) o PRAM (Parameter RAM) potrebbe essere utile nel risolvere il problema dello schermo nero o delle linee sul MacBook.
Ecco come puoi procedere con il ripristino di questi controlli.
Ripristino dell'SMC:
- Spegni completamente il MacBook.
- Assicurati di avere il cavo di alimentazione collegato al MacBook.
- Premi contemporaneamente i tasti Shift + Control + Opzione (Alt) sulla tastiera, insieme al pulsante di accensione.
- Rilascia tutti i tasti e il pulsante di accensione contemporaneamente.
- Avvia nuovamente il MacBook premendo il pulsante di accensione.
Ripristino del PRAM:
- Spegni completamente il MacBook.
- Assicurati di avere il cavo di alimentazione collegato al MacBook.
- Premi il pulsante di accensione e, immediatamente dopo aver premuto il pulsante, premi e mantieni premuti contemporaneamente i tasti Command (⌘), Opzione, P e R.
- Continua a tenere premuti i tasti fino a quando non senti il secondo suono di avvio.
- Rilascia i tasti e avvia nuovamente il MacBook premendo il pulsante di accensione.
Dopo aver eseguito uno dei ripristini sopra indicati, controlla se il problema dello schermo nero su MacBook o delle linee persiste.
Suggerimenti bonus: Come prevenire le linee nere sullo schermo del MacBook Pro!
Ecco quattro suggerimenti bonus per prevenire la comparsa di linee nere sullo schermo del MacBook Pro.
Mantenere il MacBook Pro pulito:
Rimuovi regolarmente la polvere, le impronte digitali e lo sporco dallo schermo e dalla superficie del MacBook Pro. Utilizza un panno morbido e senza pelucchi insieme a un detergente specifico per schermi, evitando di utilizzare prodotti chimici aggressivi che potrebbero danneggiare lo schermo.
Evitare colpi e cadute:
Proteggi il tuo MacBook Pro da urti o cadute accidentali utilizzando una custodia o una cover protettiva. Assicurati anche di gestire il MacBook Pro con cura durante il trasporto, evitando movimenti bruschi o impatti che potrebbero danneggiare lo schermo.
Utilizzare adeguati livelli di luminosità:
Evita di impostare la luminosità dello schermo del MacBook Pro a livelli eccessivamente alti. L'utilizzo di luminosità troppo elevata per lunghi periodi potrebbe causare il surriscaldamento dello schermo e potenzialmente danneggiarlo. Regola la luminosità in base alle tue necessità e preferenze, mantenendola a un livello moderato.
Aggiorna il sistema operativo:
Assicurati di installare regolarmente gli aggiornamenti del sistema operativo macOS sul tuo MacBook Pro. Gli aggiornamenti del sistema spesso includono correzioni di bug e miglioramenti della stabilità, che possono contribuire a prevenire problemi come linee nere sullo schermo. Controlla regolarmente la presenza di aggiornamenti e installali tempestivamente.
Conclusioni
Concludendo questa lunga disamina, abbiamo appurato che il problema del display o delle righe sullo schermo del MacBook può avere diverse cause. Abbiamo esaminato diverse soluzioni manuali, come l'utilizzo del software professionale Tenorshare ReiBoot, in grado di correggere i glitch dello schermo in pochi passaggi. Abbiamo anche utilizzato la modalità provvisoria e l'aggiornamento del sistema operativo per tentare di correggere il bug.
Tuttavia, se invece, il problema fosse di natura hardware, è consigliabile contattare l'assistenza Apple il prima possibile. Assicurati, inoltre, di effettuare backup regolari dei tuoi dati importanti e seguire le migliori pratiche di cura per prevenire problemi futuri del tuo adorato MacBook Pro.
Esprimi la tua opinione
Esprimi la tua opinione
Crea il tuo commento per Tenorshare articoli
- Tenorshare 4uKey supporta come rimuovere la password per il tempo di utilizzo schermo iPhone o iPad senza perdita di dati.
- Novità Tenorshare: iAnyGo - Cambia la posizione GPS su iPhone/iPad/Android con un solo clic.
- Tenorshare 4MeKey: Rimuovere il blocco di attivazione di iCloud senza password/Apple ID.[Supporto iOS 16.7].

ReiBoot for iOS
No.1 Software Gratis Per la Riparazione & il Recupero del Sistema iOS
Riparazione Facile & Veloce







