8 Soluzioni Gratuite per Rsolvere il Surriscaldamento del tuo MacBook Pro/Air
Il mio Mac si surriscalda fin troppo! Esistono delle soluzioni, semplici, per raffreddarlo? Non vorrei che si rovinasse la batteria”
Se sei un possessore di un MacBook Pro o Air, è possibile che tu abbia riscontrato il fastidioso problema del surriscaldamento notebook. Questo preoccupante problema può essere causato da diversi fattori come l'utilizzo di applicazioni pesanti, la mancanza di manutenzione o la polvere accumulata nei componenti interni.
Fortunatamente, ci sono diverse soluzioni gratuite che puoi provare per raffreddare MacBook Pro (o MacBook Air) e in questo articolo te ne mostrerò otto. Nel caso in cui, invece, ci fossero problemi di tipo hardware, dovrai necessariamente contattare l’assistenza Apple.
- Parte 1: Perché il mio Mac si surriscalda?
- Parte 2: Come risolvere il surriscaldamento di MacBook Pro/Air/iMac?
- Metodo 1: Pulizia della ventola e delle prese d'aria
- Metodo 2: Aggiornamento della RAM o dell'unità SSD
- etodo 3: Sostituzione della batteria
- Metodo 4: [Strumento gratuito] Correggi il surriscaldamento del MacBook con un clic
- Metodo 5: Rimozione di app non necessarie
- Metodo 6: Esecuzione “Monitoraggio Attività”
- Metodo 7: Installazione degli aggiornamenti software
- Metodo 8: Esegui una scansione malware/virus
- Ulteriori suggerimenti: Come prevenire il surriscaldamento del MacBook
Parte 1: Perché il mio Mac si surriscalda?
Il surriscaldamento del Mac è un problema abbastanza comune che può causare danni al computer, rallentamenti e in alcuni casi il malfunzionamento del sistema. Esistono diverse ragioni per cui il tuo Mac potrebbe surriscaldarsi, come l'accumulo di polvere all'interno, l'esecuzione di troppe app contemporaneamente o un hardware difettoso. In questa guida, esploreremo alcune delle possibili cause del surriscaldamento del Mac e come risolverle.
1. Accumulo di polvere
La polvere e lo sporco possono accumularsi all'interno del computer e ostruire le ventole di raffreddamento, impedendo il flusso d'aria e causando il surriscaldamento.
2. Esecuzione di troppe app contemporaneamente
L'esecuzione di troppe app contemporaneamente può richiedere molte risorse del sistema, causando un sovraccarico del processore e facendo surriscaldare il Mac.
3. Malware o Virus
Un malware o un virus può infettare il sistema e causare l'esecuzione di processi non autorizzati, che possono richiedere molte risorse del sistema e causare il surriscaldamento.
4. Aggiornamenti software incompatibili
Gli aggiornamenti del software possono contenere bug o essere incompatibili con il tuo sistema, causando problemi come il surriscaldamento.
5. Hardware difettoso
Un hardware difettoso come la scheda madre, il processore o la scheda grafica può causare il surriscaldamento del computer.
Parte 2: Come risolvere il surriscaldamento di MacBook Pro/Air/iMac?
Esistono diversi modi per risolvere il problema di surriscaldamento del MacBook Pro. In questa sezione abbiamo raccolto le 8 soluzioni più comuni e semplici da utilizzare.
Metodo 1: Pulizia della ventola e delle prese d'aria
Hai seri problemi con il tuo MacBook Air surriscaldato? Beh, è necessario agire il prima possibile onde evitare problematiche peggiori.
La polvere e lo sporco accumulati all'interno del tuo MacBook possono impedire alle ventole di funzionare correttamente e alla circolazione dell'aria fresca. Per risolvere questo problema, pulisci regolarmente le prese d'aria e le ventole con un panno morbido o una bomboletta di aria compressa.
Metodo 2: Aggiornamento della RAM o dell'unità SSD
Se il tuo MacBook ha una RAM insufficiente o un'unità SSD con poco spazio libero, potrebbe surriscaldarsi durante l'utilizzo di applicazioni pesanti. In questo caso, potresti voler considerare l'aggiornamento, se possibile, di entrambi i componenti. Questa procedura non è consigliata a chi non ha capacità tecniche.
Nota. I nuovi processori M1 e M2 non hanno componenti aggiornabili, per cui non è possibile eseguire aggiornamenti di RAM o SSD.
Ecco come raffreddare MacBook Pro sostituendo RAM e SSD.
- Rimuovi il coperchio del MacBook usando un cacciavite adeguato e rimuovi tutte le viti.
- La RAM è posizionata vicino alla ventola, come mostrato in una delle immagini qui sotto.
- La RAM è bloccata con piccole clip su entrambe le estremità, estraila delicatamente.
- Ora prendi la nuova RAM e inseriscila nello slot.
- Spingere delicatamente indietro le clip e installa la RAM correttamente nello slot.
- Ora riavvia il tuo MacBook.
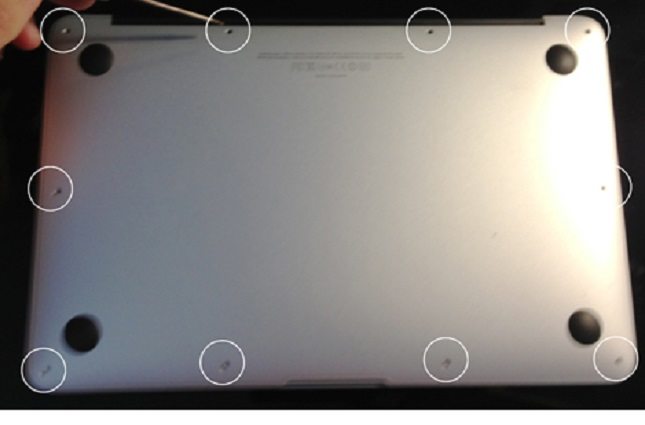

Metodo 3: Sostituzione della batteria
La batteria del tuo MacBook può essere una delle principali cause di surriscaldamento. Se hai notato che si scarica rapidamente, o il tuo MacBook si spegne improvvisamente o si surriscalda durante l'utilizzo, potrebbe essere necessario sostituirla.
Per sostituire la batteria del tuo MacBook, dovrai seguire questi passaggi:
- Verifica il modello del tuo MacBook.
- Una volta identificato il tipo di batteria necessario, puoi acquistare una nuova batteria sul sito web di Apple o da altri rivenditori online.
- Prima di iniziare la sostituzione della batteria, spegni il tuo MacBook.
- Apri il coperchio inferiore del tuo MacBook e rimuovi la vecchia batteria.
- Installa la nuova batteria al posto della vecchia, assicurandoti che sia ben collegata e fissata.
- Una volta installata la nuova batteria, richiudi il coperchio inferiore del tuo MacBook.
- Accendi il tuo MacBook e verifica che la nuova batteria funzioni correttamente.
Sostituire la batteria può richiedere un po' di tempo e attenzione, ma può essere un'ottima soluzione per correggere il surriscaldamento del MacBook Air (o Pro). Se non ti senti a tuo agio nell'effettuare la sostituzione da solo, puoi sempre rivolgerti a un tecnico specializzato o a un centro di assistenza Apple.
Metodo 4: [Strumento gratuito] Correggi il surriscaldamento del MacBook con un clic
Utilizza una soluzione gratuita di terze parti come Tenorshare ReiBoot per risolvere problemi come "surriscaldamento del Mac" se non sei esperto di tecnologia e non puoi completare nessuno dei metodi manuali elencati in questo post.
Tenorshare ReiBoot è tra le migliori soluzioni disponibili sul mercato per correggere bug e problemi software che si presentano su iOS e su macOS, soprattutto dopo un aggiornamento.
Ecco come risolvere il surriscaldamento del Mac tramite ReiBoot:
- Scarica e installa Tenorshare ReiBoot sul tuo Mac.
- Avvialo e clicca sull’opzione [Ripara problemi del sistema macOS].
- Selezionare la scheda Riparazione standard e leggere la nota informativa. Quindi, clicca su [Riparazione standard].
- Per procedere alla riparazione della batteria che si scalda, scegli il tuo modello di Mac e segui le istruzioni a schermo.
- Una volta che il tuo Mac entra in modalità DFU, fai clic su [Download] per scaricare l'ultimo pacchetto firmware. Attendi pazientemente.
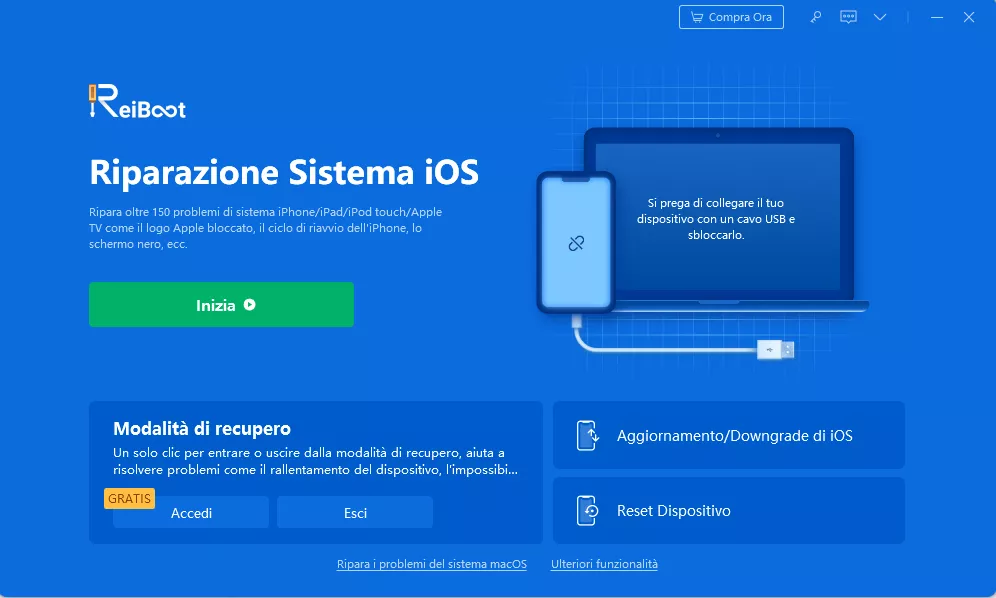
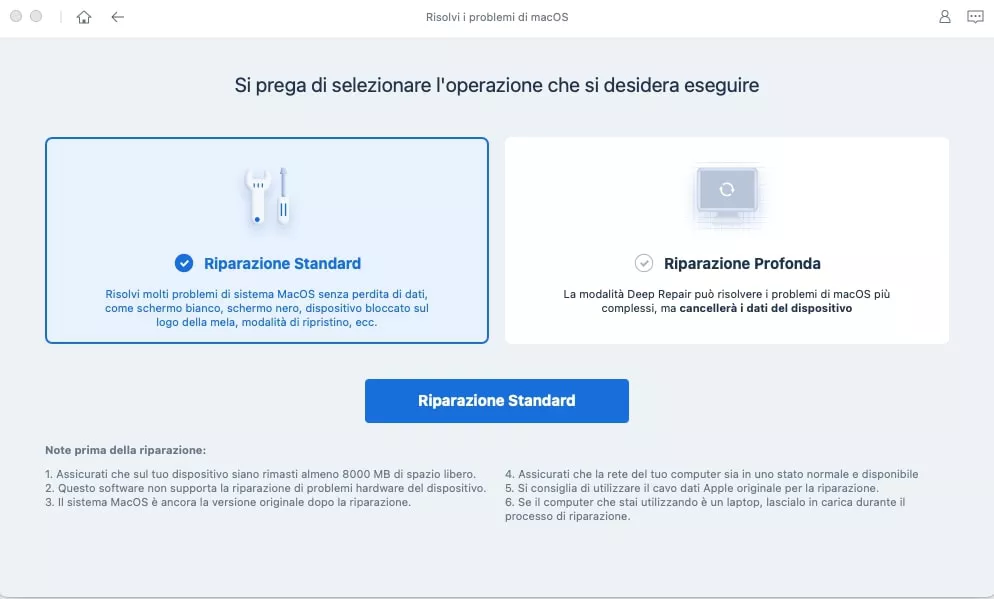
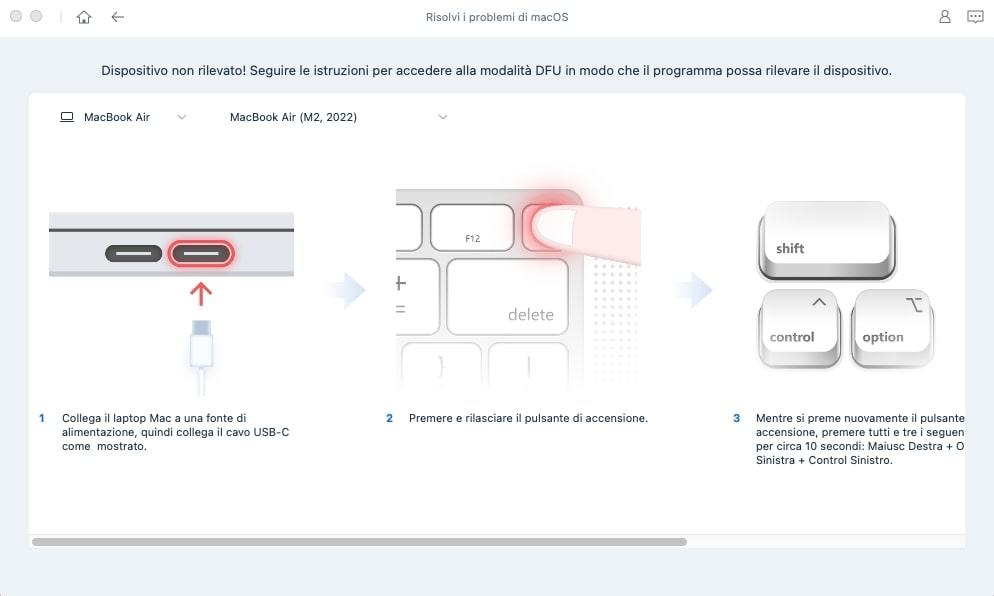
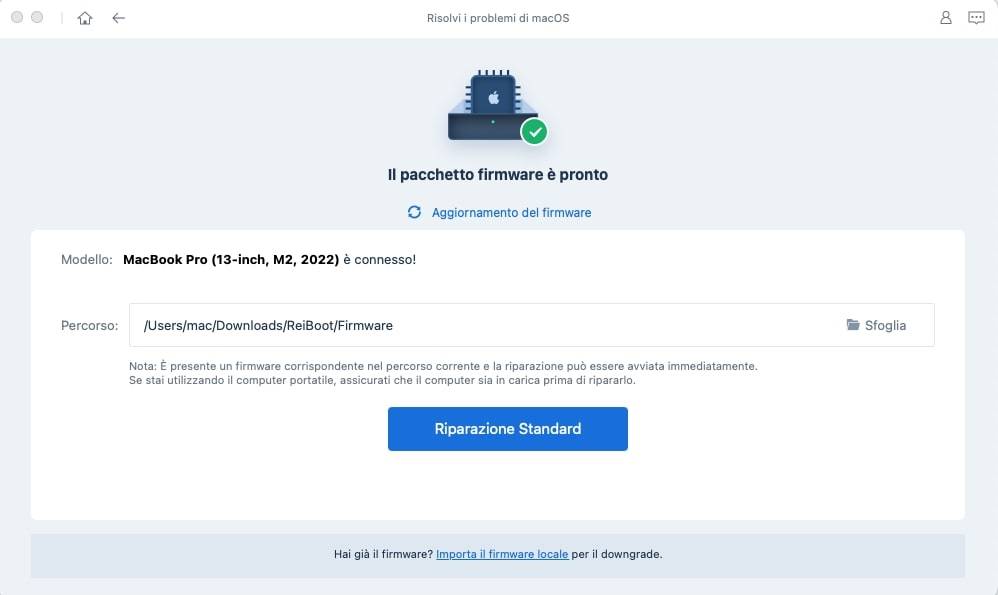
Dopo aver completato il download, fai clic sul pulsante [Avvia riparazione standard].
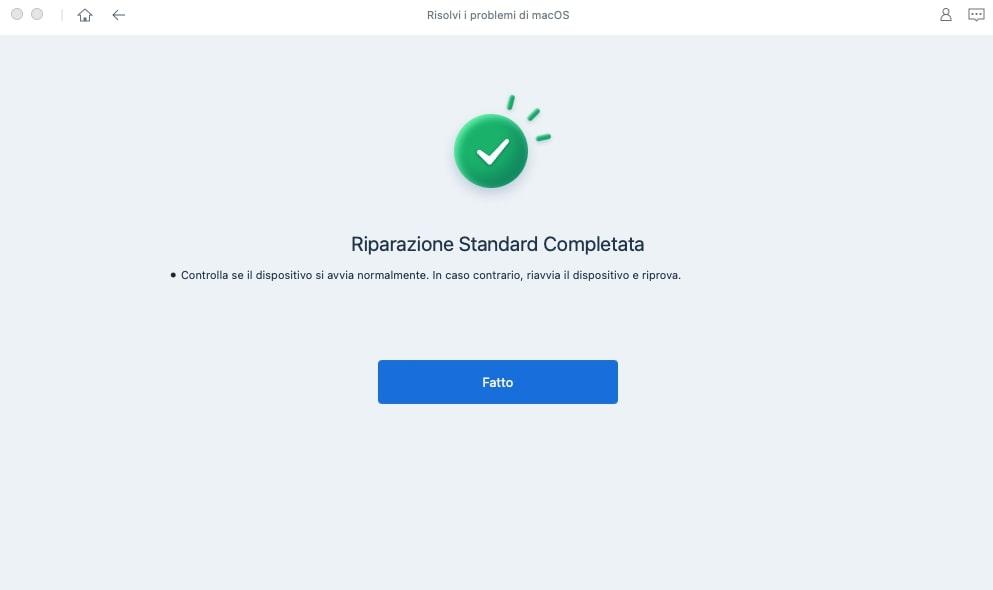
Metodo 5: Rimozione di app non necessarie
L'utilizzo di troppe app contemporaneamente può causare un sovraccarico del sistema, il che può portare a un surriscaldamento del MacBook Air. Inoltre, alcune app possono eseguire attività in background che richiedono molte risorse del sistema, il che può influire sulla temperatura del tuo dispositivo.
Per rimuovere le app non necessarie dal tuo MacBook, segui questi passaggi:
- Accedi alla cartella "Applicazioni" nel Finder.
- Seleziona l'app da rimuovere.
- Sposta l'app nel cestino.
- Svuota il cestino cliccando con il tasto destro del mouse.
Metodo 6: Esecuzione “Monitoraggio Attività”
Il Monitoraggio Attività ti consente di vedere quali app o processi stanno utilizzando le risorse del sistema, come la CPU, la memoria e la rete. In questo modo, puoi individuare rapidamente le app che stanno consumando molte risorse e chiuderle se necessario per ridurre il carico di lavoro del tuo MacBook.
Per utilizzare il Monitoraggio Attività, segui questi passaggi:
- Apri il “Monitoraggio Attività” dalla cartella "Applicazioni > Utility".
- Analizza l'elenco di attività per individuare le app o i processi che stanno consumando molte risorse del sistema.
- Chiudi le app o i processi che non sono necessari facendo doppio clic sull’applicazione e successivamente sul pulsante "Esci".
- Verifica regolarmente il Monitoraggio Attività per individuare eventuali app o processi che stanno causando un sovraccarico del sistema.
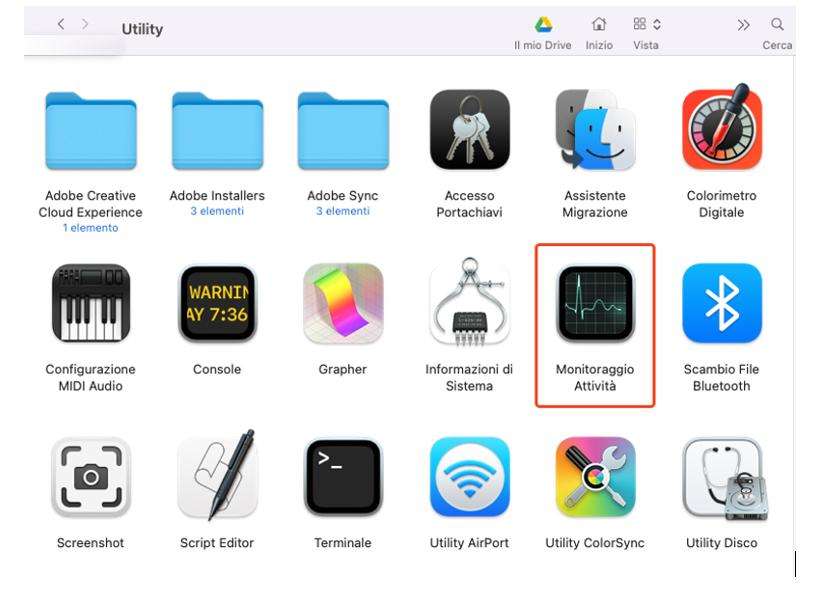
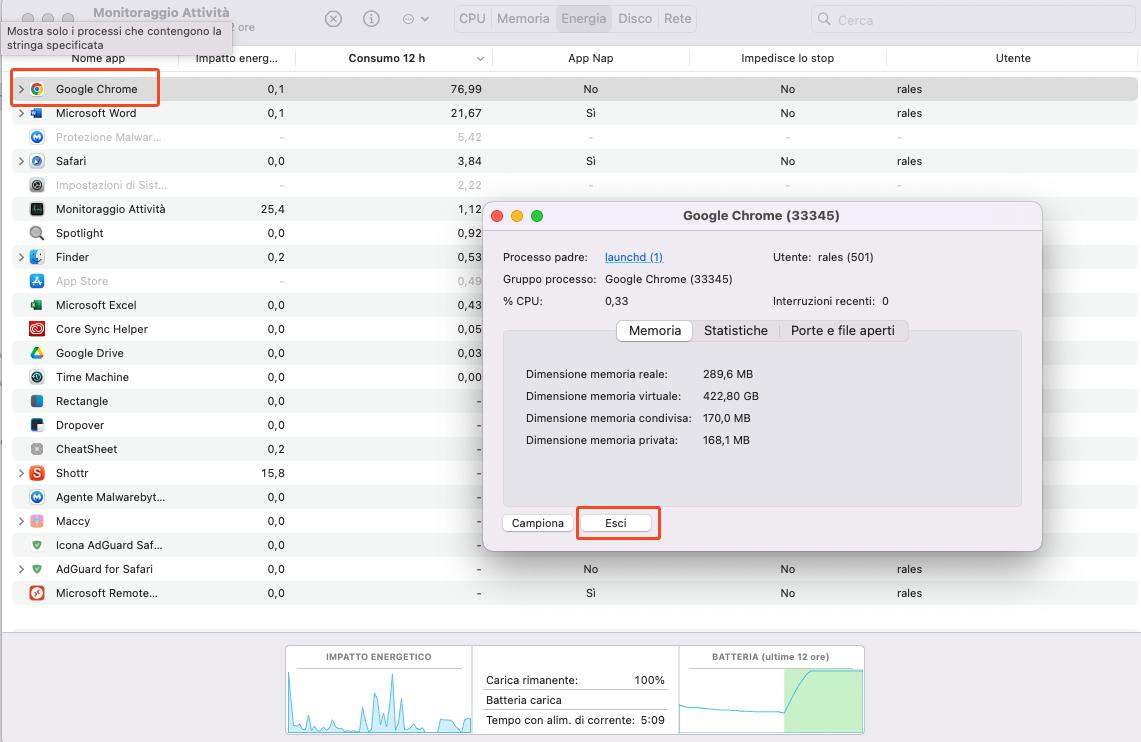
Metodo 7: Installa aggiornamenti software
Gli aggiornamenti software contengono spesso miglioramenti delle prestazioni e delle correzioni di bug, che possono contribuire a ridurre il carico di lavoro del sistema e prevenire il surriscaldamento del MacBook.
Ecco come aggiornare il sistema operativo sul tuo Mac:
- Fai clic sull'icona Apple nella barra dei menu in alto a sinistra sul tuo Mac.
- Seleziona "Impostazioni di Sistema" dal menu a discesa.
- Seleziona “Generali” e "Aggiornamento Software".
- Se è disponibile un aggiornamento del sistema operativo, fai clic su "Aggiorna ora" e segui le istruzioni sullo schermo per installarlo.
- Scarica il software antivirus e installalo sul tuo MacBook.
- Avvia Malwarebyte e clicca su “Scansione”.
- Rimuovi eventuali programmi dannosi individuati dal software antivirus.
- Esegui regolarmente scansioni antivirus per prevenire il surriscaldamento e proteggere il tuo sistema da eventuali programmi dannosi.
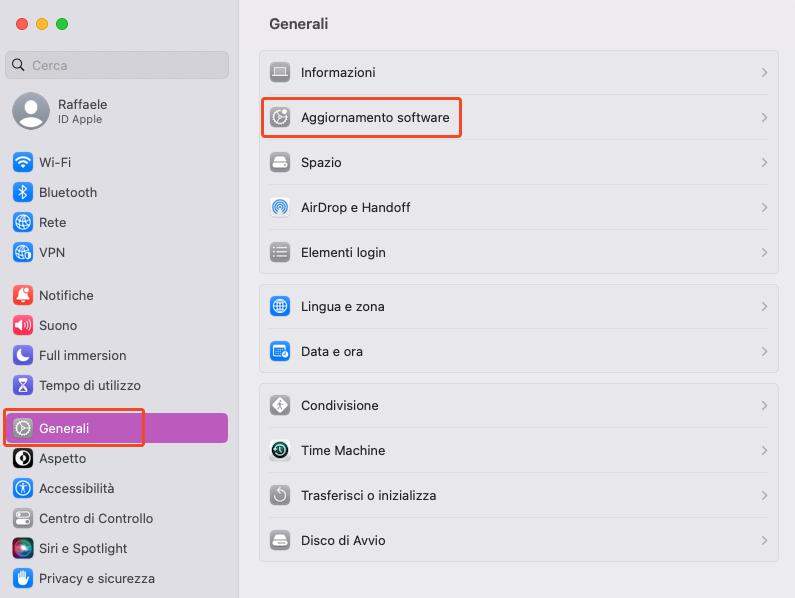
Metodo 8: Esegui la scansioni malware/virus
L’ultimo metodo per risolvere il surriscaldamento del MacBook Pro consiste nell'eseguire una scansione del tuo sistema per individuare eventuali malware o virus che potrebbero essere in esecuzione sul tuo notebook. Questi programmi dannosi possono causare un sovraccarico del sistema e un aumento della temperatura; quindi, è importante eseguire regolarmente una scansione antivirus per prevenirli.
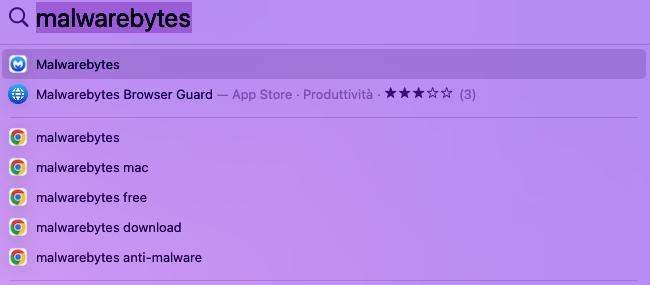
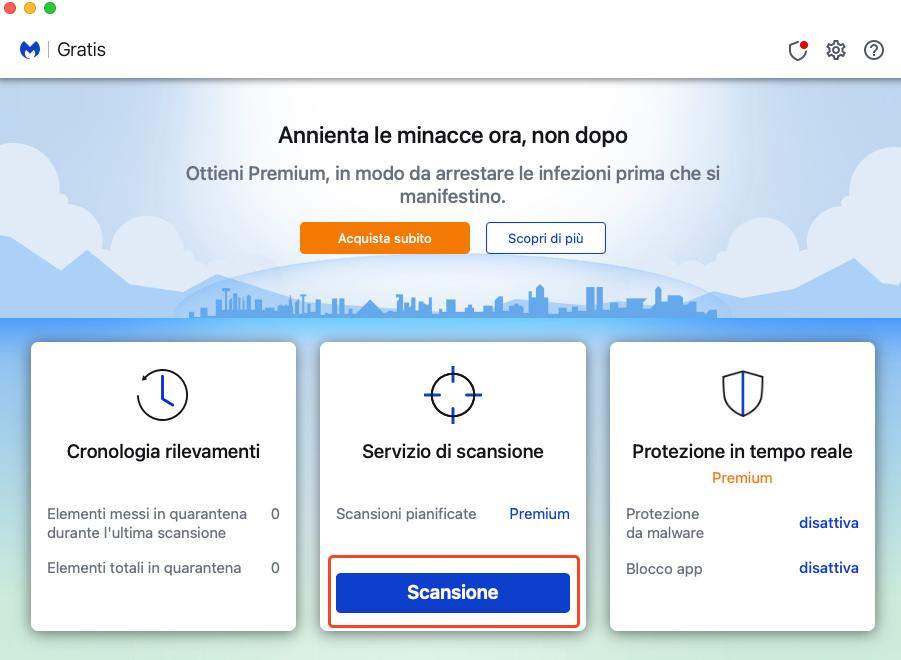
Ulteriori suggerimenti: Come prevenire il surriscaldamento del MacBook
Ecco alcuni ulteriori suggerimenti per prevenire il surriscaldamento del tuo MacBook:
1. Tieni il MacBook su una superficie piatta e rigida.
Evita di utilizzarlo su superfici morbide come letti o divani, che potrebbero impedire la ventilazione del sistema.
2. Riduci il carico di lavoro del tuo MacBook.
Evita di utilizzare contemporaneamente molte applicazioni che richiedono molte risorse di sistema, soprattutto quelle che richiedono un alto utilizzo della CPU o della scheda grafica.
3. Disattiva le funzionalità non necessarie.
Disattiva le funzionalità come Bluetooth, Wi-Fi e luminosità dello schermo quando non sono necessarie.
4. Mantieni pulito il tuo MacBook.
Rimuovi la polvere e i detriti dalle prese d'aria e dalle ventole del tuo MacBook.
5. Utilizza un sistema di raffreddamento esterno.
Se stai utilizzando il tuo MacBook per un periodo prolungato e per lavori impegnativi (video editing), considera l'acquisto di un sistema di raffreddamento esterno.
6. Aggiorna il software.
Assicurati di utilizzare la versione più recente del sistema operativo e degli aggiornamenti del software per prevenire problemi di compatibilità.
Conclusioni
Prevenire il surriscaldamento del MacBook richiede semplici accorgimenti che tutti possiamo mettere in pratica. Ad esempio, possiamo tenerlo su una superficie rigida, utilizzare tappetini di raffreddamento, pulirlo regolarmente, evitare di eseguire troppi programmi contemporaneamente, e molto altro.
In questo articolo, abbiamo discusso 8 diversi metodi e alcuni utili suggerimenti per prevenire il surriscaldamento del tuo MacBook Air o Pro, inclusa la possibilità di risolvere eventuali bug del sistema, utilizzando l’eccellente Tenorshare ReiBoot.
Esprimi la tua opinione
Esprimi la tua opinione
Crea il tuo commento per Tenorshare articoli
- Tenorshare 4uKey supporta come rimuovere la password per il tempo di utilizzo schermo iPhone o iPad senza perdita di dati.
- Novità Tenorshare: iAnyGo - Cambia la posizione GPS su iPhone/iPad/Android con un solo clic.
- Tenorshare 4MeKey: Rimuovere il blocco di attivazione di iCloud senza password/Apple ID.[Supporto iOS 16.7].

ReiBoot for iOS
No.1 Software Gratis Per la Riparazione & il Recupero del Sistema iOS
Riparazione Facile & Veloce







