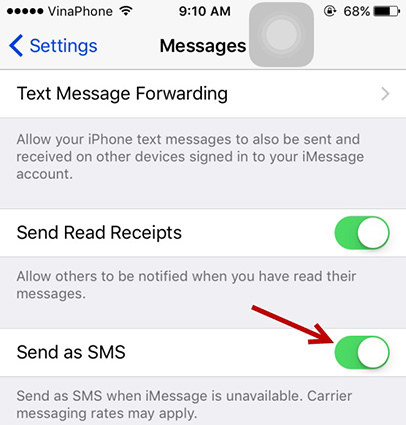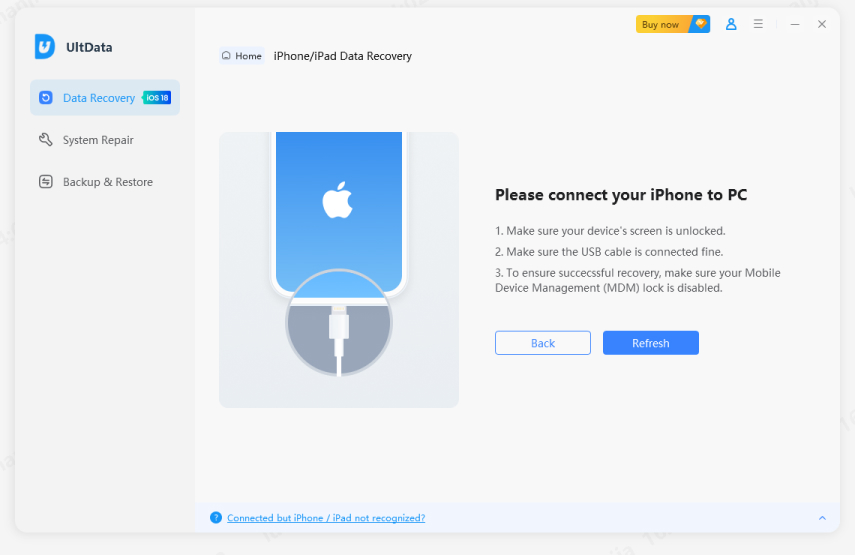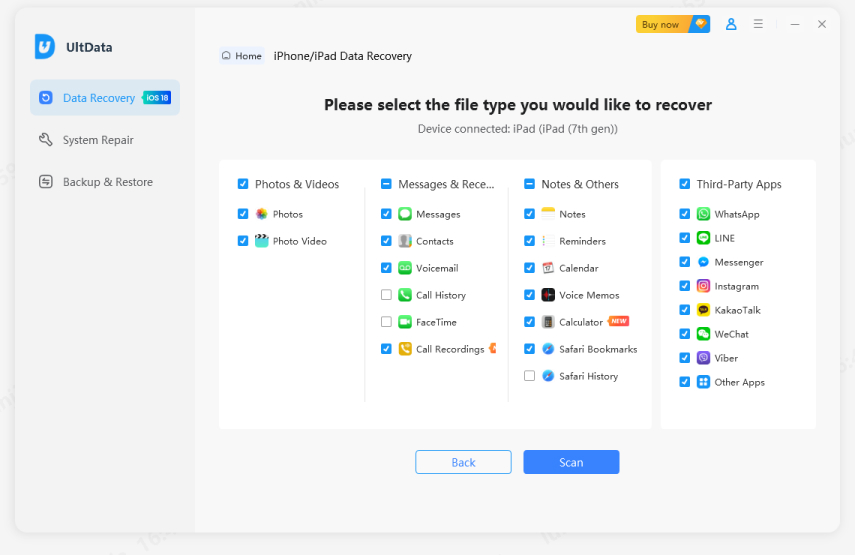Come risolvere il problema dell'invio di SMS invece di iMessage su iPhone
"Salve team tecnico. Ho un problema con iMessage su iPhone, mai verificatosi prima. Sostanzialmente, quando provo ad inviare un iMessage ai miei contatti, non funziona. In pratica quando provo a inviarne uno, i miei contatti ricevono un semplice SMS, e nell’app mi viene mostrato messaggio non consegnato. Insomma, cosa è accaduto? Sono certo che i miei contatti ai quali scrivo hanno tutti installato iMessage. Sarebbe gradito un vostro aiuto. Grazie”
Se il tuo iPhone sta inviando SMS invece di iMessage a un contatto specifico che utilizza iPhone o iPad, potrebbero esserci alcune cause tecniche alla base di questo problema. In questo articolo andremo a comprendere meglio come mai non riesci ad inviare iMessage correttamente, perché l’invio viene sostituito da semplici messaggi di testo e, soprattutto, se è possibile risolvere..
- Parte 1: perché il mio iPhone invia SMS invece di iMessage a un contatto?
- Parte 2: come inviare SMS invece di iMessage a un contatto?
- Parte 3: alcune domande frequenti su iMessage.
- Parte 4: come recuperare direttamente iMessage/messaggi persi da iPhone?
Parte 1: perché il mio iPhone invia SMS invece di iMessage a un contatto?
Se non hai ancora familiarità con iMessage, si tratta di una funzionalità integrata nell'app Messaggi sui dispositivi Apple. Con iMessage, puoi inviare messaggi di testo, contenuti multimediali, note vocali, adesivi e altro ancora ai tuoi contatti utilizzando il tuo iPhone, iPad o Mac.
Se il tuo iPhone sta inviando messaggi di testo invece di iMessage a un determinato contatto, ci possono essere diverse ragioni. Ecco alcuni possibili motivi per cui questo potrebbe accadere:
1. Colore della bolla della chat:
Puoi facilmente verificare se il tuo iMessage è stato inviato o se è stato inviato un semplice messaggio di testo controllando il colore della bolla della chat. Se la bolla è verde, significa che l'iMessage è stato inviato correttamente; se è blu, invece, significa che è stato inviato un SMS.
2. Server iMessage non disponibile:
A volte, anche il server iMessage può non essere disponibile a causa di problemi con il tuo account o con le impostazioni. In questo caso, potresti non essere in grado di inviare iMessage.
3. Connessione Internet debole:
Se la tua connessione dati è instabile o se hai disattivato la connessione dati, iMessage non verrà inviato. In questo caso, verrà inviato un messaggio di testo classico.
4. Il destinatario ha un dispositivo non iOS:
Se il destinatario a cui stai inviando l'iMessage utilizza un telefono Android, il messaggio verrà inviato come messaggio di testo semplice. Ricorda che iMessage può essere inviato solo ai dispositivi che supportano iOS.
5. iMessage is disabled on their iPhone:
If the other iOS device you have been your iMessage has disabled their iMessage service, they will not receive it. They will receive a simple text, and your iPhone will also notify you about it.
5. iMessage disattivato sul dispositivo del destinatario:
Se l'altro dispositivo iOS a cui stai inviando l'iMessage ha disattivato il servizio iMessage, il messaggio non verrà ricevuto. In questo caso, verrà inviato un messaggio di testo semplice e il tuo iPhone ti avviserà.
6. iMessage disattivato sul tuo dispositivo:
A volte può succedere che tu abbia disattivato il servizio iMessage senza accorgertene. Se è disattivato sul tuo dispositivo, verranno inviati solo messaggi di testo semplici a tutti i tuoi contatti. Verifica le impostazioni del tuo iPhone per assicurarti che iMessage sia attivo.
Parte 2: come inviare SMS invece di iMessage a un contatto?
Se non riesci a inviare iMessage, potresti voler sapere come inviare messaggi di testo invece di iMessage a uno o più contatti. Non è difficile: puoi attivare facilmente i messaggi di testo sul tuo iPhone. Tieni presente, tuttavia, che iMessage è gratuito, mentre l'invio di messaggi di testo (SMS) può comportare delle tariffe.
Il tuo iPhone proverà sempre a inviare il messaggio come iMessage. Se il servizio iMessage è disattivato o non disponibile, verrà inviato un messaggio di testo.
Ecco come inviare messaggi di testo invece di iMessage su iPhone:
- 1: 1.Apri l'app Impostazioni del tuo iPhone.
- 2: 2.Scorri verso il basso e seleziona "Messaggi" tra le opzioni.
3: Accedi alle impostazioni dei messaggi e scorri fino a "Invia come SMS". Assicurati che sia attivo.

- 4: Se vuoi inviare SMS anziché iMessage solo per alcune chat, puoi disattivare temporaneamente il servizio iMessage.
- 5: 5.Se vuoi inviare un iMessage come SMS, puoi disattivare la connessione dati. Quando invii un iMessage senza connessione dati, verrà automaticamente inviato come SMS.
Parte 3: alcune domande frequenti su iMessage.
Domanda 1. Perché il mio iPhone non invia iMessage a determinati contatti?
Potrebbe essere che la connessione Internet sia disabilitata sia sul tuo iPhone che su quello del destinatario, oppure che sia presente un problema di connessione. In questo caso, iMessage non verrà inviato e verrà inviato invece un messaggio di testo.
Domanda 2. Perché iMessage non funziona con una sola persona?
Ci possono essere diverse ragioni per cui iMessage non funziona con una sola persona. Potrebbe trattarsi di un problema con il servizio iMessage disattivato sul dispositivo del destinatario, oppure potrebbero esserci problemi di connessione Internet. Inoltre, il destinatario potrebbe avere un dispositivo non iOS, che non supporta iMessage.
Domanda 3. Perché un iMessage si trasforma in un messaggio di testo?
Ci possono essere diverse ragioni per cui un iMessage può trasformarsi in un SMS. Potrebbe trattarsi di un problema con il servizio iMessage disattivato, di una connessione Internet debole o di problemi con l'app iMessage. Inoltre, se il destinatario utilizza un dispositivo modificato, potrebbe non essere possibile inviare iMessage.
Parte 4: come recuperare direttamente iMessage/messaggi persi da iPhone?
Gli iMessage sono crittografati end-to-end e alcuni di questi messaggi sono preziosi per noi. La cosa peggiore accade quando li eliminiamo accidentalmente. Se desideri ripristinare i tuoi iMessage persi, puoi utilizzare Tenorshare UltData - iPhone Recupero Dati per tornarne rapidamente in possesso.
Passo 1. Scarica e installa UltData sul tuo PC o Mac e avvialo. Scegli [Recupera dati da dispositivi iOS] dalle opzioni.

Passo 2. Collega il tuo iPhone e segui la procedura per associare lo smartphone al computer. UltData eseguirà quindi la scansione del tuo iPhone e offrirà diverse opzioni di recupero.

Passo 3. Seleziona [Messaggi e allegati] e procedi alla scansione. Una volta scansionato, verranno visualizzati tutti gli iMessage eliminati.

Passo 4. Se vuoi, puoi visualizzare in anteprima i file e i messaggi eliminati prima di procedere al recupero.

Passo 5. Seleziona i file o gli iMessage che desideri recuperare e fai clic su [Ripristina su PC] successivamente, se vorrai potrai trasferire gli iMessage nuovamente sul tuo iPhone.

Conclusione
Ora sai come mai il tuo iPhone ogni tanto può avere problemi con iMessage. Se dovesse ricapitarti, torna su questa guida per sbarazzati di questi problemi e se in qualche modo i tuoi messaggi, o qualsiasi altro file venisse eliminato dall’iPhone, ricorda che potrai sempre recuperarli grazie a Tenorshare UltData.
Esprimi la tua opinione
Esprimi la tua opinione
Crea il tuo commento per Tenorshare articoli
- Tenorshare 4uKey supporta come rimuovere la password per il tempo di utilizzo schermo iPhone o iPad senza perdita di dati.
- Novità Tenorshare: iAnyGo - Cambia la posizione GPS su iPhone/iPad/Android con un solo clic.
- Tenorshare 4MeKey: Rimuovere il blocco di attivazione di iCloud senza password/Apple ID.[Supporto iOS 16.7].

Tenorshare UltData
Miglior Software di Recupero Dati per iPhone
Massima Percentuale di Recupero Dati