Tenorshare 4uKey - Sblocco facile per iPhone/iPad
Sblocca rapidamente dispositivi iOS come iPhone e iPad, eliminando codice di accesso, Touch ID e Face ID.
Facile sblocco di iPhone/iPad
Sblocca iPhone all’istante
Quando utilizzi il tuo iPhone o iPad, potresti ricevere questo errore. Questo errore si può verificare ogni volta che tenti di connetterti ad Apple Store, iTunes, iCloud, ecc. dal tuo dispositivo dopo averlo aggiornato. Ogni volta che ricevi l'errore "Verifica ID Apple non riuscita", puoi essere certo che non riuscirai ad accedere a molti dei servizi associati all'utilizzo di iPhone, iPad e altri prodotti Apple.
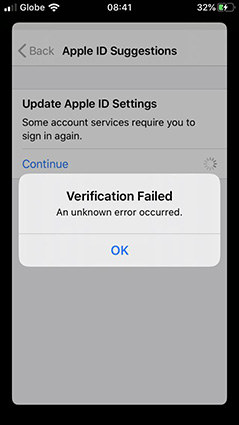
Ma non devi preoccuparti di questo messaggio di errore perché puoi risolvere il problema con alcune procedure facili, adatte anche ai non esperti. Vediamo ora come fare.
Può capitare in alcuni casi noti.
Indipendentemente dal motivo di questo errore, puoi essere certo che ci sono soluzioni.
Come indicato sopra, una connessione Internet scadente può rendere difficile la verifica del tuo ID Apple. Pertanto, prima di utilizzare uno dei 6 metodi seguenti per correggere l'errore, è importante assicurarsi che il tuo iPhone o iPad sia connesso stabilmente ad internet.
La prima cosa che dovresti fare è riaccedere al tuo ID Apple su uno qualsiasi dei servizi Apple che utilizzi. I servizi che puoi provare includono Apple Online Store, servizi di Apple Retail Store, iTunes, Apple TV, FaceTime, iCloud, comunità di supporto Apple, ecc.
Quando provi ad accedere di nuovo, ti verrà chiesto di inserire il tuo ID Apple e la password. Se la connessione Internet è stabile, dovresti essere in grado di accedere senza problemi.
Se il tuo iPhone o iPad è aggiornato all'ultima versione di iOS, dovresti considerare di aggiornarlo. Per eseguire l'aggiornamento all'ultima versione di iOS, procedi come segue:
Conferma la tua scelta facendo nuovamente clic sull'opzione "Accetto". Ti verrà mostrato "Preparazione per il download" sullo schermo mentre l'aggiornamento continua. Sii paziente poiché questo processo richiederà alcuni minuti.
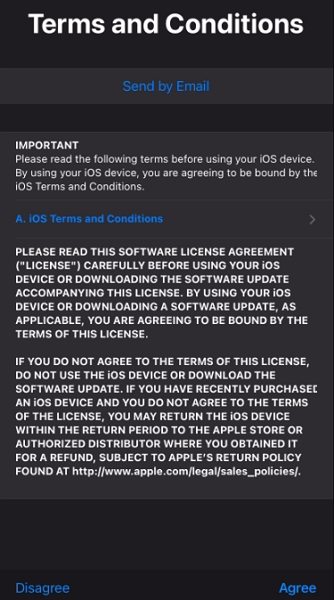
Ti consigliamo di tenere a portata un backup iCloud recente prima di provare ad aggiornare il tuo iPad o iPhone.
Un'altra soluzione affidabile al problema è il ripristino delle impostazioni di rete e accedere nuovamente ai servizi. Per ripristinare le impostazioni di rete, ecco le cose che dovresti fare:
Infine, devi premere ancora una volta l'opzione "Ripristina impostazioni di rete" per confermare la tua scelta. Ora, le impostazioni di rete verranno ripristinate automaticamente. Prova ad accedere a qualsiasi servizio Apple per verificare se il problema è stato risolto o meno.
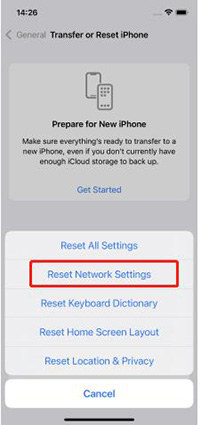
Poiché alcuni iPhone hanno un tasto Home mentre altri no, ci sono due modi per forzare il riavvio del dispositivo per eliminare l'errore "Verifica Apple non riuscita".

Il 6° passaggio prevede il contatto con il supporto Apple. Puoi ottenere assistenza per risolvere l'errore sconosciuto della mancata verifica dell'ID Apple.
Se i 6 metodi sopra evidenziati non sono stati in grado di risolvere il problema, si consiglia di rimuovere l'ID Apple utilizzando Tenorshare 4uKey. Il programma rimuoverà l'ID Apple senza bisogno di password e la notifica "Verifica non riuscita si è verificato un errore durante la connessione al server ID Apple" scomparirà sul tuo iPhone o iPad.
Ecco i passaggi per utilizzare Tenorshare 4uKey:
Installa e avvia il programma. Nell'interfaccia principale di 4uKey, seleziona "Sblocca ID Apple".
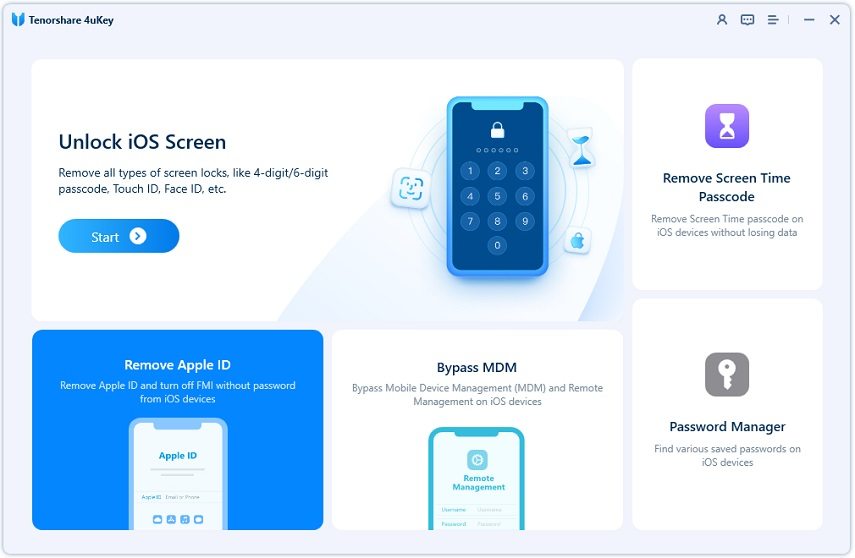
Tocca "Inizia rimozione" per eliminare l'ID Apple e l'account iCloud associati al dispositivo iOS da cui desideri rimuovere l'ID Apple.

Una volta rilevato il tuo dispositivo, Tenorshare 4uKey lo sbloccherà immediatamente senza cancellare i tuoi dati.
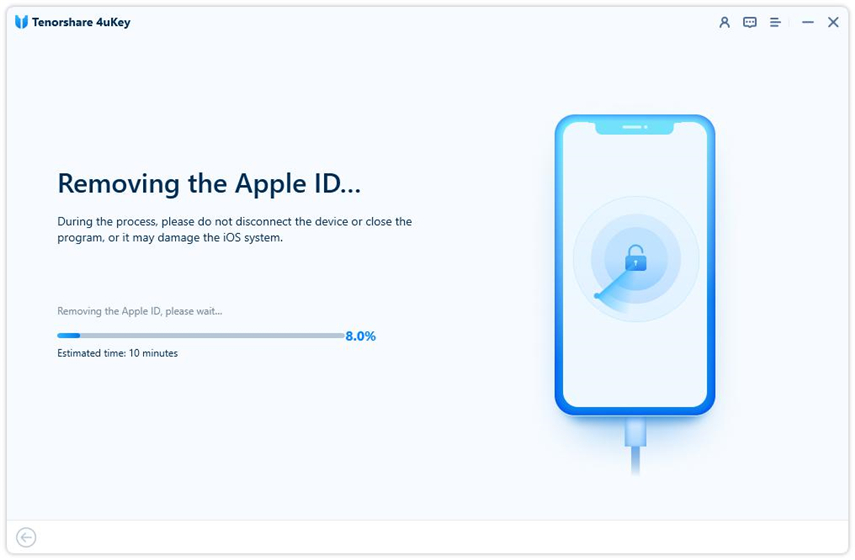
Ci vorranno alcuni minuti. Quindi, vedrai la schermata successiva:
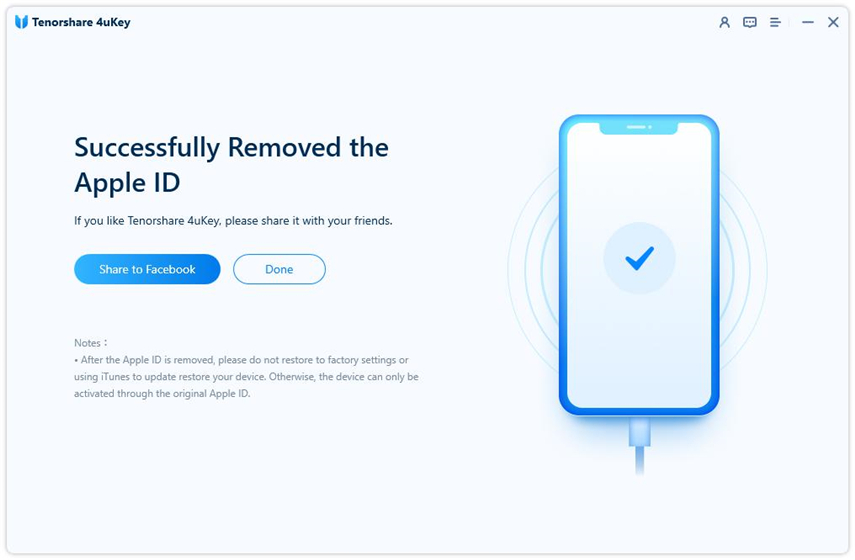
Per prima cosa, ripristina tutte le impostazioni sul tuo iPad o iPhone seguendo questi passaggi: Impostazioni> Generali> Ripristina tutte le impostazioni. Questo riavvierà il tuo dispositivo automaticamente. Successivamente, lo strumento inizierà a rimuovere l'ID Apple.
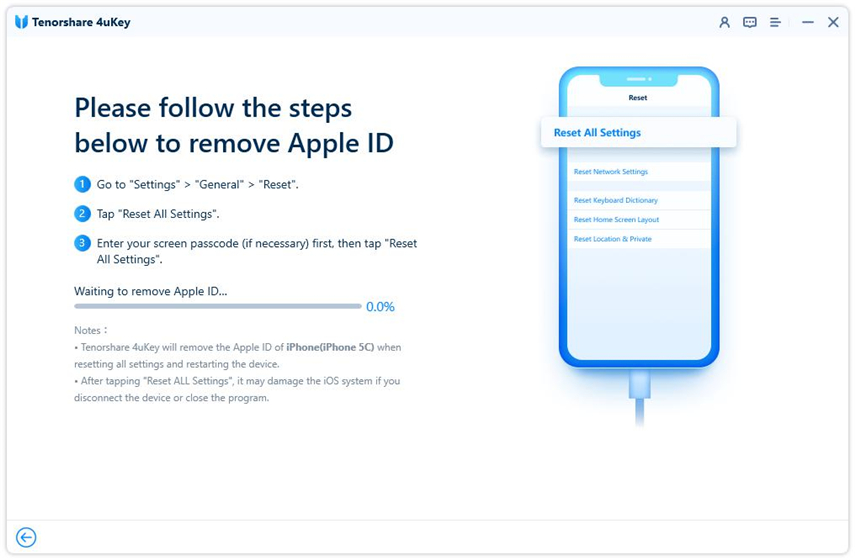
Una volta fatto, crea un nuovo account. Altrimenti, accedi senza un altro ID Apple esistente.
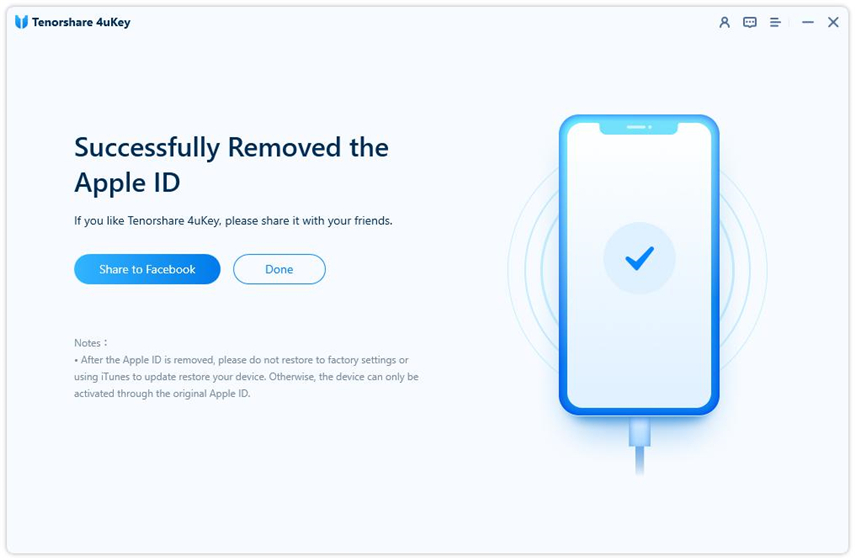
Assicurati che il codice di blocco dello schermo e l'autenticazione a due fattori siano abilitati sul tuo dispositivo. In caso contrario, Tenorshare 4uKey ti dirà che il tuo iPad o iPhone non è supportato.
Scarica il file del firmware

Una volta scaricato il pacchetto, tocca l'opzione "Avvia sblocco" e il processo per sbloccare il tuo dispositivo inizierà immediatamente.

Una volta rimosso l'ID Apple, il tuo dispositivo iOS si riavvierà. Quando viene visualizzata la schermata di blocco dell'attivazione, fare clic su "Sblocca con password". Quindi, scegli "Usa passcode dispositivo". Infine, inserisci il passcode dello schermo per completare il processo.

Con questo, l'ID Apple sarà stato rimosso dal tuo dispositivo e il problema "verifica non riuscita errore durante la connessione al server ID Apple" sarà eliminato.
In poche parole, abbiamo mostrato i vari metodi che puoi utilizzare per correggere l'errore "Verifica ID Apple fallita" sul tuo dispositivo iOS.
Lascia un commento
Crea il tuo commento per Tenorshare articoli
Da Alberto Montasi
2025-10-29 / iCloud Tips