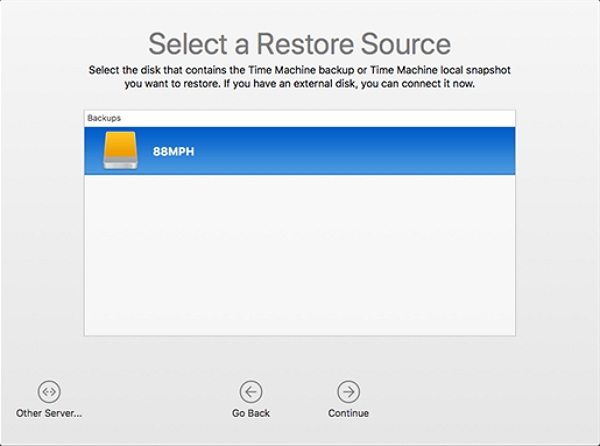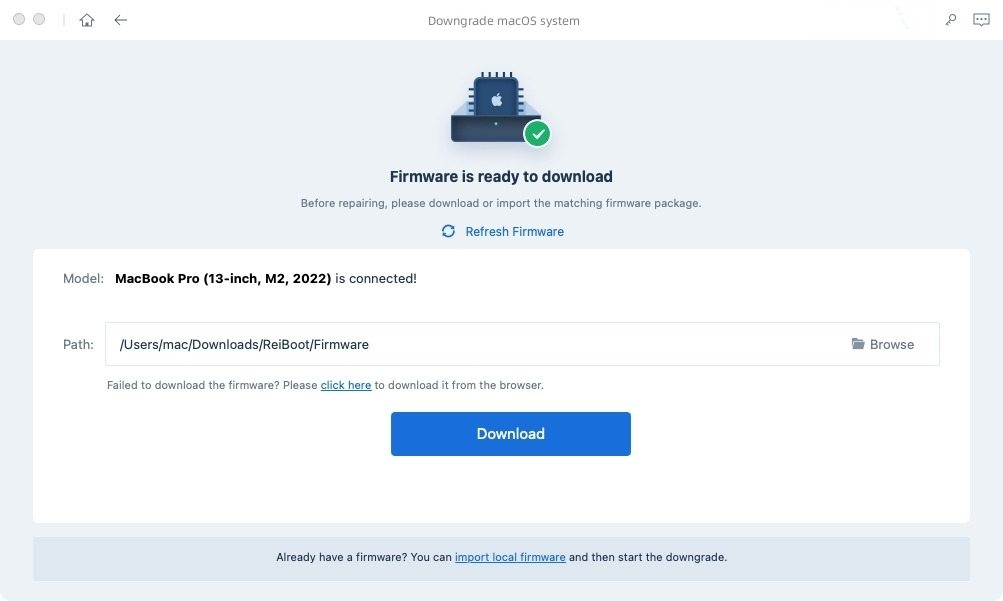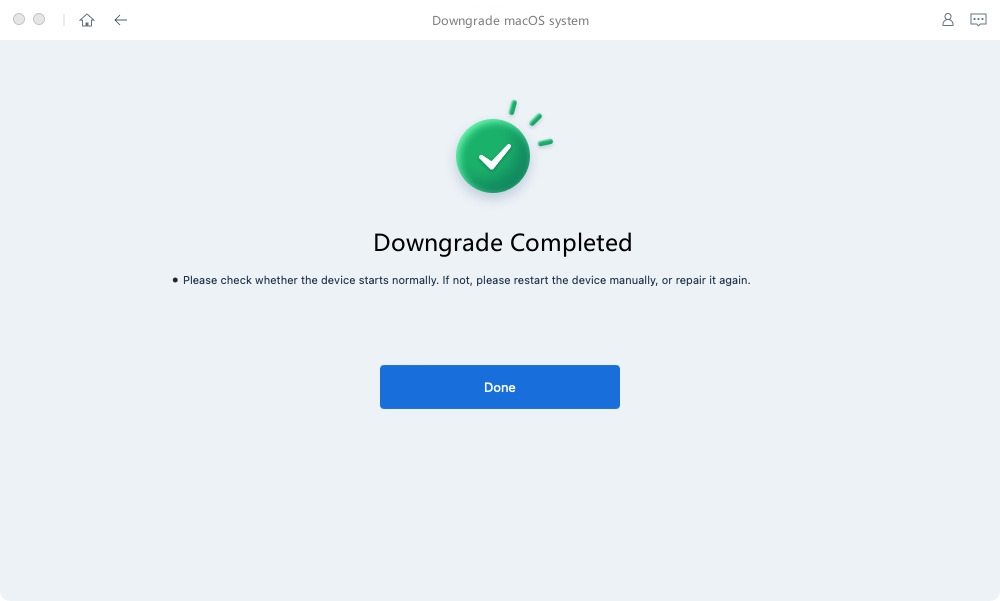[4 modi] Come eseguire il downgrade da macOS Sonoma a Ventura senza perdere dati.
“Sto incontrando delle problematiche con la versione beta di macOS Sonoma e sto valutando di tornare alla versione precedente, macOS Ventura. Vorrei chiedervi gentilmente se potete fornirmi una guida dettagliata su come effettuare il downgrade senza che i miei dati vadano persi.”
Se hai intenzione di eseguire il downgrade da macOS Sonoma a macOS Ventura senza rischiare di perdere i tuoi dati, sei nel posto giusto. Di seguito, ti fornirò una guida completa e dettagliata che ti accompagnerà passo dopo passo attraverso il processo di downgrade. In questo modo, potrai tornare a macOS Ventura in tutta sicurezza, mantenendo intatti i tuoi dati preziosi (se possibile).
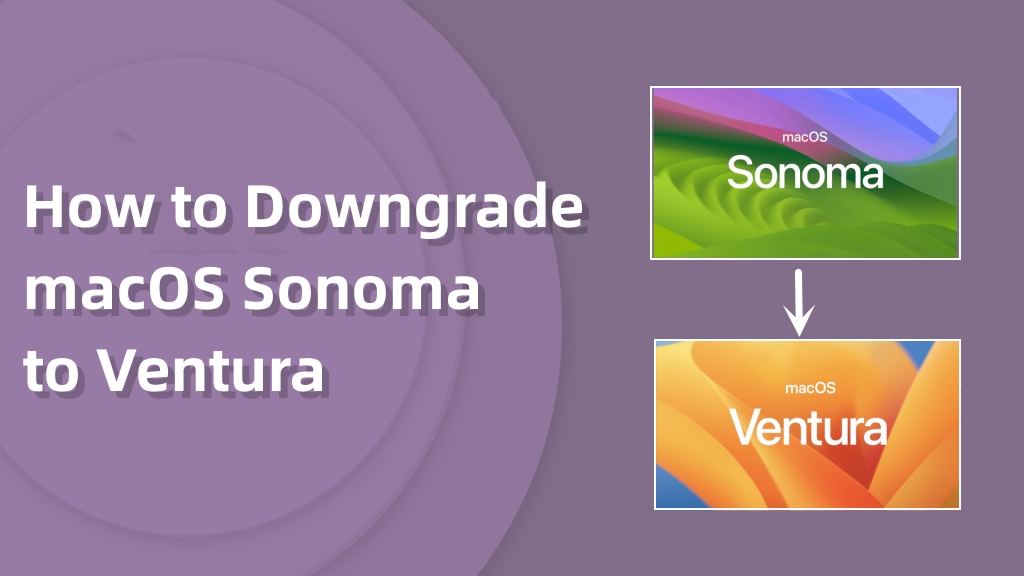
- Parte 1: È possibile eseguire il downgrade da macOS Sonoma a Ventura?
- Parte 2: Suggerimenti prima di eseguire il downgrade.
- Parte 3: 4 Modi per eseguire il downgrade da macOS Sonoma a macOS Ventura.
- Parte 4: Correzione bug aggiornamento e downgrade di macOS Sonoma.
- Suggerimento bonus: Considerazioni post-downgrade.
Parte 1: È possibile eseguire il downgrade da macOS Sonoma a Ventura?
Certamente! È assolutamente possibile eseguire il downgrade di macOS alla versione precedente, a condizione che Apple supporti ancora il firmware corrispondente. Anche se Apple incoraggia gli utenti a mantenere sempre la versione più recente di macOS per beneficiare delle nuove funzionalità, è importante tenere presente che talvolta possono verificarsi problemi come incompatibilità o rallentamenti del sistema. Questi inconvenienti sono più comuni dopo un recente aggiornamento o l'installazione di una versione beta come macOS Sonoma Beta.
Se hai effettuato l'aggiornamento e stai riscontrando problemi, bug o malfunzionamenti che impediscono di godere appieno dell'esperienza, potresti desiderare di eseguire il downgrade a macOS Ventura, decisamente più stabile e funzionante. Nella seconda parte di questo articolo, ti mostreremo come effettuare il downgrade da macOS Sonoma a macOS Ventura senza perdita di dati (o quasi).
Parte 2: Suggerimenti prima di eseguire il downgrade.
Prima di procedere al downgrade da macOS Sonoma a Ventura, è fondamentale eseguire un backup dei tuoi file e dati importanti.
Metodo 1: Backup con Time Machine.
- Collega un'unità esterna al tuo Mac.
- Apri le impostazioni di Time Machine.
- Nelle impostazioni di Time Machine, selezionare il dispositivo di archiviazione esterno come destinazione di backup.
- Per avviare un backup manualmente, scegli l'opzione “Esegui backup adesso” dal menu di Time Machine nella barra dei menu.
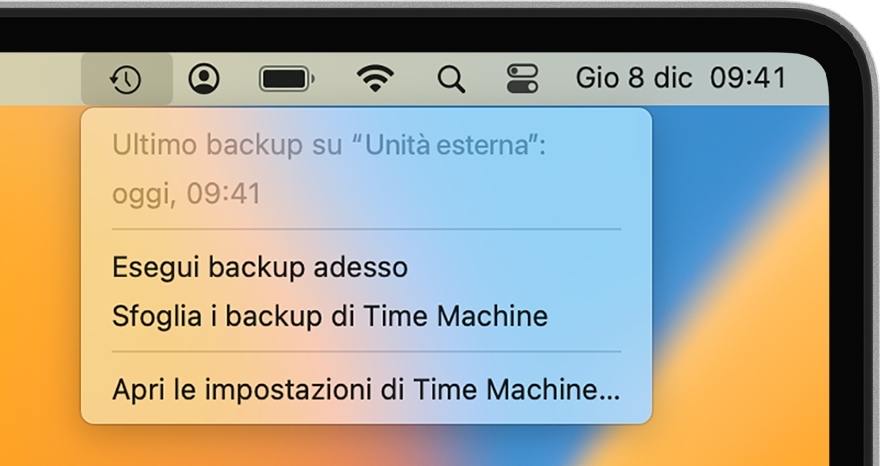
Metodo 2: Backup utilizzando iCloud.
- Assicurati di avere spazio di archiviazione sufficiente su iCloud per il backup.
- Fai clic sul menu Apple in alto a sinistra del tuo schermo e seleziona "Preferenze di Sistema".
- Nelle Preferenze di Sistema, fai clic su "ID Apple" per accedere alle impostazioni del tuo account.
Seleziona "iCloud" e fai clic su "Gestisci" per accedere alle impostazioni di archiviazione di iCloud.

- Assicurati che l'opzione "Backup di iCloud" sia attivata.
- Fai clic su "Esegui backup adesso" per avviare il processo di backup dei tuoi dati essenziali su iCloud, inclusi foto, documenti, contatti e impostazioni.
Parte 3: 4 Modi per eseguire il downgrade da macOS Sonoma a macOS Ventura.
Prima di procedere con il downgrade da macOS Sonoma a macOS Ventura, è importante verificare la compatibilità del tuo dispositivo con macOS 13 (Ventura). Di seguito sono elencati alcuni dei dispositivi supportati da macOS Ventura:
- MacBook Pro (13 pollici, 2017, due porte Thunderbolt 3) e modelli successivi.
- MacBook Air (Retina, 13 pollici, 2018) e modelli successivi.
- MacBook (Retina, 12 pollici, 2017).
- Mac Pro (2023, 2019) e modelli successivi.
Modo 1: Eseguire il downgrade di macOS Sonoma con Time Machine.
- Collega il disco rigido di Time Machine al tuo Mac. Assicurati che sia correttamente collegato e riconosciuto dal sistema.
Fai clic sull'icona Apple nella barra dei menu e seleziona "Riavvia" per riavviare il tuo Mac.

Durante il processo di avvio, tieni premuti i tasti appropriati in base all'architettura del tuo Mac:
- Mac con Apple Silicon: tieni premuto il pulsante di accensione finché non viene visualizzata la schermata di avvio; quindi, fai clic su "Opzioni" e scegli "Continua".
- Mac con Intel: tieni premuti i tasti Command + R quando vedi il logo Apple o senti il suono di avvio.
Nella schermata di ripristino, seleziona "Ripristina da backup di Time Machine" e fai clic su "Continua".

Seleziona il backup recente di macOS Ventura dall'elenco dei backup disponibili e fai clic su "Continua". Assicurati di selezionare il backup corretto che corrisponde a macOS Ventura.

Segui le istruzioni sullo schermo per confermare la destinazione del ripristino e avviare il recupero. Scegli la posizione in cui desideri ripristinare il backup e conferma la tua selezione.

- Una volta terminato il processo di ripristino, il tuo Mac si riavvierà automaticamente con macOS Ventura installato. Segui le istruzioni sullo schermo per configurare il tuo Mac e ripristinare i tuoi dati e le tue impostazioni dal backup di Time Machine.
Modo 2: Eseguire il downgrade di macOS Sonoma con macOS Recovery.
- Spegni completamente il tuo Mac.
- Accendi il Mac e immediatamente dopo aver premuto il pulsante di accensione, tieni premuti contemporaneamente i tasti Command + R sulla tastiera.
Continua a tenere premuti i tasti finché non viene visualizzato il logo Apple o una barra di avanzamento.
Entrerai nella modalità di ripristino del Mac, che offre diverse opzioni di recupero e installazione del sistema operativo:
- Command + R: questa combinazione di tasti ti permette di reinstallare l'ultima versione di macOS che è stata installata sul tuo Mac.
- Opzione + Command + R: premendo questi tasti, potrai effettuare l'upgrade all'ultima versione di macOS compatibile con il tuo dispositivo.
- Maiusc + Opzione + Command + R: utilizzando questa combinazione, avvierai la reinstallazione del macOS originale che era presente quando hai acquistato il Mac, o la versione più vicina disponibile.
- Se richiesto, dovrai inserire la tua password e fare clic su "Continua".
Successivamente, seleziona "Avanti" e scegli l'opzione "Reinstalla macOS".

- Segui le istruzioni visualizzate sullo schermo per selezionare il disco su cui eseguire il flashing del sistema operativo. Potrebbe essere richiesto di inserire la password del tuo Mac per sbloccare il disco.
Attendi che il processo di installazione di macOS Ventura si completi. Questo potrebbe richiedere un po' di tempo in base alle dimensioni del sistema operativo e alla velocità del tuo Mac.
Nota. Il procedimento potrebbe essere diverso a seconda della versione di macOS installata.
Modo 3: Eseguire il downgrade da macOS Sonoma a Ventura in pochi clic.
Se desideri eseguire il downgrade da macOS 14 a macOS 13 senza perdere i tuoi dati, puoi prendere in considerazione l'utilizzo di Tenorshare ReiBoot. Questo software è stato progettato per gestire macOS, iOS e iPadOS e può aiutarti a effettuare il downgrade del tuo sistema operativo con pochi clic.
Ecco come eseguire il downgrade da macOS Sonoma a macOS Ventura gratuitamente con ReiBoot.
Nota. Il downgrade è possibile sia dalla versione beta pubblica di macOS Sonoma, che dalla futura versione stabile.
Passaggio 1. Collega i due Mac.
- Scarica ReiBoot sul tuo secondo Mac, installalo e avvialo.
Collega il tuo Mac con macOS Sonoma al secondo Mac su cui bisogna installare ReiBoot. Assicurati di utilizzare un cavo originale per il collegamento.
Nota. È necessario avere un secondo Mac per eseguire la procedura di Downgrade.
Quindi, clicca su [Ulteriori funzionalità].

Cliccare su [Aggiornamento/Downgrade macOS].

Passaggio 2. Seleziona “Downgrade del sistema”.
- Indipendentemente se sul Mac hai installato la versione beta di macOS Sonoma o la versione stabile, seleziona la modalità “Downgrade del sistema”.
Quindi, cliccare sul pulsante [Avvio del downgrade].

Passaggio 3. Entra in modalità DFU.
Segui le istruzioni per attivare la modalità DFU sul tuo Mac.
Nota. Il metodo può leggermente differire a seconda del modello di Mac.

Passaggio 4. Scarica il pacchetto firmware.
- ReiBoot rileverà automaticamente la versione macOS installata e mostrerà il firmware disponibile per il downgrade (macOS Ventura).
Fare clic su [Download] per scaricare il pacchetto.

- Se non sei riuscito a scaricare il firmware in maniera automatica, fai clic su [clicca qui] per scaricarlo tramite il browser.
- Se hai già un firmware macOS sul computer o se lo hai scaricato manualmente, fai clic su [importa firmware locale] per importarlo nel programma.
- Il download del firmware potrebbe richiedere alcuni minuti. Non disconnettere il Mac.
Passaggio 5. Avvio downgrade macOS Sonoma.
- Una volta scaricato il pacchetto firmware sul tuo computer, puoi fare clic su [Avvio downgrade] per eseguire il downgrade di macOS.
- L'avvio del downgrade causerà la perdita di tutti i dati e le impostazioni di sistema. Assicurati di aver effettuato un backup sul cloud o con Time Machine. Per confermare, clicca su [Continua].
Passaggio 6. Downgrade.
- ReiBoot avvierà il downgrade di macOS, non scollegare il dispositivo durante il processo.
Al termine del downgrade, potrai cliccare su [Fatto] e scollegare il Mac con macOS Ventura.

Modo 4: Reinstallare macOS Ventura tramite unità avviabile.
Passaggio 1: scarica il programma di installazione.
- Collega il tuo Mac con macOS Sonoma a Internet.
- Apri l'app App Store sul tuo Mac (clicca qui).
Fai clic sull'icona "Ottieni".

- Al termine del Download, macOS Ventura si avvierà in automatico, pronto per l’installazione. Non è quello che vogliamo, per cui, clicca Command + Q per chiudere la finestra di installazione.
Passaggio 2: creazione chiavetta USB avviabile.
Ecco la procedura per preparare l'unità USB:
- Avvia l'applicazione "Utility Disco" e seleziona l'unità desiderata dalla barra laterale. Nella barra degli strumenti di Utility Disco, fai clic su "Inizializza". Nella finestra di dialogo, inserisci il nome "Install" nel campo "Nome" e seleziona il formato "Mac OS Esteso". Premi il pulsante "Inizializza" per procedere.
Apri il Terminale e copia/incolla la seguente stringa, quindi premi Invio sulla tastiera:
- sudo /Applications/Install\ macOS\ Ventura.app/Contents/Resources/createinstallmedia --volume /Volumes/Install
Ti verrà richiesto di inserire la password amministratore del tuo Mac (che non verrà mostrata). Successivamente, l'unità verrà cancellata e l'installer verrà copiato.
L'intero processo dovrebbe richiedere circa 30 minuti. Non chiudere la finestra del Terminale finché non compare il messaggio "Install media now available at "/Volumes/Install macOS Ventura".
Passaggio 3: Installa macOS Ventura in modalità di ripristino.
Dopo aver creato l'unità di installazione avviabile di macOS Ventura, segui queste istruzioni a seconda del tipo di Mac che possiedi:
Mac Intel:
- Tenendo premuto il tasto Option (Alt), riavvia il Mac.
- Rilascia il tasto Option quando appare una schermata nera che mostra i volumi di avvio.
- Seleziona il drive di installazione avviabile e clicca sulla freccia verso l'alto o premi Invio.
Mac Apple Silicon:
- Accendi il Mac e continua a tenere premuto il pulsante di accensione fino a quando non appare la finestra delle opzioni di avvio che mostra i volumi di avvio.
Seleziona il drive di installazione avviabile e clicca su Continua.

Una volta caricata la finestra di Utility, segui questi passaggi comuni per entrambe le tipologie di Mac:
Seleziona "Utility Disco" per accedere all'utilità di formattazione del disco interno del tuo Mac.

- Nell'Utility Disco, seleziona l'hard disk dalla colonna di sinistra e clicca su "Inizializza" nella parte superiore del riquadro destro.
Assegna un nome al disco, ad esempio "Macintosh HD". Seleziona il formato "APFS" e, se disponibile, scegli "Mappa di partizione GUID" come schema. Clicca su "Inizializza gruppo di volumi" se presente, altrimenti clicca su "Inizializza".

Attenzione: l'inizializzazione cancellerà tutti i dati sul disco fisso del Mac, quindi assicurati di avere un backup.
Una volta completata la formattazione, esci dall'Utility Disco per tornare alla schermata di Utility. Seleziona "Installa macOS Ventura" e clicca su "Continua" per avviare l'installazione di macOS Ventura.
Parte 4: Correzione bug aggiornamento e downgrade di macOS Sonoma.
Di seguito sono riportate alcune correzioni rapide per i problemi comuni durante l'aggiornamento a macOS Sonoma e il downgrade a versioni precedenti:
Impossibilità di installare macOS Sonoma:
- Verifica se il tuo dispositivo è supportato da macOS Sonoma.
- Riavvia il dispositivo e riprova l'installazione di macOS Sonoma.
- Assicurati di avere spazio di archiviazione sufficiente per l'installazione.
- Prima di provare ad installare Sonoma, assicurati di avere l'ultima versione di macOS installata.
Suggerimento: se desideri semplificare il processo, puoi provare Tenorshare ReiBoot, un software che facilita l'aggiornamento e il downgrade di macOS.
Suggerimento bonus: considerazioni post-downgrade.
Ecco alcuni suggerimenti bonus da tenere in considerazione dopo aver eseguito il downgrade a macOS Ventura:
Verifica la compatibilità delle applicazioni:
Alcuni programmi e applicazioni potrebbero riscontrare problemi di compatibilità o diventare instabili dopo il downgrade. Assicurati di controllare se le app specifiche sono compatibili con macOS Ventura.
Ottimizza macOS Ventura:
Ora che sei su macOS Ventura, puoi prendere in considerazione alcune ottimizzazioni per migliorare le prestazioni e l'esperienza utente:
- Gestisci le impostazioni di risparmio energetico.
- Verifica se ci sono aggiornamenti dei driver per iLok.
- Rivedi le impostazioni sulla privacy.
- Esegui la manutenzione di base del Mac.
- Gestisci i dati di accesso.
- Sfrutta le funzionalità di ottimizzazione dell'archiviazione di macOS.
Conclusioni
Abbiamo concluso questa esaustiva guida sul downgrade da macOS Sonoma a macOS Ventura. I quattro metodi descritti nell'articolo sono tutti validi e sono stati personalmente testati. Tuttavia, se desideri la massima sicurezza ed evitare errori, ti consigliamo di utilizzare fin da subito il metodo 3, Tenorshare ReiBoot, poiché offre un'opzione completamente automatizzata per eseguire il downgrade da macOS Sonoma beta a macOS Ventura. Se hai ulteriori domande o bisogno di ulteriore assistenza, non esitare a chiedere. Saremo felici di darti una mano.
Esprimi la tua opinione
Esprimi la tua opinione
Crea il tuo commento per Tenorshare articoli
- Tenorshare 4uKey supporta come rimuovere la password per il tempo di utilizzo schermo iPhone o iPad senza perdita di dati.
- Novità Tenorshare: iAnyGo - Cambia la posizione GPS su iPhone/iPad/Android con un solo clic.
- Tenorshare 4MeKey: Rimuovere il blocco di attivazione di iCloud senza password/Apple ID.[Supporto iOS 16.7].

ReiBoot for iOS
No.1 Software Gratis Per la Riparazione & il Recupero del Sistema iOS
Riparazione Facile & Veloce