Tenorshare 4uKey - Sblocco facile per iPhone/iPad
Sblocca rapidamente dispositivi iOS come iPhone e iPad, eliminando codice di accesso, Touch ID e Face ID.
Facile sblocco di iPhone/iPad
Sblocca iPhone all’istante
Sbloccare un “iPad non disponibile” può essere una situazione piuttosto frustrante e limitante. L'iPad potrebbe essere bloccato per diversi motivi, come l'uso di un codice di accesso errato inserito troppo volte, aver acquistato, usato, un iPad bloccato dal proprietario, o magari, più semplicemente abbiamo dimenticato la password di accesso.
Fortunatamente, esistono diverse soluzioni fattibili per risolvere il messaggio di errore “iPad è disabilitato collega a itunes” ed in questo articolo ti mostreremo le migliori. Tieni presente che, essendo una situazione delicata, è possibile che i dati archiviati sull’iPad bloccato, possano essere eliminati.
Quando l'iPad è bloccato, potresti vedere un messaggio sullo schermo che ti avvisa del blocco e ti informa per quanto tempo dovrai aspettare prima di poter riprovare ad accedere di nuovo. Ad esempio, potrebbe essere visualizzato il messaggio "iPad è disabilitato. Riprova tra 5 minuti".
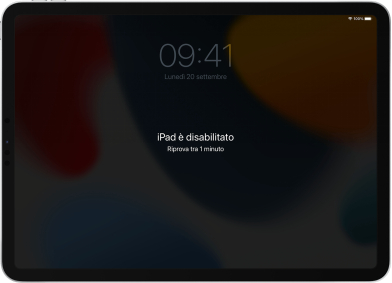
Questo blocco può essere causato da diversi motivi, tra cui:
Codice di accesso errato:
Se viene inserito un passcode errato più volte di seguito, l'iPad si disabiliterà per un determinato periodo di tempo. Ciò accade come misura di sicurezza per proteggere i dati dell'utente da accessi non autorizzati. Ad esempio, se l’iPad viene smarrito o rubato.
Blocco attivazione:
Se hai acquistato un iPad di seconda mano e il precedente proprietario non ha rimosso le sue credenziali, potresti trovarti di fronte a un iPad bloccato dal proprietario. Il blocco di attivazione è una funzione di sicurezza di Apple che richiede l'account iCloud del vecchio proprietario per attivare l'iPad.
Password di accesso dimenticata:
Se hai dimenticato la password di accesso dell'iPad, potresti essere impossibilitato ad accedere al dispositivo.
Ecco, queste sono le ragioni più comuni per cui potresti ritrovarti con un iPad Bloccato sulla schermata iniziale.
Compreso il significato del problema e dei motivi per cui si verifica, in questa sezione della nostra guida, ti mostreremo 3 soluzioni testate per provare a sbloccare un iPad bloccato.
Hai dimenticato le credenziali di accesso del tuo iPad che ora è bloccato sulla schermata iniziale? Nessun problema, grazie a Tenorshare 4uKey potrai rimuovere il blocco schermo iPad senza passcode o altre credenziali.
Tenorshare 4uKey è in grado di rimuovere praticamente tutti i tipi di blocchi su iPhone 16 e iPad, inclusi il Face ID, il Touch ID, o il passcode a 4/6 cifre.
4uKey for iOS compatibile con gli ultimi modelli iOS 18/iPadOS 18 e iPhone 16
Scarica, installa e avvia 4uKey sul Windows o macOS.
Dall’interfaccia principale, fai clic su [Inizia a Sbloccare].
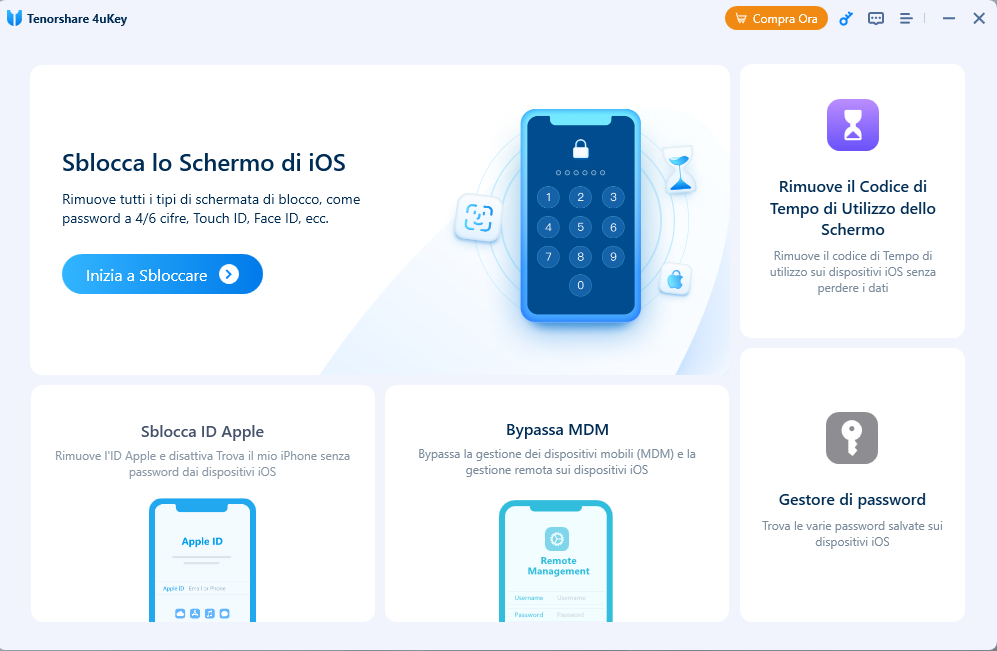
Collega l’iPad bloccato e clicca su [Inizia].
Nota. Se richieste, concedi le autorizzazioni necessarie per associare l’iPad al PC.
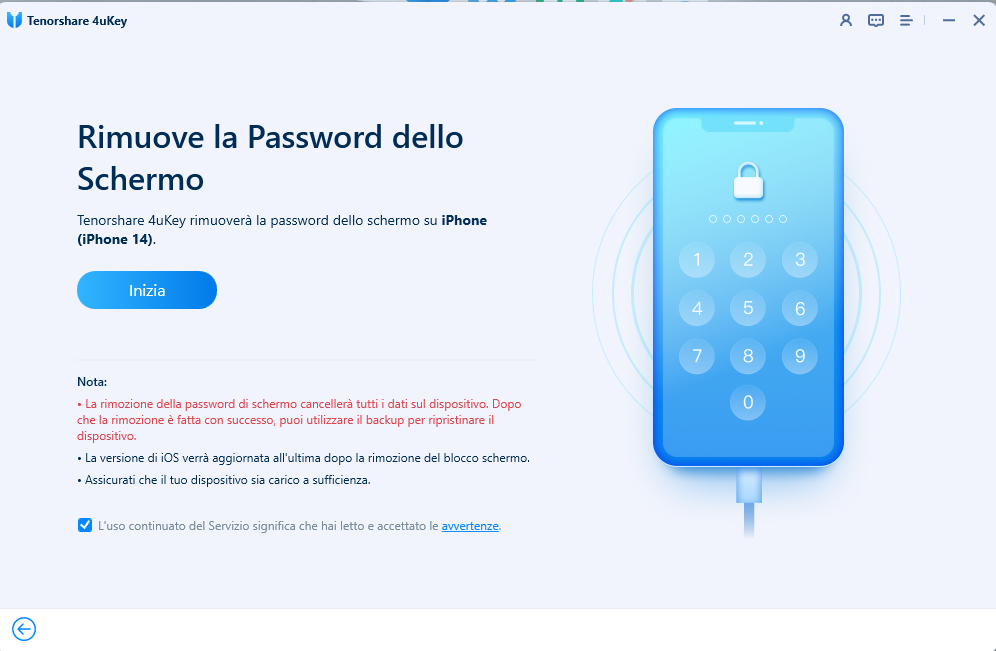
Suggerimento! Se l’iPad disabilitato non venisse riconosciuto, dovrai metterlo in Modalità di Recupero o Modalità DFU. Puoi seguire le nostre guide, qui e qui.
Clicca su [Scarica] quando ti viene chiesto di scaricare il nuovo pacchetto Firmware per l’iPad. Attendi pazientemente che 4uKey completi il download.
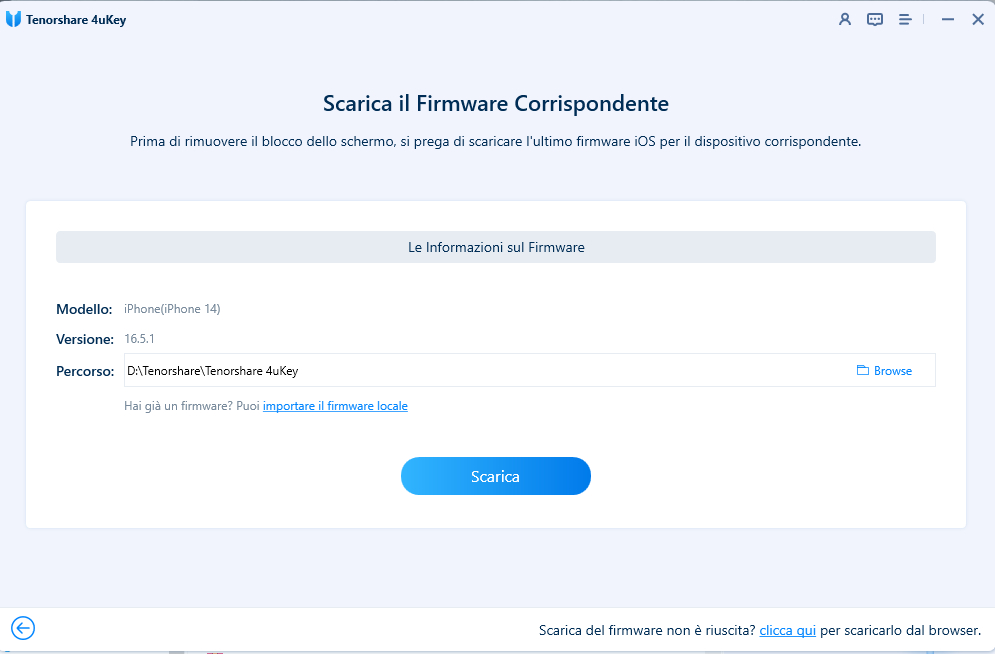
Una volta completato il download, fai clic su [Inizia a Rimuovere] per iniziare il processo di sblocco dell’iPad disabilitato.
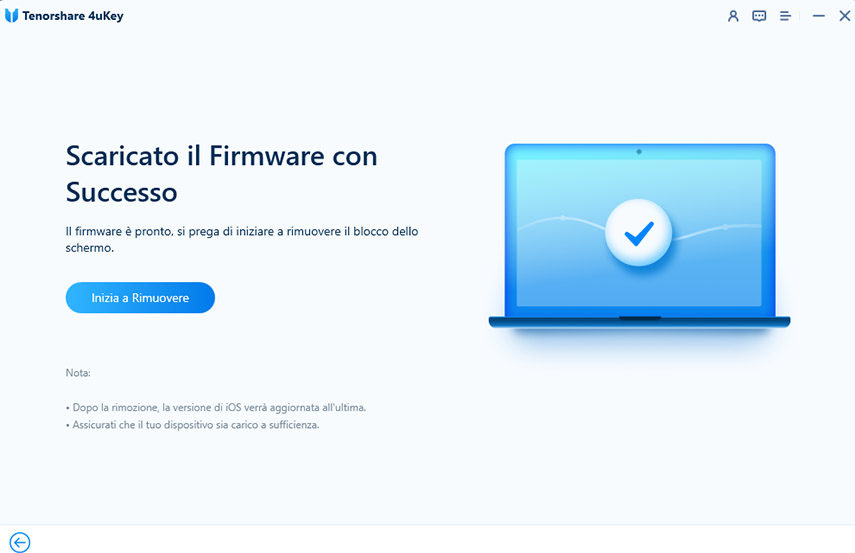
Dopo pochi minuti, l’iPad sarà sbloccato.
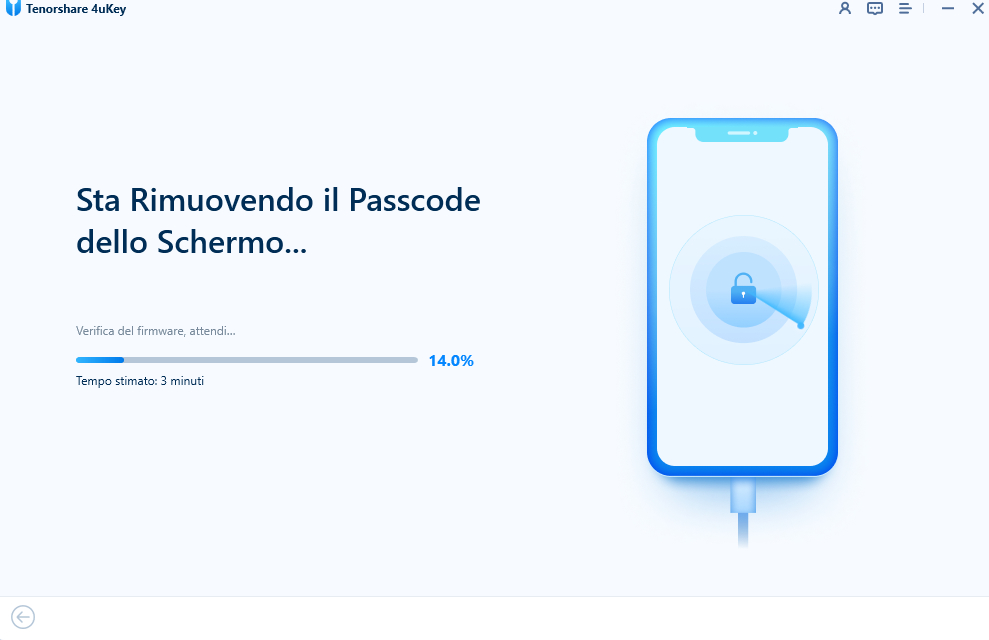
Concluso lo sblocco dell’iPad disabilitato, si riavvierà. Potrai quindi configurarlo come nuovo e aggiungere un nuovo passcode, Touch ID o Face ID. Se hai un backup iTunes/iCloud, potrai ripristinarlo.
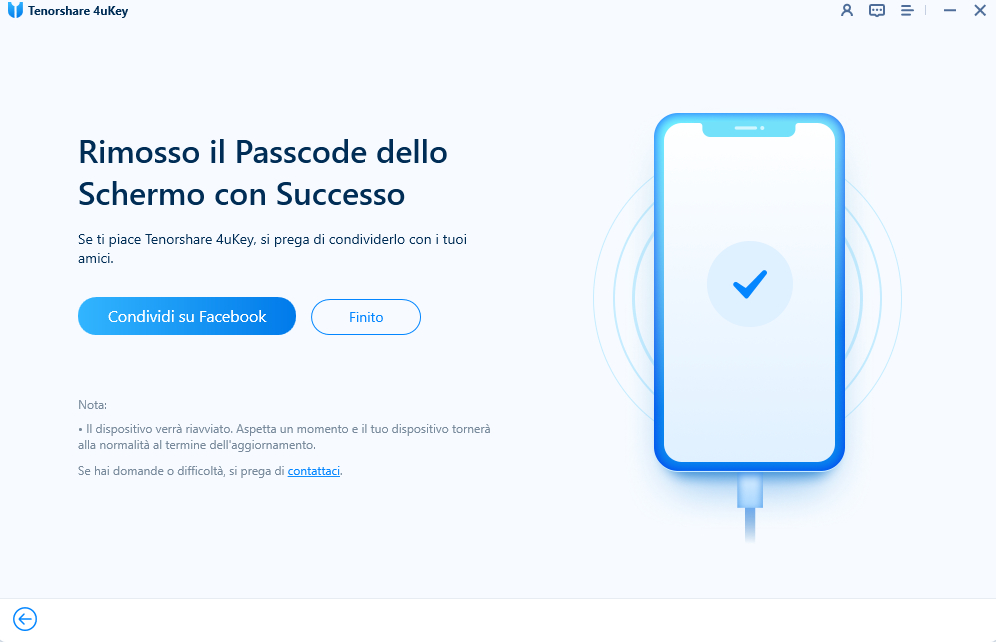
Se sei in possesso dell’Apple ID, ci sono tre modi per ripristinare un iPad bloccato. Puoi farlo direttamente dalla schermata “iPhone è disabilitato” o in alternativa ripristinarlo da iCloud e iTunes.
Per funzionare correttamente, questa soluzione richiede iPadOS 15.2 o versioni successive e che il tablet sia connesso a internet.
Nella schermata successiva, conferma l’operazione.
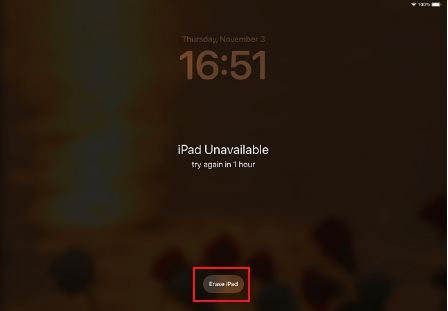
La seconda opzione per cancellare un iPad bloccato è utilizzare iCloud.com. Tuttavia, per funzionare, questa soluzione richiede che sul tuo iPad sia attiva la funzione “Trova il mio iPad”
Seleziona il tuo iPad e quindi fai clic su “Cancella iPad”.

L'ultimo metodo che ti proponiamo per ripristinare l'iPad bloccato è con iTunes o Finder. Si tratta della soluzione più semplice di tutte, ma eliminerà tutti i dati archiviati sull’iPad.
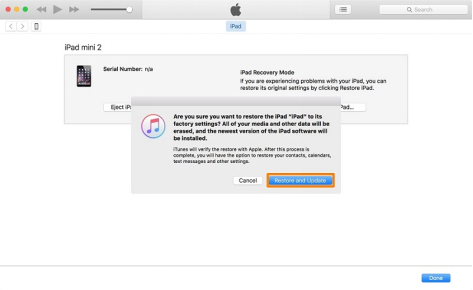
Per iPad disabilitato come sbloccare senza computer, una soluzione pratica consiste nell'utilizzare la funzionalità integrata Trova il mio dispositivo di Apple. Questo strumento permette di gestire iPad disabilitato come sbloccare in modalità remota attraverso l'ecosistema iCloud. Basta accedere al portale iCloud.com o all'applicazione dedicata su un altro dispositivo Apple registrato con lo stesso account.
Su un iPhone funzionante associato al tuo ID Apple, installa l'app Trova il mio dall'App Store (gratuita e verificata).
Apri l'applicazione ed effettua il login con le credenziali iCloud collegate al tablet bloccato.
Nella mappa interattiva o nell'elenco dei dispositivi, identifica l'iPad disabilitato tra quelli sincronizzati.
Clicca sull'icona a forma di ingranaggio accanto al nome del dispositivo e scegli l'opzione Cancella Contenuti dal menu contestuale.
Autorizza l'eliminazione remota dei dati inserendo la password Apple ID. Al termine del processo, il dispositivo tornerà alle impostazioni factory eliminando il blocco.
Questa metodologia evita l'uso di cavi o software esterni, sfruttando esclusivamente i servizi cloud ufficiali per la gestione dei dispositivi connessi.
Ecco tutto ciò che c'è da sapere riguardo al messaggio di errore "iPad è disabilitato collega a itunes". Come descritto in questo articolo, sono disponibili diverse soluzioni che puoi utilizzare per risolvere il problema. Due di queste soluzioni prevedono lo sblocco dell'iPad utilizzando l'Apple ID, tramite iTunes e iCloud. Nel caso in cui tu non abbia accesso alle credenziali di accesso dell'iPad bloccato, l'unico modo per rimuovere il blocco è utilizzare Tenorshare 4uKey, lo strumento leader mondiale per lo sblocco di iPhone e iPad senza passcode.
Lascia un commento
Crea il tuo commento per Tenorshare articoli
Da Alberto Montasi
2025-10-20 / Sbloccare iPhone