Tenorshare 4uKey - Sblocco facile per iPhone/iPad
Sblocca rapidamente dispositivi iOS come iPhone e iPad, eliminando codice di accesso, Touch ID e Face ID.
Facile sblocco di iPhone/iPad
Sblocca iPhone all’istante
Gestire una moltitudine di password per vari siti web e servizi può essere un compito difficile, ma fortunatamente ci sono strumenti disponibili per aiutarti. RoboForm è uno di questi strumenti.
In questo articolo, esploreremo l'estensione di Chrome di RoboForm, incluso come installarla, risolvere problemi comuni e rispondere alle domande frequenti. Presenteremo anche uno strumento utile, 4uKey Password Manager per gestire le password dei dispositivi Apple.
RoboForm Password Manager per Chrome è uno strumento di alto livello che aiuta gli utenti a accedere in modo sicuro ai siti web con facilità. Si integra direttamente nel tuo browser, consentendo accessi automatici e semplificando il processo di registrazione per nuovi siti.
L'estensione RoboForm per Chrome funziona su tutti i dispositivi, che tu sia su un dispositivo mobile, un PC o un Mac. Puoi aggiungere l'estensione al tuo browser Chrome, RoboForm extension per Edge o Firefox, e memorizzerà in modo sicuro le tue credenziali di accesso, offrendo un'esperienza semplificata.
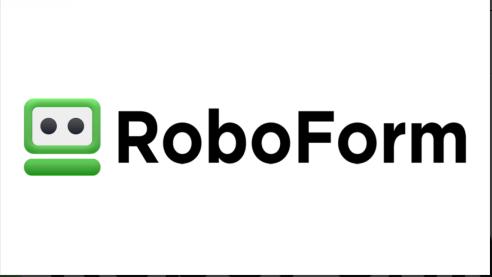
L'estensione di RoboForm è compatibile con i principali browser web, tra cui:
Aggiungere l'estensione di RoboForm al tuo browser Chrome è veloce e facile. Segui i passaggi seguenti per iniziare:



Per disabilitare la barra degli strumenti inferiore, clicca sul pulsante "X" sul lato destro della barra degli strumenti o cambia l'opzione "Mostra la barra degli strumenti inferiore di RoboForm nei browser" su "OFF" nel menu Impostazioni.
Mentre RoboForm è uno strumento affidabile, come qualsiasi software, può occasionalmente incontrare problemi. Un problema comune che gli utenti affrontano è quando l'estensione di RoboForm per Chrome non funziona diventa grigia o smette di funzionare.
Gli utenti hanno segnalato che l'icona dell'estensione di RoboForm appare grigia e non risponde. Questo problema impedisce loro di accedere alle password salvate e di utilizzare le funzioni di autofill. Prova queste soluzioni:
Alcuni utenti hanno riscontrato un malfunzionamento di RoboForm dopo aver aggiornato Chrome o un altro browser. Puoi provare queste soluzioni:
Alcuni utenti hanno segnalato che RoboForm funziona correttamente su Microsoft Edge ma non su Chrome o Opera. Questi suggerimenti potrebbero funzionare:
Se nessuna di queste soluzioni funziona, potrebbe essere necessario contattare il supporto tecnico di RoboForm per ulteriori assistenza.
RoboForm offre sia una versione gratuita che una premium. La versione gratuita fornisce funzionalità di base per la gestione delle password, mentre la versione premium sblocca funzionalità avanzate come la sincronizzazione tra dispositivi e la condivisione sicura delle password.
No, RoboForm non funziona con il browser DuckDuckGo. Per ulteriori dettagli, consulta la pagina di supporto ufficiale di RoboForm sulla compatibilità con DuckDuckGo.
RoboForm è compatibile con i seguenti browser:
Se stai cercando un modo efficace per gestire le password sui tuoi dispositivi Apple, Tenorshare 4uKey è una soluzione potente.
Questo strumento ti permette di visualizzare e gestire le password sul tuo iPhone o iPad. Può anche rimuovere i codici di accesso di iPhone/iPad, anche se li hai dimenticati. Tenorshare 4uKey offre un modo affidabile e user-friendly per gestire la sicurezza dei dispositivi Apple.



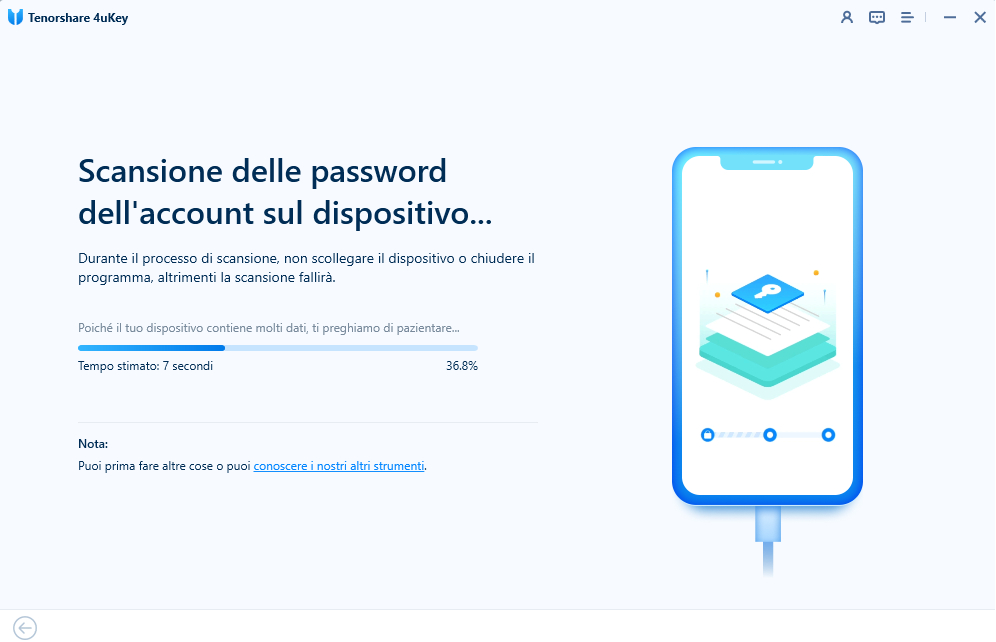

L'estensione di Chrome RoboForm è un fantastico strumento per gestire in modo sicuro e autocompilare le password su browser principali come Chrome, Edge e Firefox. La facilità d'uso, la compatibilità multi-piattaforma e la sicura memorizzazione delle password la rendono un'aggiunta preziosa per qualsiasi browser.
Per gli utenti di dispositivi Apple, Tenorshare 4uKey offre funzionalità aggiuntive per la gestione delle password e la rimozione dei codici di accesso. Consigliamo vivamente di esplorare entrambi gli strumenti per una vita digitale più sicura ed efficiente.
Lascia un commento
Crea il tuo commento per Tenorshare articoli
Da Alberto Montasi
2025-10-29 / Unlock iPhone