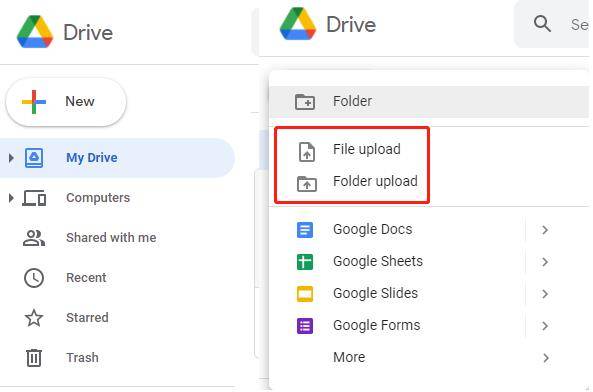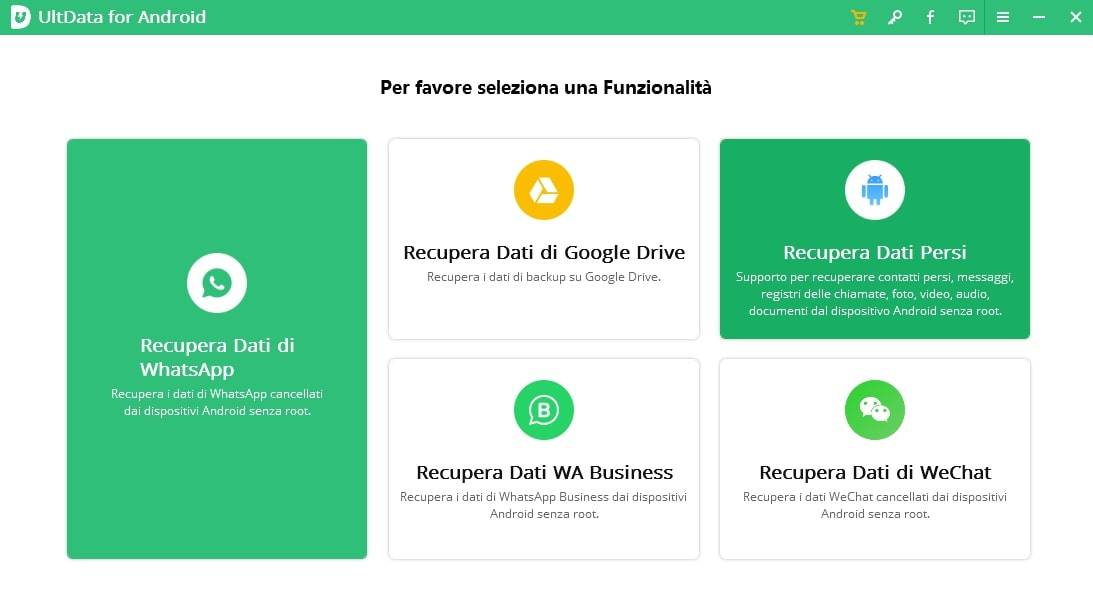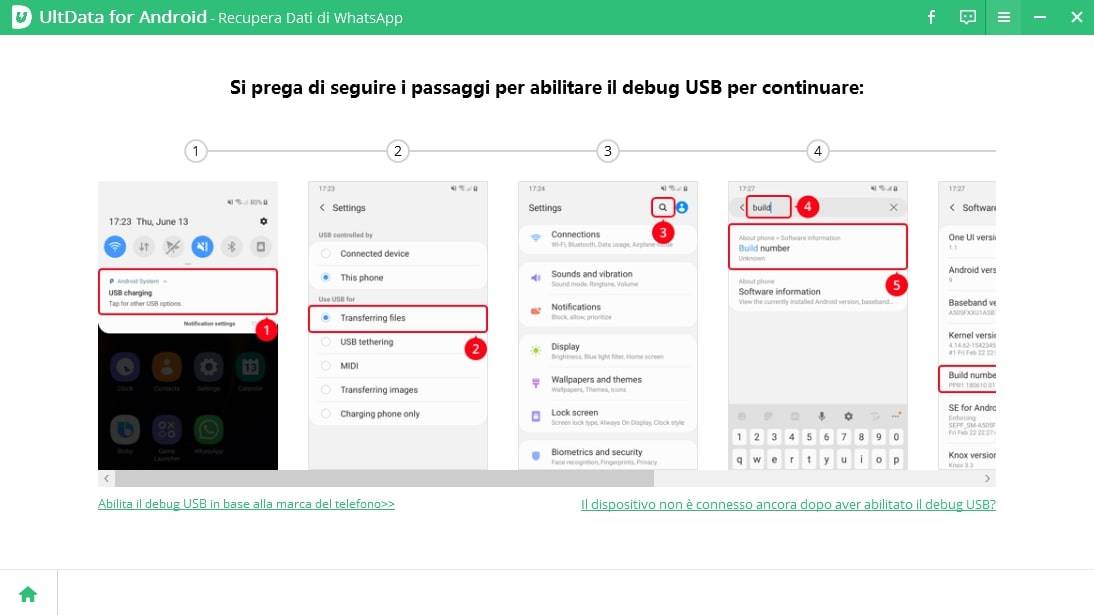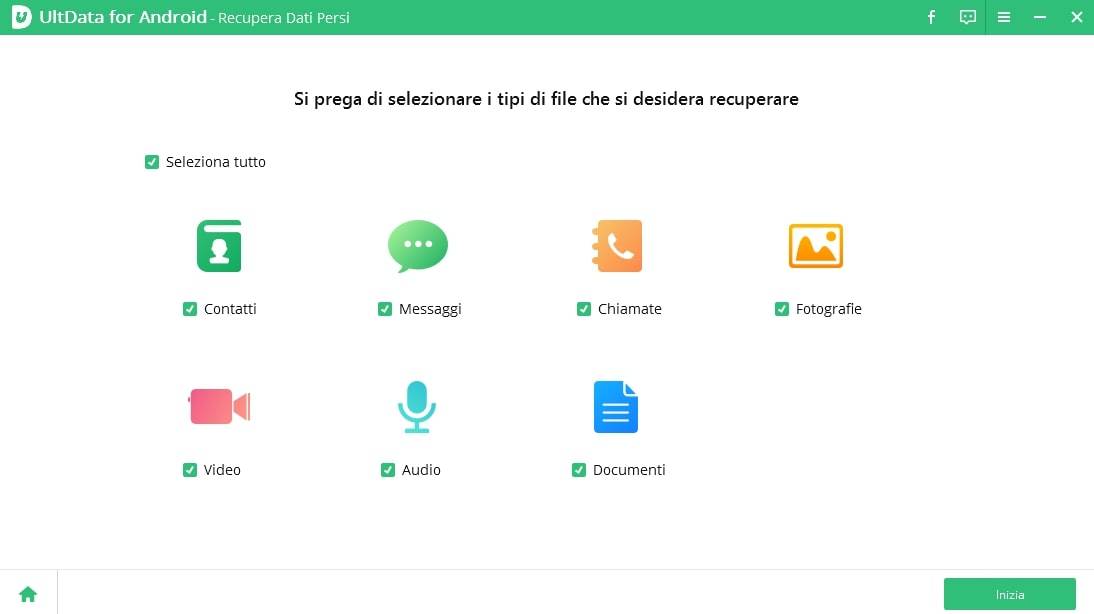Come Salvare Foto in Google Drive Con 3 Modi Efficaci
Come salvare le foto su Google Drive? Google Drive è uno dei modi migliori ed efficaci che possono essere usati per archiviare foto e video. Inoltre, non devi preoccuparti dello spazio e della qualità, che è anche un vantaggio nel salvare le immagini al suo interno. Nel caso ti stia chiedendo come archiviare le foto in Google Drive, questa guida è perfetta per te. Qui ti guideremo su come salvare le immagini su Google Drive senza perdere tempo. Iniziamo!
- Parte 1. È Sicuro Salvare le Foto su Google Drive?
- Parte 2. Come Salvare le Foto su Google Drive Con un Computer?
- Parte 3. Come Salvare le Foto su Google Drive Senza un Computer?
- Parte 4. Come Recuperare le Foto Perse da Google Drive?
- Suggerimento Extra: Come Recuperare le Foto Eliminate Senza Google Drive?
Parte 1. È Sicuro Salvare le Foto su Google Drive?
Google Drive è usato da molti anni per l'archiviazione e la sincronizzazione dei file. È stato lanciato nel 2012 e ha guadagnato molta popolarità. Che tu voglia salvare video, immagini o archiviare progetti di grandi dimensioni, Google Drive è l'ideale per te. Ma la domanda è: è sicuro salvare le foto in Google Drive? Sì, è sicuro al 100% in quanto quando il tuo PC o cellulare non funziona, puoi facilmente salvare le foto al suo interno. Inoltre, puoi accedere facilmente all'account Google da qualsiasi dispositivo.
Parte 2. Come Salvare le Foto su Google Drive Con un Computer?
Se vuoi sapere come salvare le immagini in Google Drive, ecco un metodo semplice che puoi provare. Indubbiamente, Google Drive è il modo più semplice per salvare le foto e la cosa buona è che è gratis. Di seguito sono riportati i passi che puoi seguire per conservare le immagini in Google Drive.
- Apri il tuo computer e fai clic sul link https://drive.google.com/.
Ti mostrerà le opzioni, come Risorse del Computer, ecc. Ora fai clic sull'opzione "Nuovo", in modo da poter creare file o cartelle.

- Se hai molte immagini, ti consigliamo di creare una cartella e salvarci tutte le immagini. Questo è tutto! Ora puoi aggiungere qualsiasi immagine a tua scelta.
Parte 3. Come Salvare le Foto su Google Drive Senza un Computer?
Se non desideri usare Google Drive sul computer, non preoccuparti perché puoi salvare le immagini usando Android o iOS. Sì, non è necessario aprire il PC per questa attività. Abbiamo spiegato tutti i dettagli di seguito per evitare qualsiasi confusione.
Modo 1. Come archiviare le foto in Google Drive per iOS?
Come salvare le immagini in Google Drive usando iOS? Ecco dei semplici passi che puoi provare.
- Per prima cosa, scarica l'applicazione Google Drive sul tuo dispositivo iOS.
- Ora, apri l'app e vedrai l'icona "+" sul lato destro. Cliccalo.
Vedrai l'opzione di caricamento, quindi fai clic su di essa e scegli le immagini che desideri archiviare. Assicurati che il formato dell'immagine sia supportato da Google Drive; in caso contrario, non sarai in grado di caricare le immagini.

- Una volta terminato il caricamento delle immagini, attendi un file fino al completamento del processo. Ora puoi fare clic sull'opzione "Trova" per vedere le immagini.
Se tu fossi un utente Android, controlla il metodo numero 2.
Modo 2. Come salvare le immagini su Google Drive per Android?
Supponiamo che tu non sappia come salvare le foto sull'account Google usando Android, non devi preoccuparti perché abbiamo spiegato tutto di seguito. Segui attentamente i passi per ottenere dei risultati precisi.
- Per prima cosa, apri l'applicazione e accedi con il tuo nome utente e password.
- Ora verrai spostato nella pagina principale, dove vedrai il segno "+".
- Dopo aver fatto clic sull'icona "+", vedrai l'opzione di caricamento.
- Vedrai un'opzione diversa sul lato sinistro, quindi seleziona "Galleria" perché vogliamo caricare le immagini.
- Seleziona le immagini che desideri salvare su Google Drive. Fai clic su Fine e attendi per alcuni minuti. In pochi minuti, il tuo processo sarà completato.
Parte 4. Come Recuperare le Foto Perse da Google Drive?
Se tu avessi eliminato accidentalmente le tue foto da Google Drive e desiderassi recuperarle il prima possibile. Ecco cosa puoi fare.
Nota: assicurati di recuperarle entro 30 giorni; in caso contrario, verranno rimosse definitivamente.
Android:
- Dal dispositivo Android, apri l'app e cerca l'opzione cestino.
- Lo troverai in fondo.
- Ora, tocca Ripristina per recuperare le tue foto.
iOS:
- Sul tuo iPhone, apri l'applicazione, cerca l'opzione Libreria, quindi fai clic sul Cestino.
- Puoi trovare l'opzione cestino in basso.
- Ora, tieni premute le foto che desideri ripristinare e fai clic sull'opzione “Recupera”.
- Riavrai le tue immagini in pochissimo tempo.
Computer:
- Dal tuo computer, fai clic su https://drive.google.com/drive/trash.
- Seleziona l'immagine che desideri recuperare e fai clic con il tasto destro del mouse.
- Ora, scegli l'opzione “Recupera”.
- Otterrai le tue immagini immediatamente.
Nel caso in cui non desiderassi usare Google Drive per recuperare le tue immagini, non preoccuparti perché abbiamo trovato lo strumento giusto per te. Vedi i dettagli di seguito per ottenere maggiori informazioni.
Lettura Correlata: Come Ripristinare Il Backup Da Google Drive
Suggerimento Extra: Come Recuperare le Foto Eliminate Senza Google Drive?
Ecco come puoi recuperare le tue immagini senza usare Google Drive. Sì, stiamo parlando di Tenorshare UltData for Android, che aiuta a recuperare i dati persi in pochi minuti. È facile da usare e supporta tutti i dispositivi Android. Inoltre, non è necessario eseguire il root; aiuta a recuperare i dati senza di essa. Puoi ottenere direttamente le immagini sul tuo dispositivo. Per avere maggiori informazioni, puoi seguire i passi seguenti.
Per prima cosa, scarica l'applicazione dal sito Web e installala sul tuo PC. Ora collega il dispositivo Android e seleziona l'opzione "Recupera Dati Persi".

Abilita il debug USB seguendo le procedure sullo schermo. Al termine, fai clic sull'opzione Consenti per concedere l'autorizzazione. Nel caso in cui non funzionasse ancora, fai clic sull'opzione "Mostra di Nuovo" per avviare il processo.

In pochi secondi, l'app inizierà la scansione del dispositivo e cercherà i file persi. Una volta completata la scansione, fare clic sull'opzione "Avanti".

Seleziona le foto che desideri recuperare e premi l'opzione “Recupera”. Riceverai le immagini in pochi minuti.

Conclusione
Se sei confuso su come salvare le foto su Google Drive, questo blog ti aiuterà. Inoltre, puoi usare UltData for Android, che ti aiuterà a recuperare immagini, video, file e molto altro. È facile da usare e funziona su tutti i dispositivi Android.
Esprimi la tua opinione
Esprimi la tua opinione
Crea il tuo commento per Tenorshare articoli
- Tenorshare 4uKey supporta come rimuovere la password per il tempo di utilizzo schermo iPhone o iPad senza perdita di dati.
- Novità Tenorshare: iAnyGo - Cambia la posizione GPS su iPhone/iPad/Android con un solo clic.
- Tenorshare 4MeKey: Rimuovere il blocco di attivazione di iCloud senza password/Apple ID.[Supporto iOS 16.7].

Tenorshare UltData for Android
Il Miglior Software di Recupero Dati per Android
Massima Percentuale di Recupero dei Dati