Come trasferire dati da iPhone a PC senza iTunes 2025
Sebbene iPhone sia amato e ammirato da persone di tutto il mondo, non tutti sono grandi fan dell'iconica app iOS, iTunes. All'inizio, quando è stato rilasciato l'iPhone, le persone si sono abituate a iTunes dato che non erano disponibili altre opzioni. Ma ora ci sono varie aziende che producono applicazioni che offrono le stesse funzioni di iTunes, magari in maniera più semplice e con più funzionalità ed opzioni. Quando parliamo di una funzione specifica come il trasferimento dei dati, iTunes è spesso molto lento e il processo risulta complicato e, soprattutto, non è affatto intuitivo. Quindi, ora la maggior parte degli utenti preferisce effettivamente trasferire file da iPhone a PC senza iTunes. Ed è per questo che con questa guida vogliamo approfondire questo argomento e fornire supporto a tutti gli utenti che non vogliono utilizzare iTunes per trasferire file da iPhone.
- Parte 1: Perché preferire il trasferimento di file da iPhone a PC senza iTunes?
- Parte 2: Come trasferire file da iPhone a PC senza iTunes
Parte 1: Perché preferire il trasferimento di file da iPhone a PC senza iTunes?
Molti utenti odiano iTunes principalmente perché in tutti questi anni l'app non è cambiata. Utilizza ancora le stesse vecchie tecniche di base e la velocità di trasferimento dati è molto lenta. Inoltre, l'app non è molto user-friendly. I dispositivi Apple sono generalmente più limitati dei dispositivi Android quando si tratta di accedere ai file, e iTunes sicuramente non semplifica queste operazioni. Sebbene questa sia solo la punta dell'iceberg, ci sono vari svantaggi ad utilizzare iTunes rispetto ad altre app, vediamoli insieme:
- A differenza delle app più recenti, iTunes è molto difficile da usare. Mentre le app di terze parti forniscono opzioni come il download con un clic e una facile sincronizzazione dei dati, iTunes utilizza lo stesso vecchio processo sin dall'invenzione dell'iPhone.
- È disponibile solo un trasferimento unidirezionale, dove la maggior parte delle app più recenti è in grado di supportare il trasferimento dei dati bidirezionale.
- Una delle funzioni ben note di iTunes è la sua capacità di trasferire musica, ma è possibile trasferire solo la musica acquistata, non i tuoi file MP3.
- Non è possibile selezionare file specifici o eseguire trasferimenti selettivi durante il trasferimento con iTunes.
- L'app non è in grado di sincronizzarsi con più librerie.
- iTunes è un'app molto lenta, i frequenti arresti anomali mettono in pericolo i tuoi dati. È risaputo che iTunes funziona lentamente anche su Windows.
- I file trasferiti su PC/Mac non sono leggibili e accessibili con iTunes.
- Durante la sincronizzazione dei dati con qualsiasi iDevice tramite iTunes, puoi persino perdere dati importanti poiché il trasferimento dei tuoi dati con iTunes cancellerà e sostituirà i dati esistenti sul tuo dispositivo.
Questi sono alcuni inconvenienti specifici di iTunes. Sono anche i motivi per cui sempre più persone scelgono app di terze parti, più performanti e semplici di iTunes.
Parte 2: Come trasferire file da iPhone a PC senza iTunes
Quando usi iTunes con il nuovo e veloce iPhone X, ti sembrerà di essere bloccato nell'età della pietra. Trasferimenti lenti e imprevedibili arresti anomali hanno fatto allontanare molti utenti. Quindi, è fondamentalmente colpa di Apple se i clienti si stanno orientando verso opzioni alternative. Quando si tratta di trasferire file su PC senza iTunes, ci sono molte alternative adatte. In primo luogo, c'è iCloud, è molto diffuso e molto efficace. Puoi anche trasferire dati utilizzando app di terze parti come Tenorshare iCareFone, questa app è di gran lunga una delle migliori app per iPhone disponibili sul mercato. Vediamo nel dettaglio queste due opzioni per trasferire dati da iPhone a PC senza iTunes:
Metodo 1: trasferimento con software di terze parti
Le scarse prestazioni di iTunes hanno costretto sempre più utenti a cercare opzioni alternative più performanti. A differenza di 10 anni fa, ci sono molte app disponibili sul mercato che funzionano ben al di sopra di iTunes e sono anche affidabili. Tenorshare iCareFone è una di queste. Fornisce velocità, sicurezza e una funzione all-in-one che risolverà quasi tutte le tue esigenze.
Tenorshare iCareFone è la migliore alternativa disponibile sul mercato quando si tratta di trasferire file da un dispositivo all'altro. Alcune delle sue caratteristiche e vantaggi rispetto a iTunes sono menzionate di seguito:
- iTunes è in grado di esportare solo 5 tipi di documenti, e comunque non sarai in grado di esportarli direttamente sul tuo PC, mentre iCareFone è in grado di gestire 9 diversi tipi di documenti e un supporto di oltre 20 file. Puoi esportarli direttamente sul tuo computer e persino gestirli, modificarli o eliminarli.
- Ci sono momenti in cui iTunes non riconosce il tuo dispositivo e non sarai in grado di creare o ripristinare il backup: se succede, non ti verrà fornito alcun aiuto. iCareFone ha una rete di assistenza al tuo servizio, per qualsiasi problema. Eseguirà il backup selettivo dei tuoi dati molto rapidamente.
- Disponibile sia per Mac che per Windows
- I file trasferiti con iCareFone sono completamente leggibili, accessibili e trasferibili in 2 direzioni, a differenza di iTunes.
- Non è necessario il Wi-Fi.
- Nessuna perdita di dati! Non sarà necessario eliminare e sostituire i dati.
- iCareFone è in grado di risolvere tutti i tipi di arresti anomali e migliora anche le prestazioni di iOS.
Ecco i passaggi per trasferire i dati con Tenorshare iCareFone:
Tenorshare iCareFone fornisce il modo più semplice ed efficiente per trasferire i tuoi dati da un iPhone a un PC. È un software professionale altamente raccomandato, e ti consentirà di gestire i tuoi dati tra vari dispositivi come iPhone, iPad, Mac e PC.
1. Innanzitutto, scarica e installa l'app.
2. Collega il tuo dispositivo con un cavo USB.

3. Ci vorranno alcuni secondi per rilevare il dispositivo, dopodiché vai su "Gestisci" e seleziona il tipo di dati che desideri trasferire.

4. Dopo aver selezionato i dati e aver scelto i file richiesti, ti basterà cliccare sul pulsante "Esporta" in basso per trasferire subito i file.
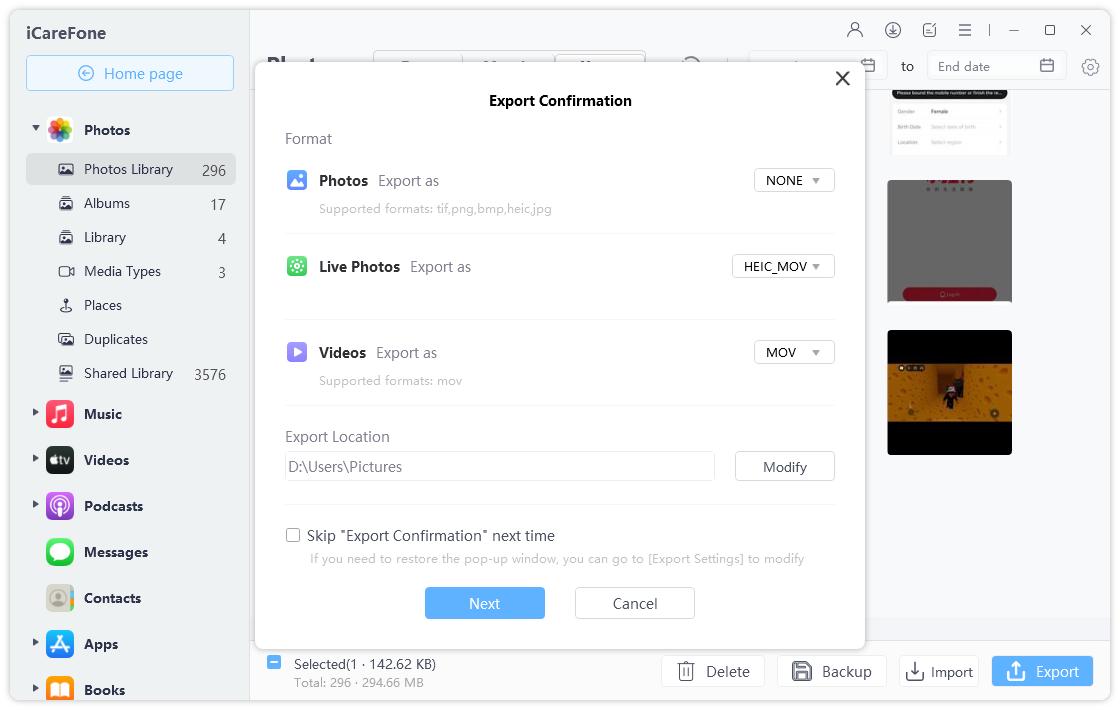
Metodo 2: trasferimento dati con iCloud
Proprio come iTunes, anche iCloud è un'app iconica quando si tratta di dispositivi iOS. L'app è vecchia quasi quanto iTunes ma, a differenza di iTunes, iCloud è veloce, affidabile e fornisce il supporto tanto necessario agli utenti. iCloud offre una varietà di funzionalità come iCloud Backup e iCloud Media Library, ecc. Tieni presente che iCloud fornisce solo 5 GB di spazio di archiviazione gratuito ed è abbastanza costoso nel caso tu debba acquistare ulteriore spazio.
iCloud fornisce anche una funzione di backup per gli utenti iPhone. Ecco i passaggi per usarlo:
Come effettuare il backup con iCloud:
1. Prima di tutto registrati su iCloud.
2. Quindi vai al tuo iPhone X/8/7/7Plus/6/6S/5/5S/SE e connettiti alla rete Wi-Fi.
3. Ora vai su "Impostazioni", quindi inserisci il tuo nome e fai clic su "iCloud". Ora attiva iCloud Backup. Se stai utilizzando dispositivi 10.2 o precedenti, vai su Impostazioni e quindi tocca iCloud.
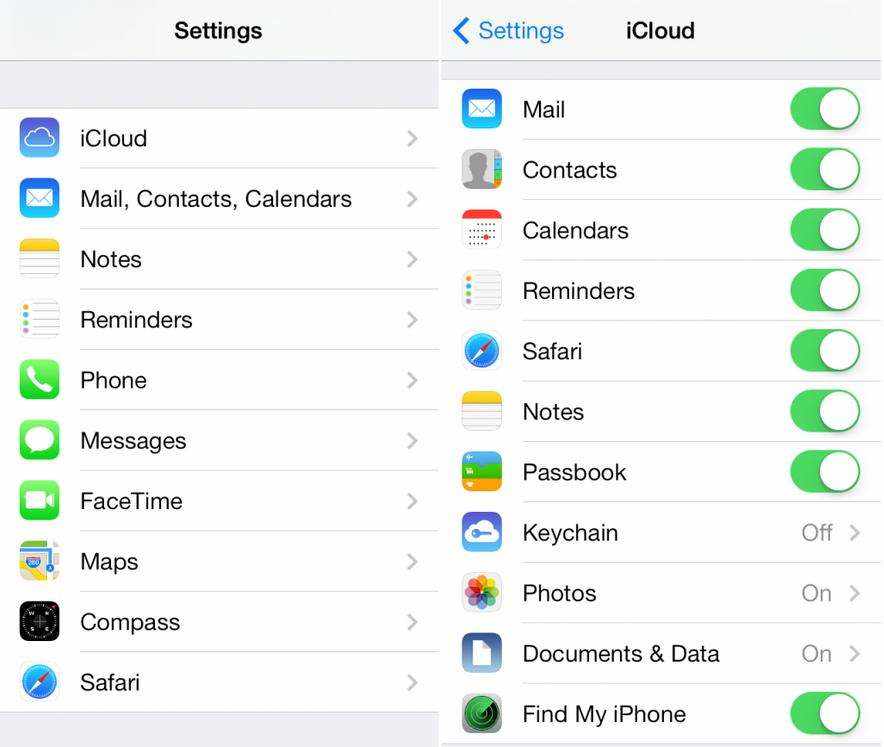
4. Ora, seleziona “Esegui backup adesso”
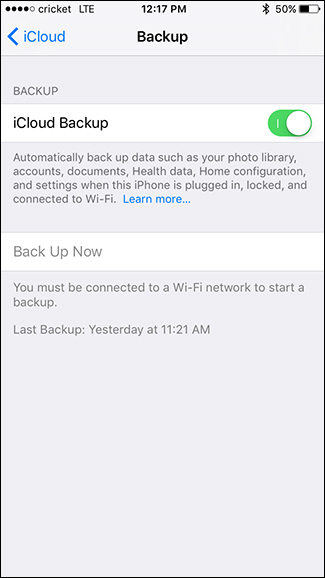
5. Se disponi di un backup, puoi vederlo accedendo allo spazio di archiviazione di iCloud.
Ecco come trovare i dati di iCloud su PC:
Prima di tutto, spieghiamo che ci sono due tipi di dati disponibili in iCloud: un tipo sono i dati sincronizzati e l'altro sono i dati di backup. La condizione dei dati sincronizzati è la stessa dei dati sul tuo dispositivo ed è possibile modificarli. Ma i dati di backup non possono essere modificati a meno che non si effettui un nuovo backup. Dopo aver abilitato la sincronizzazione di iCloud per tutti i tuoi dati, puoi accedere a tali dati tramite due opzioni. Sono i seguenti:
Accedi ai dati con iCloud.com:
1. Apri il tuo PC e accedi a iCloud.com utilizzando le credenziali del tuo ID Apple.
2. Puoi scaricare facilmente i tuoi dati dal sito web utilizzando l'app iCloud Drive
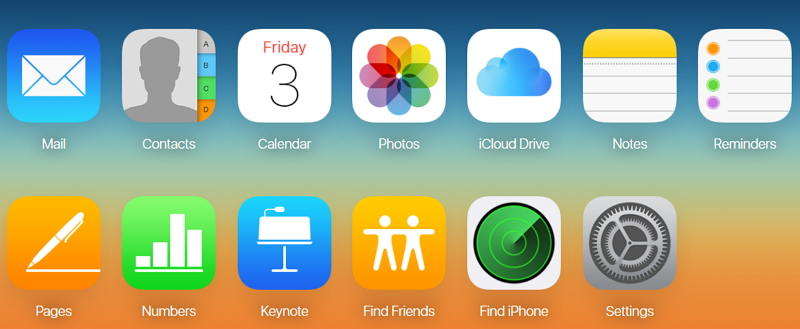
3. Ora, fai clic sui dati che desideri, quindi scaricali. Accedi ai dati con il software iCloud:
1. Innanzitutto, scarica, installa e avvia iCloud per Windows se stai utilizzando un PC Windows.
2. Continua fornendo le credenziali dell'ID Apple
3. Ora, seleziona le funzionalità e i file che devi sincronizzare dall'elenco
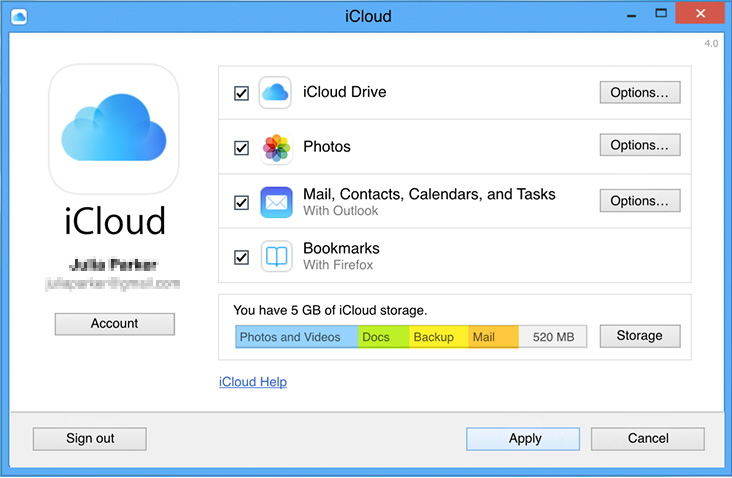
Ora dovrai andare a cercare i tuoi file all’interno delle cartelle del tuo PC: di solito sotto iCloud Photos in caso di foto e iCloud Drive per tutti gli altri tipi di file.
Quindi, ecco come puoi anche trasferire file da iPhone a PC senza iTunes gratis.
Alla fine, si può dire che a causa delle scarse prestazioni di iTunes, i clienti stanno giustamente abbandonando l'app. Anche iCloud è una vecchia app e ha i suoi limiti, ma è più utile in quanto più facile da usare. Inutile dire che se utilizzi un telefono di fascia alta come iPhone non ha senso usare un'app difettosa e lenta come iTunes. Ora sai come trasferire file da iPhone a PC senza iTunes. Se vuoi conoscere il modo migliore o più semplice su come trasferire dati da iPhone a PC senza iTunes, ti consigliamo vivamente di scegliere Tenorshare iCareFone ad occhi chiusi. Provalo e vedrai, non riuscirai più a farne a meno.
Se trovi utile questo articolo, condividi e commenta qui sotto!!
Esprimi la tua opinione
Esprimi la tua opinione
Crea il tuo commento per Tenorshare articoli
- Tenorshare 4uKey supporta come rimuovere la password per il tempo di utilizzo schermo iPhone o iPad senza perdita di dati.
- Novità Tenorshare: iAnyGo - Cambia la posizione GPS su iPhone/iPad/Android con un solo clic.
- Tenorshare 4MeKey: Rimuovere il blocco di attivazione di iCloud senza password/Apple ID.[Supporto iOS 16.7].

Tenorshare iCareFone
Il Miglior Strumento Gratis per il Trasferimento di iPhone & il Backup di iOS
Facilmente, senza iTunes







