iCareFone - Strumento gratuito per il backup iOS & gestione dati
Esegui backup, trasferimento, ripristino e gestione dati iOS in pochi clic.
Backup/gestione dei dati iOS facile
Gestisci e salva dati iOS in pochi clic
Per molti utenti iPhone, aggiornare all'ultimo modello è un obiettivo annuale; qualcosa che è sempre nella loro lista dei desideri. Ogni nuovo iPhone porta un'ondata di entusiasmo, offrendo le ultime innovazioni tecnologiche. Con il recente arrivo dell'iPhone 16e/SE 4, gli utenti sono ansiosi di effettuare il passaggio e sperimentare tutto ciò che offre. Tuttavia, insieme all'emozione dell'aggiornamento arriva la sfida del trasferimento dei dati, soprattutto delle preziose foto, dal vecchio iPhone al nuovo. Se hai problemi con questo processo, non preoccuparti. In questa guida, esploreremo metodi efficaci per aiutarti a trasferire le tue foto senza intoppi sul tuo nuovo iPhone 16e/SE 4.
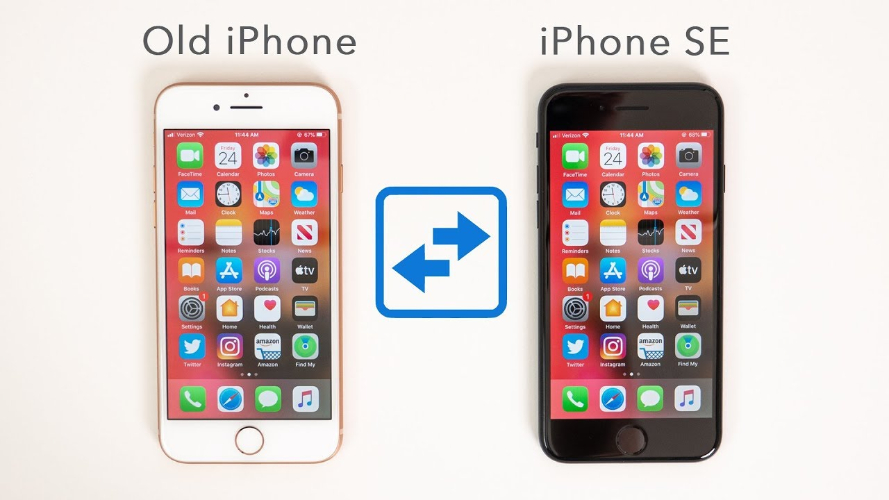
Durante il trasferimento di foto o dati al nuovo iPhone 16e/SE 4, incontrare problemi come "impossibile trasferire" può essere frustrante. Ecco le cause comuni di questo problema:
Nota: In alcuni casi, risolvere i problemi autonomamente potrebbe causare perdita di dati. Se non sei sicuro o il problema persiste, usa uno strumento di recupero affidabile.
Ora che conosciamo le cause, passiamo alle soluzioni. Ecco i metodi più efficaci per trasferire le foto sul tuo nuovo iPhone 16e/SE 4 in modo rapido e sicuro.
Trasferire foto può essere difficile se iCloud è pieno, Quick Start fallisce o iTunes non è un'opzione. Tenorshare iCareFone offre una soluzione veloce e sicura senza perdita di qualità.
Che tu abbia problemi con iCloud, spazio limitato o bisogno di velocità, Tenorshare iCareFone è la soluzione affidabile.
Ecco come utilizzare lo strumento:
Scarica e installa Tenorshare iCareFone sul computer. Collega il vecchio iPhone via cavo USB e seleziona "Affidati a questo computer".

Vai a Backup & Ripristina, seleziona Foto e clicca "Backup" per salvarle sul computer.

Dopo il backup, collega il nuovo iPhone 16e/SE 4. Apri il file di backup e clicca "Ripristina" per trasferire le foto.

AirDrop è un metodo wireless integrato in iOS per inviare foto tra iPhone. Ideale per piccoli trasferimenti, ma non per grandi librerie. Entrambi i dispositivi devono essere vicini e con AirDrop attivato.

Passaggi per usare AirDrop:
Passaggio 1: Attiva AirDrop su entrambi gli iPhone tramite Centro di controllo.
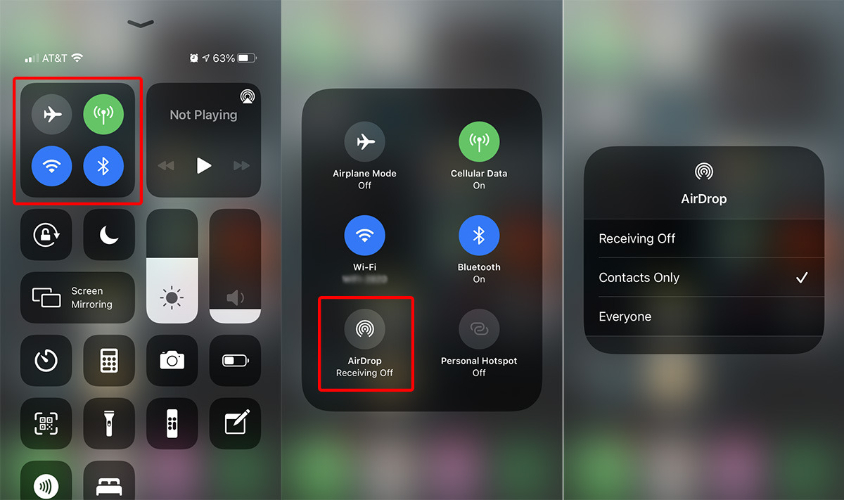
Passaggio 2: Nell'app Foto del vecchio iPhone, seleziona le immagini, tocca Condividi e scegli AirDrop.
Passaggio 3: Sul nuovo iPhone 16e/SE 4, accetta il trasferimento. Le foto saranno salvate nell'app Foto.
iTunes è un metodo tradizionale per trasferire foto via computer. Utile per grandi quantità di dati, ma richiede un PC Windows o Mac (macOS Mojave o precedente).
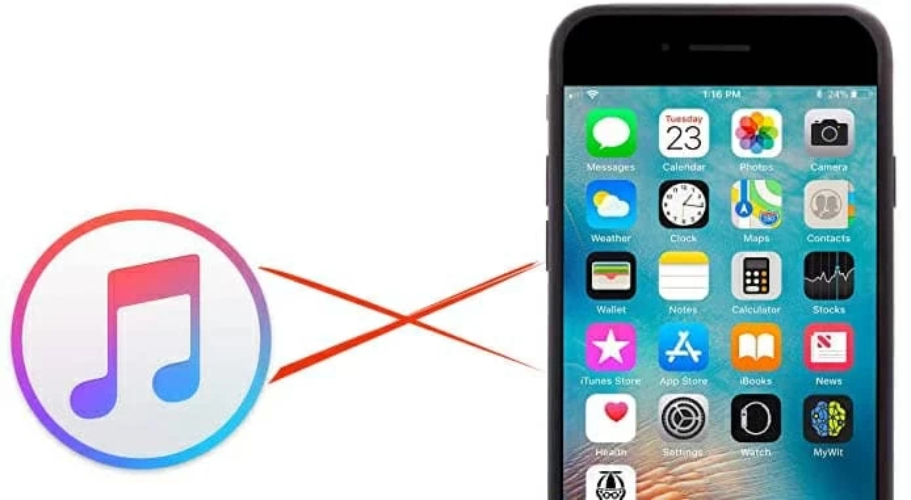
Passaggi per usare iTunes:
Passaggio 1: Collega il vecchio iPhone al computer e apri iTunes. Clicca sull'icona iPhone, vai a Foto e seleziona Sincronizza foto. Clicca Applica.
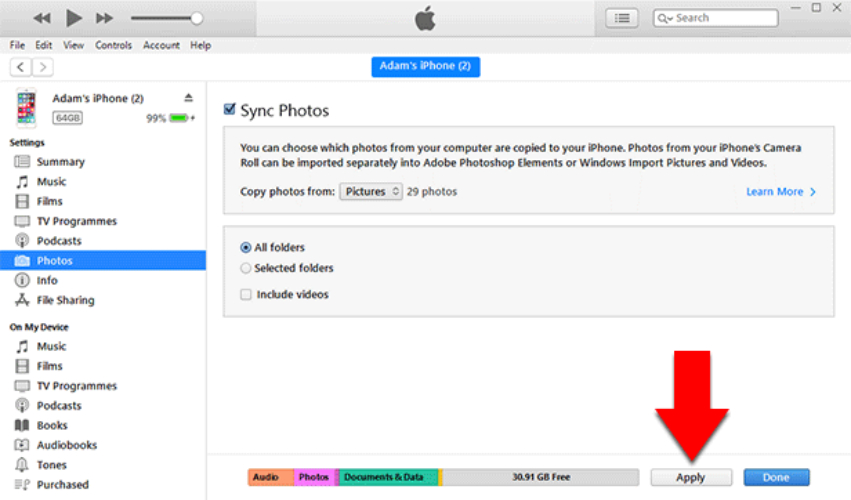
Passaggio 2: Collega il nuovo iPhone 16e/SE 4. Seleziona Sincronizza foto dal computer e clicca Applica.
Passaggio 3: Apri l'app Foto per visualizzare le immagini trasferite.
iCloud è un metodo wireless basato sul cloud. Richiede una connessione stabile e spazio sufficiente. Se lo spazio è esaurito, potrebbe essere necessario un piano più grande.
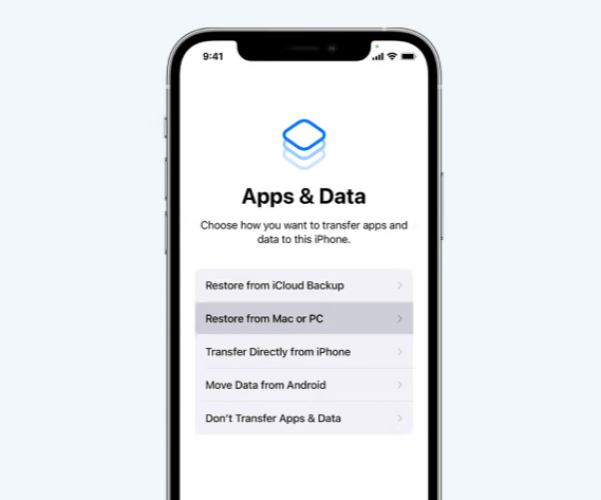
Passaggi per usare iCloud:
Passaggio 1: Sul vecchio iPhone, vai a Impostazioni > [Il tuo nome] > iCloud > Foto e attiva Foto iCloud.
Passaggio 2: Sul nuovo iPhone, accedi con lo stesso Apple ID e attiva Foto iCloud.
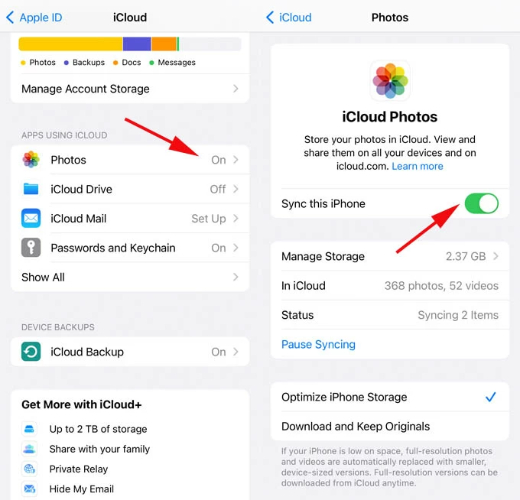
Passaggio 3: Attendi il download delle foto. La velocità dipende dalla connessione.
Condividi un link temporaneo (valido 30 giorni) per inviare foto senza trasferire interi album. Il destinatario deve avere una connessione internet.
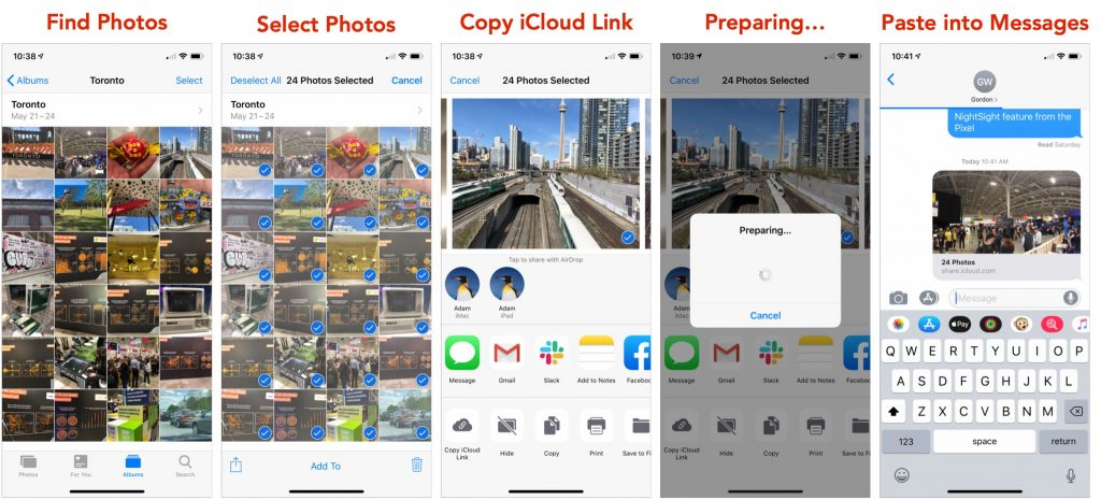
Passaggi per il link iCloud:
Passaggio 1: Sul vecchio iPhone, seleziona le foto e tocca Condividi > Copia link iCloud.
Passaggio 2: Invia il link via messaggio o email. Sul nuovo iPhone, aprilo e scarica le foto.
Ideale per pochi file, ma limitato dalla dimensione degli allegati (di solito 25MB).

Passaggi per l'email:
Passaggio 1: Seleziona le foto, tocca Condividi > Mail e inviale al tuo indirizzo.
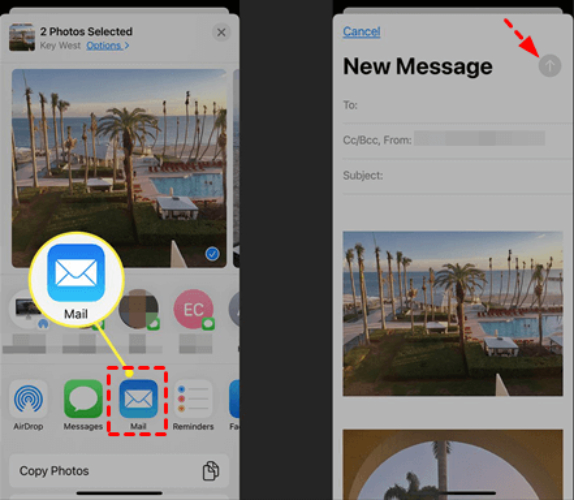
Passaggio 2: Sul nuovo iPhone, apri l'email e scarica gli allegati.
Organizza e condividi foto tra dispositivi tramite un album iCloud condiviso. Richiede un account iCloud attivo.
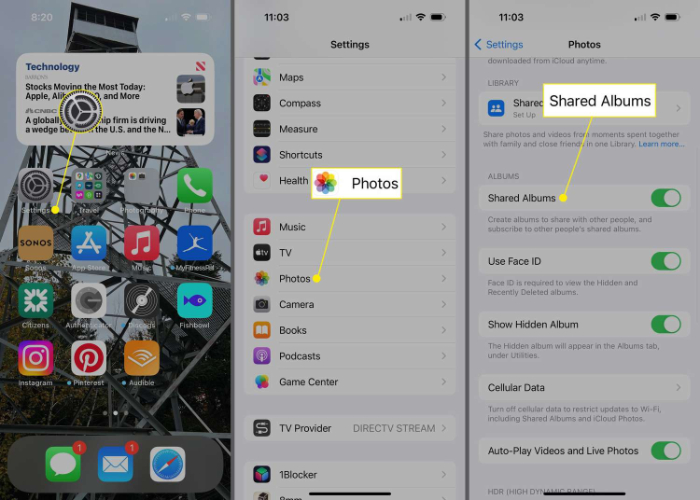
Passaggi per l'album condiviso:
Passaggio 1: Sul vecchio iPhone, seleziona le foto e tocca Aggiungi ad album condiviso.
Passaggio 2: Crea un nuovo album, inserisci il tuo Apple ID e pubblica.
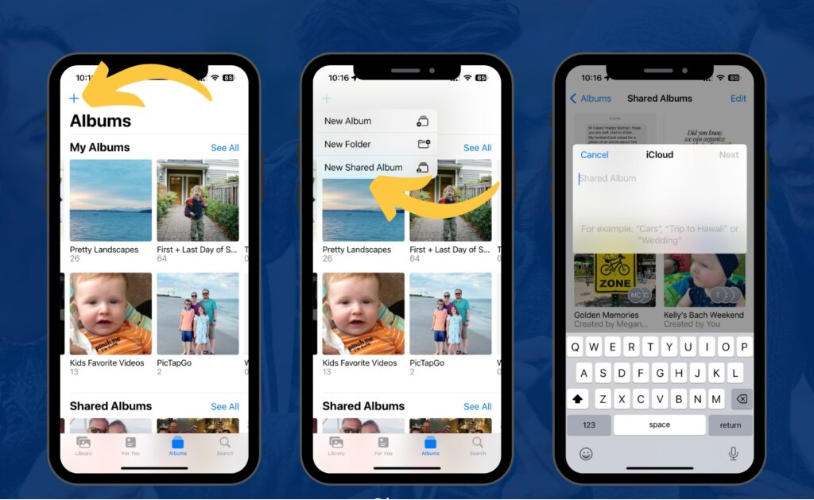
Passaggio 3: Sul nuovo iPhone, apri Album condivisi e salva le foto.
Servizi come Google Foto, Dropbox o OneDrive permettono di salvare foto nel cloud e accedervi da qualsiasi dispositivo. La velocità dipende dalla connessione.
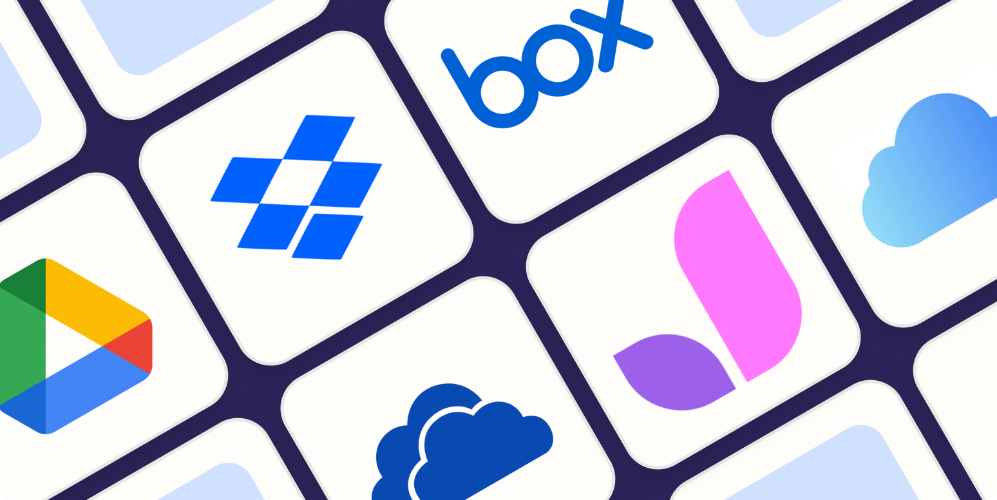
Passaggi per il cloud storage:
Passaggio 1: Carica le foto dal vecchio iPhone su un servizio cloud.
Passaggio 2: Installa lo stesso servizio sul nuovo iPhone e accedi.
Passaggio 3: Scarica le foto sul nuovo dispositivo.
Strumenti dedicati offrono trasferimenti veloci e selettivi, ideali per grandi librerie o problemi di sincronizzazione.
Passaggi per strumenti dedicati:
Passaggio 1: Installa uno strumento sul computer e collega il vecchio iPhone.
Passaggio 2: Esegui il backup delle foto sul computer.
Passaggio 3: Collega il nuovo iPhone e importa le foto.
Risposta: Potresti avere una connessione internet debole, iMessage disattivato o MMS spento. Controlla Impostazioni > Messaggi.
Risposta: Apri l'app Messaggi, seleziona un contatto, tocca l'icona Foto e invia.
Risposta: Usa AirDrop o NameDrop. Attivalo, avvicina i dispositivi e seleziona le foto da condividere.
Trasferire foto dal vecchio al nuovo iPhone 16e/SE 4 è semplice con il metodo giusto. Che tu scelga AirDrop, iCloud, iTunes o uno strumento dedicato, la scelta dipende dalle tue esigenze. Per un trasferimento veloce e sicuro, Tenorshare iCareFone è la soluzione ottimale. Scaricalo oggi stesso per un'esperienza senza problemi!
Lascia un commento
Crea il tuo commento per Tenorshare articoli
Da Carlo Conti
2025-10-29 / iPhone 16